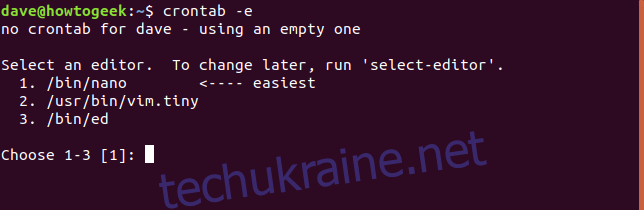Хочете, щоб crontab використовував редактор на ваш вибір, а не навпаки? У цьому посібнику показано, як. Ці інструкції працюватимуть з Linux, macOS та іншими Unix-подібними операційними системами.
Зворушлива тема текстових редакторів
Текстовий редактор виконує досить буденне завдання. Проте глибина почуттів, які люди асоціюють зі своїми особистими вподобаннями редактора, призвела до полум’яні війни які горять з 1985 року. Ми не розпалюємо цей вогонь і не захищаємо одного редактора перед іншим. Ми збираємося показати вам, як змінити стандартний редактор для crontab на щось інше, якщо ви захочете.
Команда crontab -e відкриє редактор, щоб ви могли редагувати свою таблицю cron. Ваша таблиця cron містить список будь-яких запланованих завдань, які ви встановили для виконання в певний час. У цій статті ми не заглиблюємося в деталі роботи cron. Ми просто дивимося на редактор, пов’язаний з командою crontab -e.
У перший раз, коли ви вводите команду crontab з опцією -e (редагувати) у терміналі Bash, вас попросять вибрати редактор, який ви хочете використовувати. Введіть crontab, пробіл, -e і натисніть Enter.
crontab -e
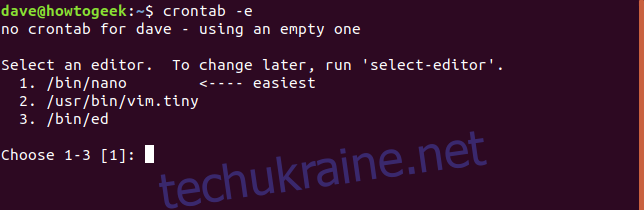
Вибраний вами редактор використовується для відкриття таблиці cron. У цьому прикладі нано було обрано натисканням клавіші 1.
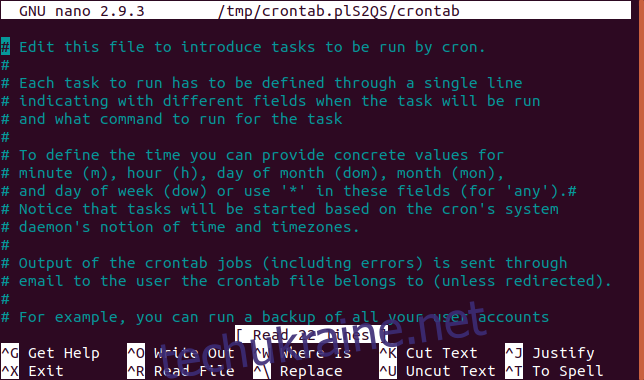
Редактор, який ви вибираєте з меню, використовується щоразу, коли ви вводите команду crontab -e. Якщо ви пізніше передумаєте, як вибрати інший редактор, якщо ви отримуєте меню лише в перший раз? Це легко. Використовується команда select-editor.
select-editor
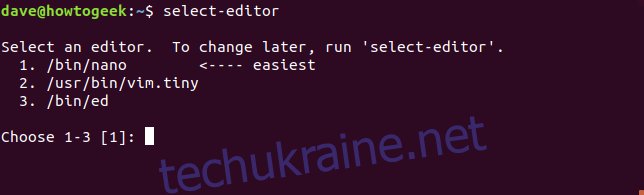
Поки що так просто. Але що, якщо ви хочете використовувати редактор, якого немає в цьому меню? Або що, якщо ви працюєте в операційній системі, яка не надає команду select-editor? Ми також можемо впоратися з такими сценаріями.
Що щодо дистрибутивів, які не надають редактора вибору?
Ми можемо встановити редактор за замовчуванням для crontab, додавши рядок до нашого файлу .bash_profile. Введіть цю команду:
gedit ~/.bash_profile
Коли з’явиться редактор, додайте цей запис до файлу:
експортувати VISUAL=”gedit”

Звичайно, ви замінили б команду, яка запускає редактор, який ви хочете використовувати, на «gedit». Збережіть цей файл і закрийте редактор. Щоб побачити, як ці зміни вступили в силу, вийдіть із системи та знову ввійдіть, або введіть цю команду:
. ~/.bash_profile

Зверніть увагу, що рядок починається з крапки або крапки. Команда джерела є псевдонімом для команди періоду і виконує ту ж дію. Але не всі дистрибутиви надають команду джерела. Команда «Точка» завжди має бути присутнім. З огляду на це застереження, команда source була присутня в усіх дистрибутивах, ця стаття була перевірена на Ubuntu, Debian, Manjaro, Arch, Fedora, CentOS та OpenIndiana.
Незалежно від того, введете ви крапку чи джерело слова, команда зчитує налаштування з вашого .bash_profile та передає їх у поточний сеанс. Тепер, коли ви вводите:
crontab -e
Редактор, який ви вказали, використовуватиметься для відкриття таблиці cron.
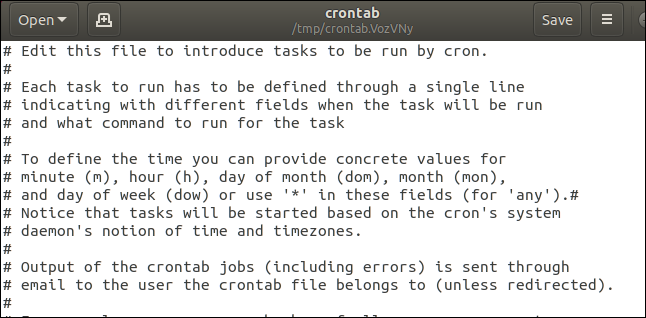
Ваш .bash_profile може бути не порожнім
Ваш файл .bash_profile може бути не порожнім, коли ви його редагуєте. Просто прокрутіть вниз і додайте рядок export VISUAL=”gedit” у нижню частину файлу. Це стандартний .bash_profile у Manjaro Linux з доданим новим рядком:
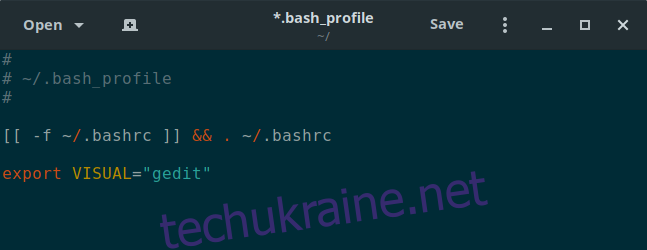
І, нарешті, OpenIndiana
З OpenIndiana вам потрібно додати рядок export VISUAL=”gedit” до вашого файлу .bashrc, а не до вашого .bash_profile. Команда, яку потрібно ввести:
pluma ~/.bashrc
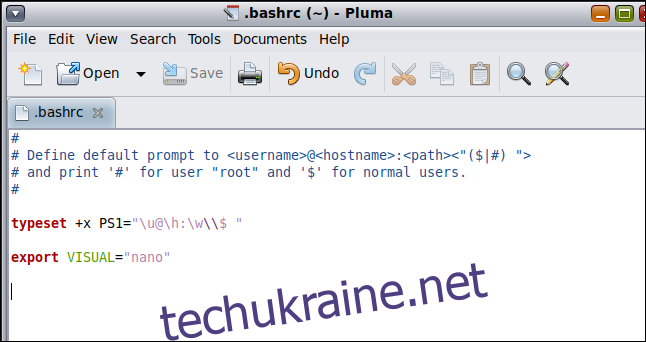
Додайте рядок і збережіть файл, а також закрийте та знову відкрийте вікно терміналу.
Виконайте команду crontab -e, щоб переконатися, що зміни вплинули:
crontab -e
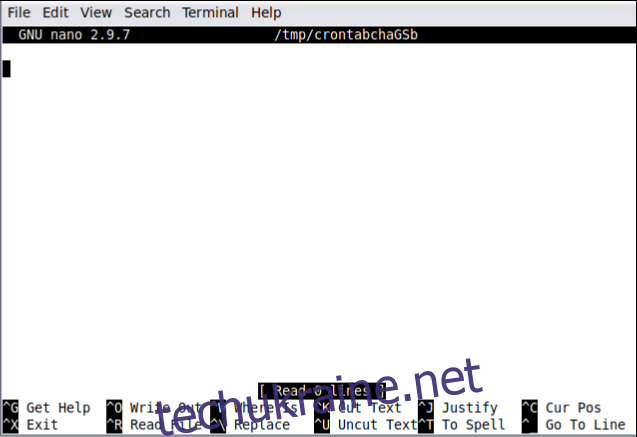
І тепер ваша таблиця cron завантажена в nano.
Тепер ви можете вказати редактор на ваш вибір на багатьох типах Linux, незалежно від того, чи він походить від Debian, RedHat, Arch або щось ближче до звичайного ванільного Unix.