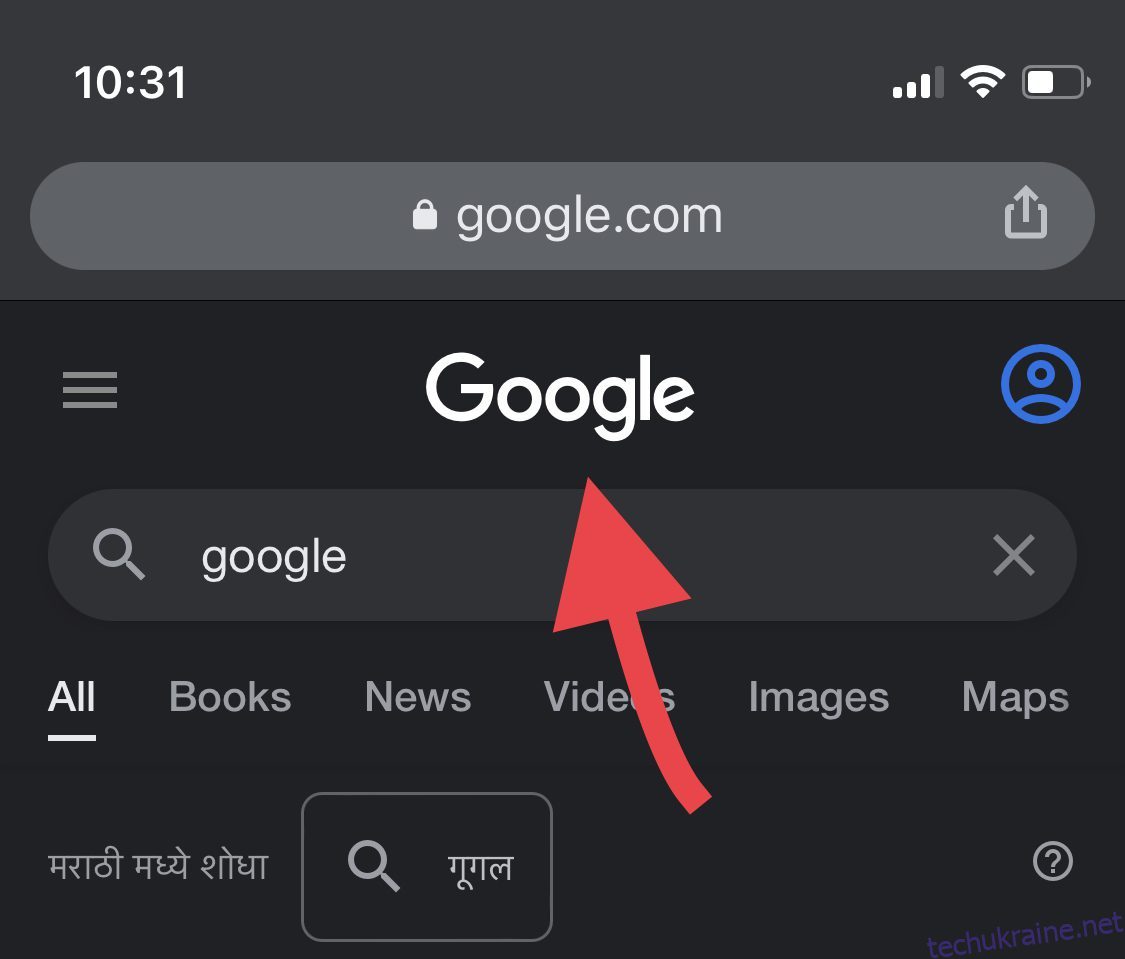Зворотний пошук зображень є такою корисною функцією, оскільки вона миттєво надає вам усі джерела, які використовували це конкретне зображення.
Він досить популярний через зручність, яку він забезпечує, і той факт, що він усуває здогади. Існує багато випадків, коли ви захочете виконати зворотний пошук зображень, наприклад:
- Коли ви бачите зображення сукні в Інтернеті, але не знаєте, де її купити 👗
- Коли ви боїтеся, що хтось може використовувати ваш витвір мистецтва чи будь-яку візуальну власність без вашого дозволу 👨🎨
- Якщо ви хочете дізнатися більше інформації про зображення 🖼️
У всіх цих випадках, коли ви розмістите зображення в Google, воно миттєво дасть вам відповіді. Якщо ви думали, як це зробити на своєму iPhone або iPad, виконайте наведені нижче дії.
Як змінити пошук зображень на iPhone та iPad за допомогою Google Chrome
Простий процес. За допомогою функції Google Chrome «Запит на веб-сайт комп’ютера» ви можете легко здійснювати зворотний пошук зображень.
Крок 1. Відкрийте Google Chrome на своєму iPhone або iPad.
Крок 2. Введіть «Google» у рядку пошуку, щоб відкрити домашню сторінку пошукової системи.
Крок 3: Торкніться логотипа Google.
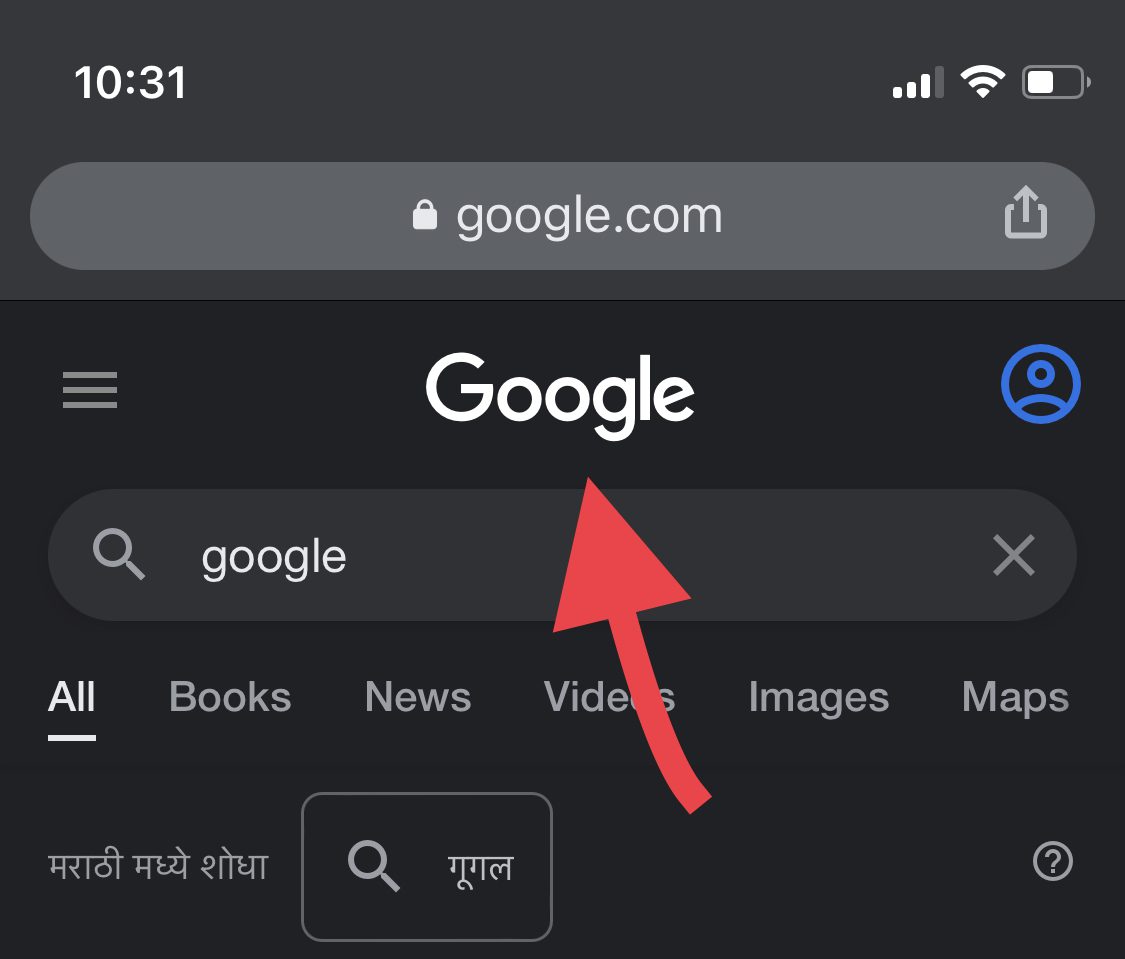
Крок 4: Перейдіть до «Зображення».
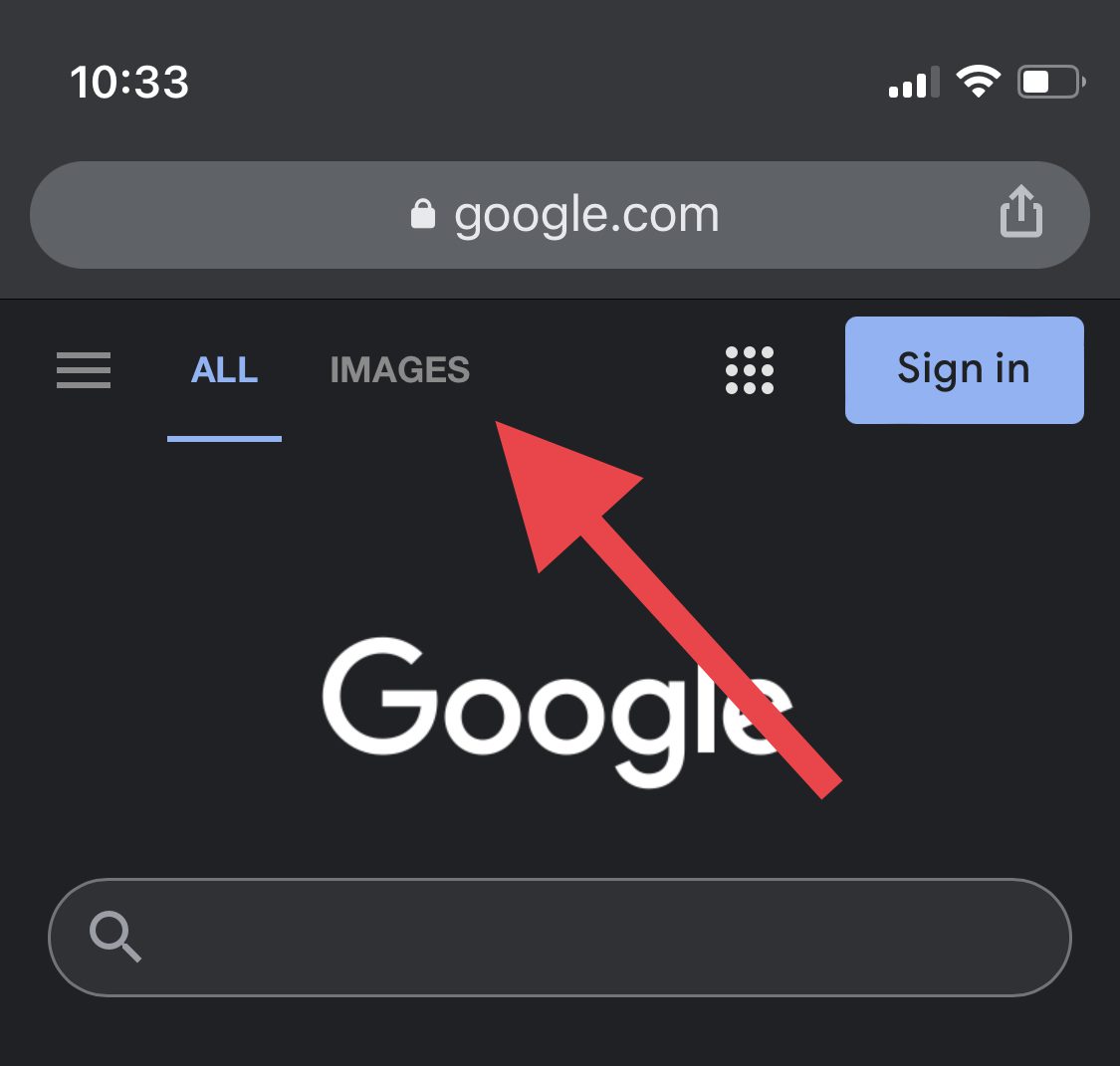
Крок 5: Тепер у нижньому меню ви побачите три крапки. Натисніть на нього.
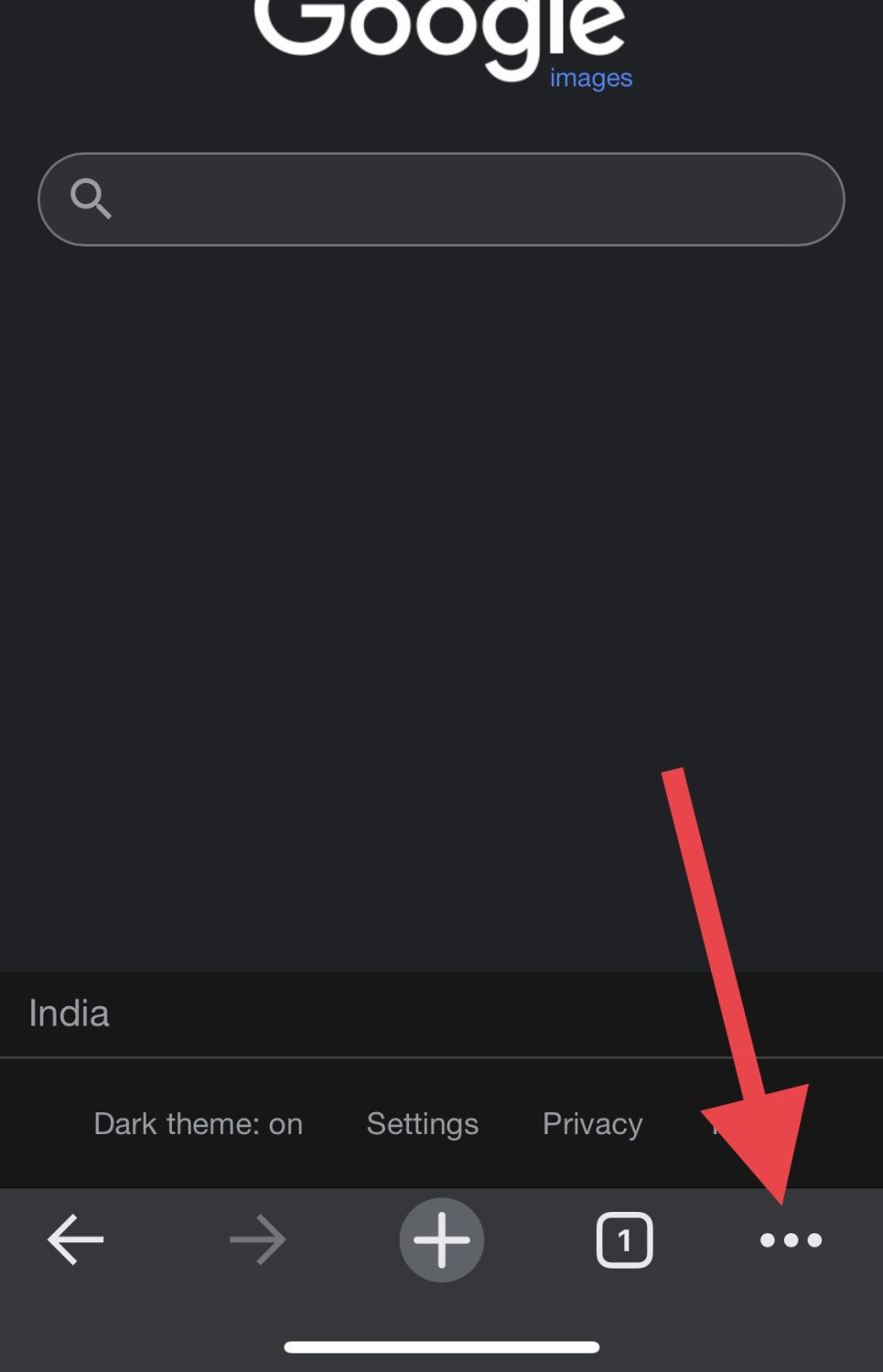
Крок 6: Прокрутіть униз, доки не знайдете опцію «Запит на веб-сайт робочого столу» та торкніться її.
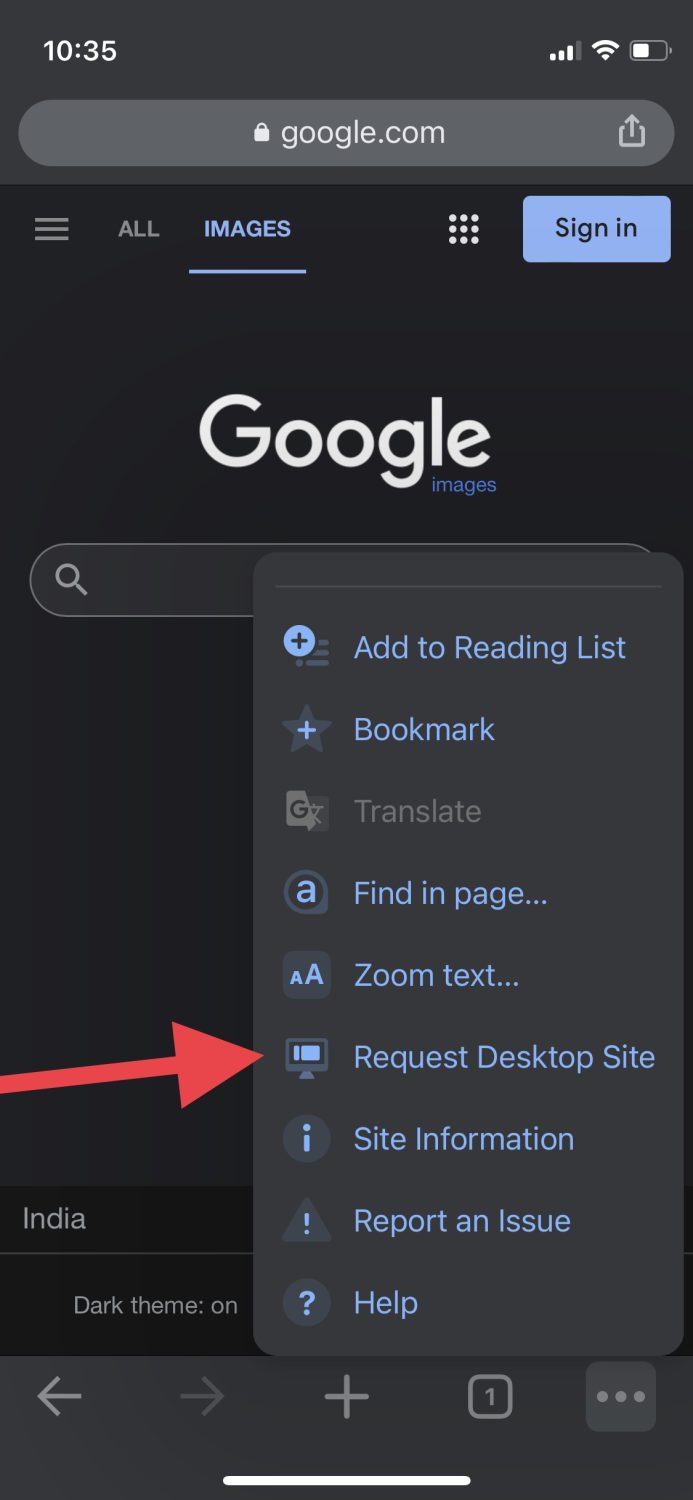
Крок 7: Сторінка виглядатиме приблизно так, як на знімку екрана нижче. Торкніться маленької піктограми камери в правій частині панелі пошуку.
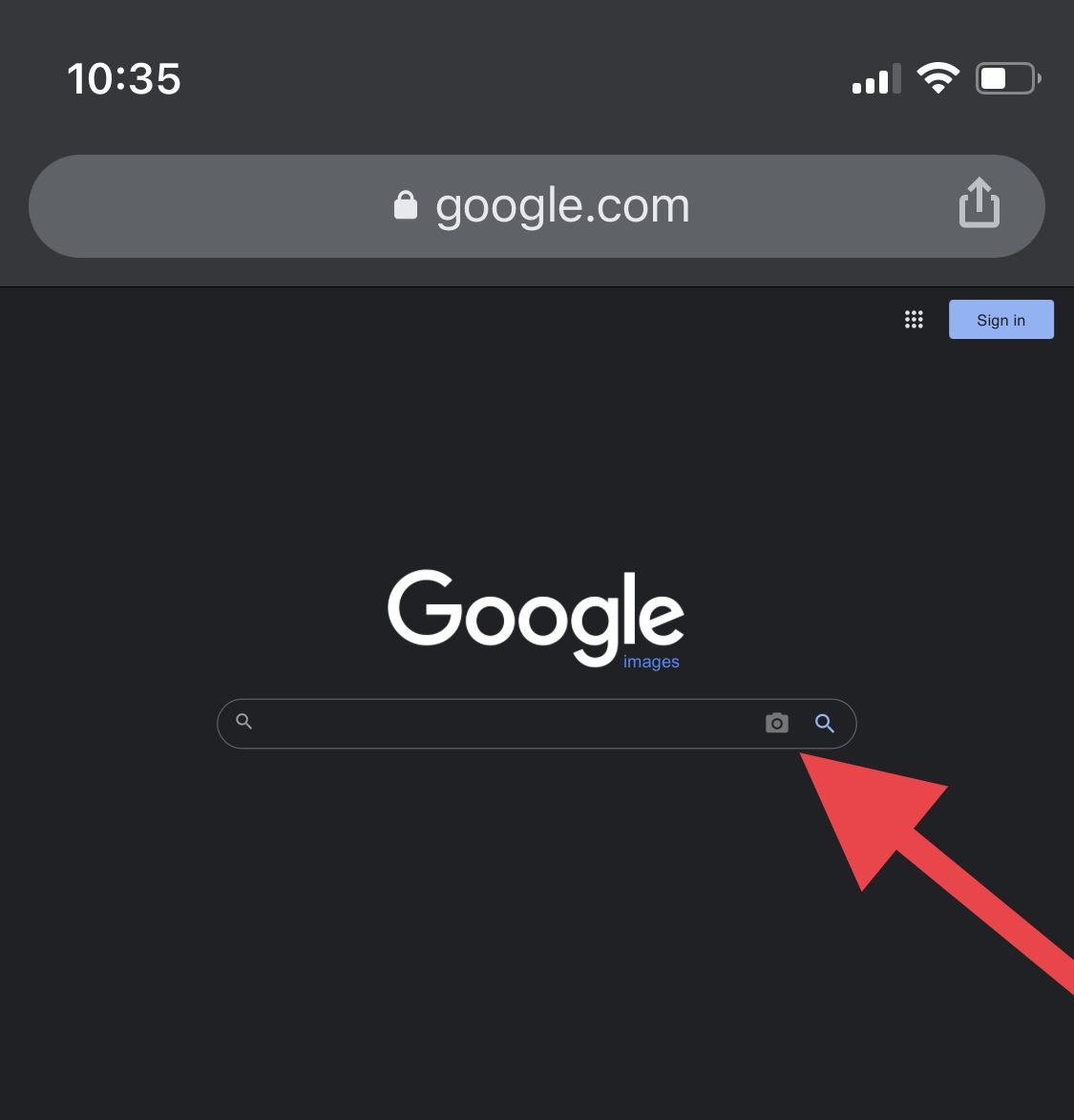
Крок 8. Тепер ви можете вставити URL-адресу зображення або завантажити його з медіа-галереї свого пристрою. Оскільки він є в моїй галереї, я виберу останній варіант.
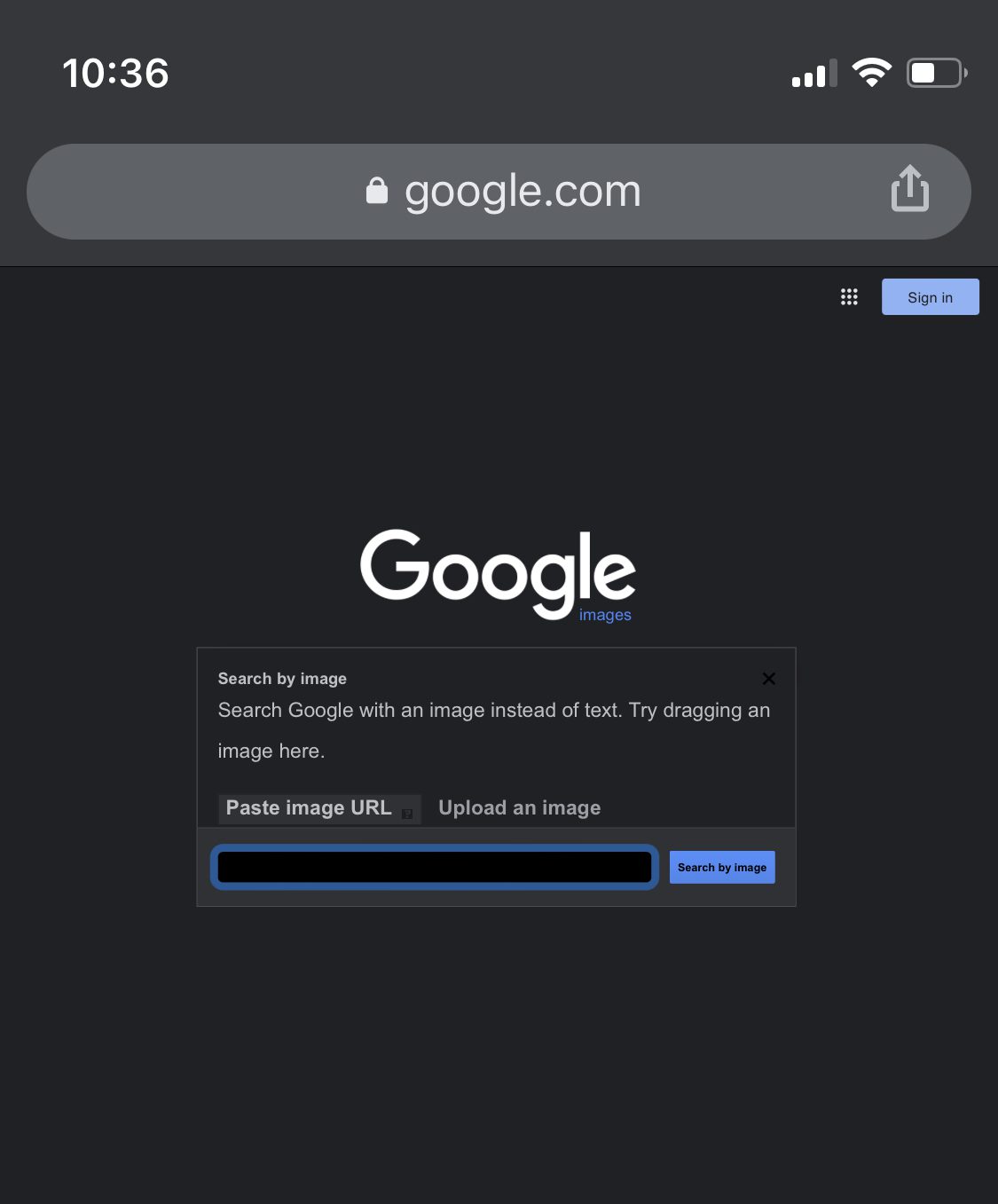
Крок 9. Щойно ви завантажите зображення, ви побачите, що Google надасть вам усі сайти, які використовують те саме зображення або схожі на вигляд.
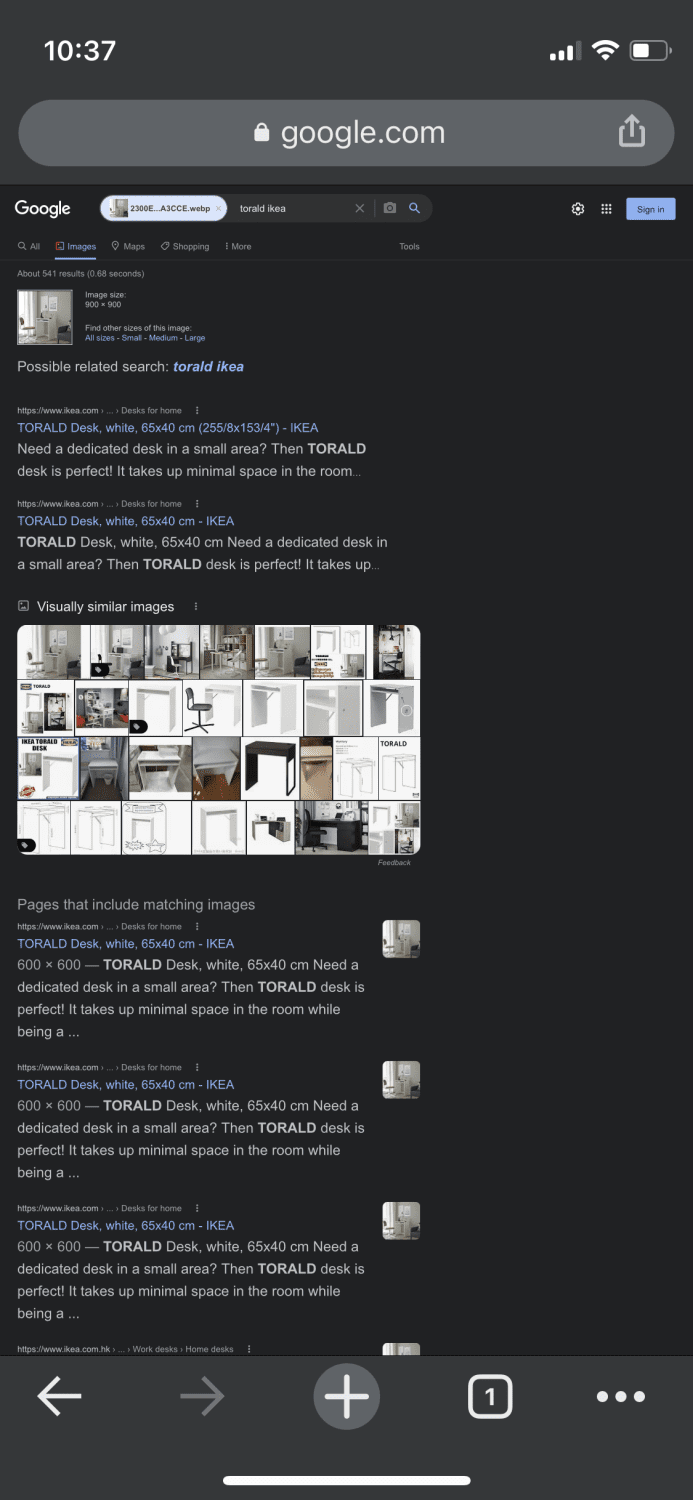
Вуаля! Тепер ви точно знаєте, звідки взялося це зображення.
Як змінити пошук зображень на iPhone та iPad за допомогою Safari
Дії зворотного пошуку зображень за допомогою Safari майже ідентичні до виконання в Google Chrome.
Крок 1. Перейдіть до пошукової системи Google.com із браузера Safari.
Крок 2. Торкніться цієї піктограми внизу ліворуч і виберіть «Запит на веб-сайт робочого столу».
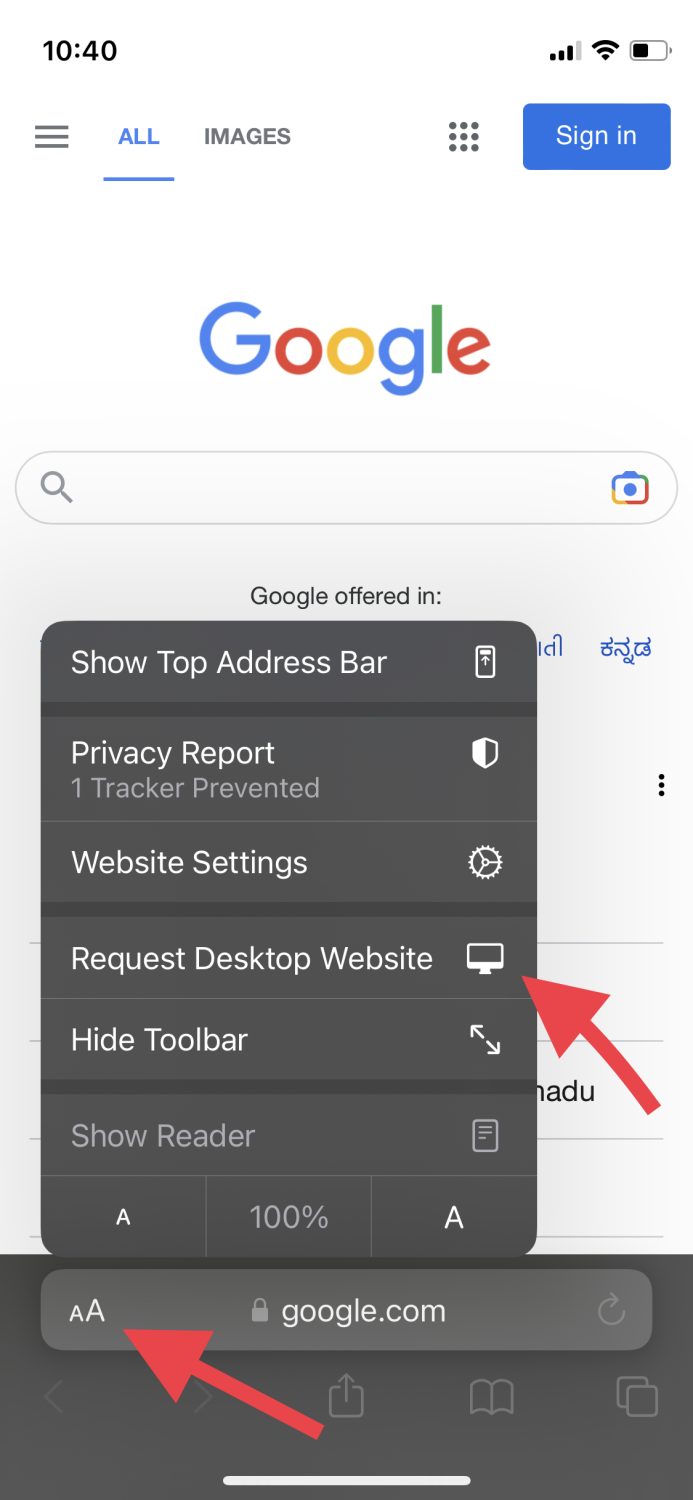
Крок 3: Перейдіть до «Зображення».
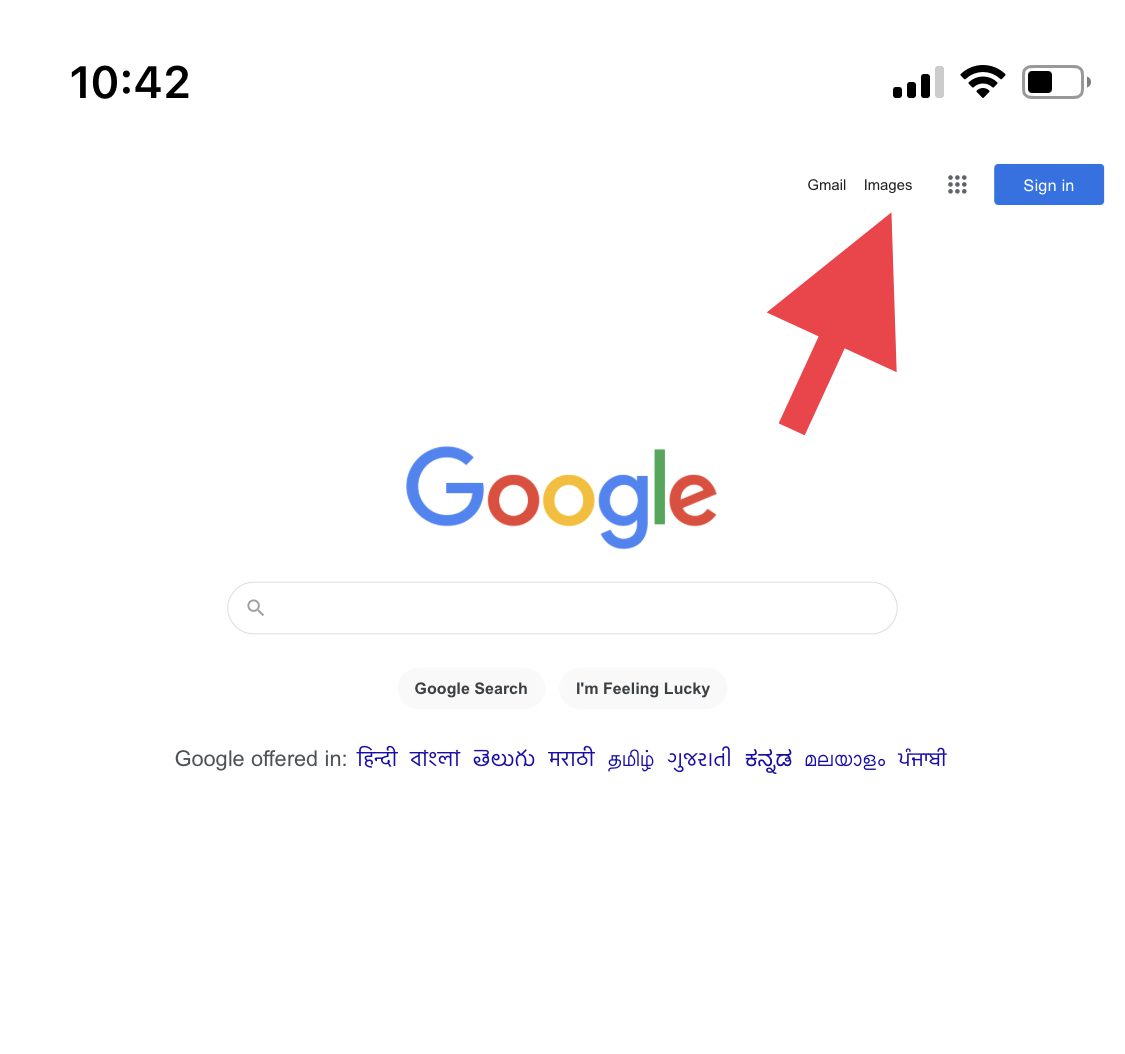
Крок 4: Як ми робили раніше, торкніться маленької камери.
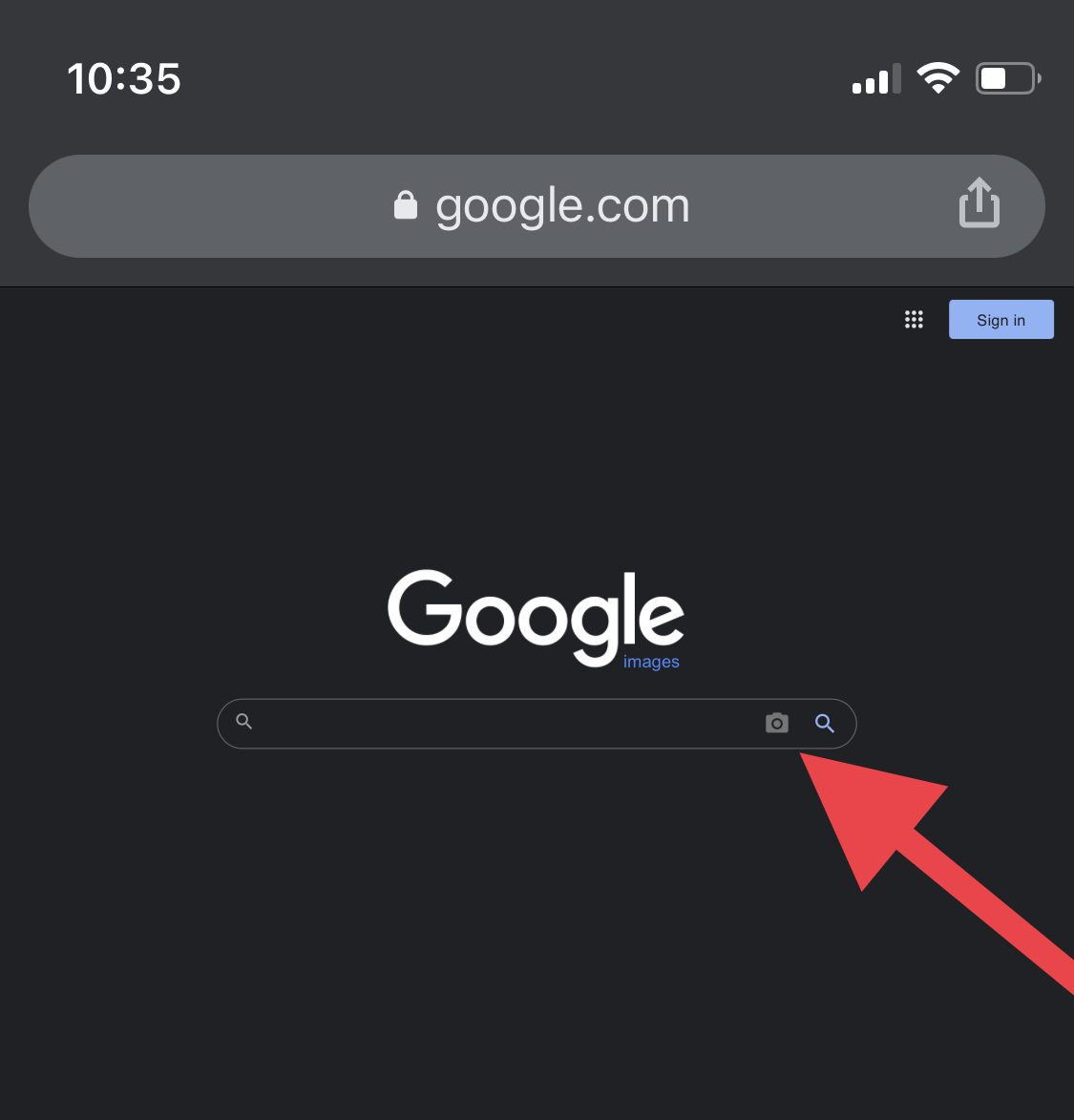
Крок 5. Завантажте зображення зі своєї галереї або вставте посилання на зображення.
Потім браузер покаже вам усі результати, які відповідають цьому зображенню.
Як зібрати більше інформації із зображення за допомогою Google Lens
Іноді вам захочеться детальніше дізнатися про щойно зроблену фотографію або використати цю фотографію, щоб допомогти вам чогось досягти, наприклад, перекласти дорожній знак або вирішити математичне рівняння.
Це можна зробити за допомогою додатків для розпізнавання вмісту, і що може бути кращим варіантом, крім самого додатка Google. Ви можете використовувати їхню функцію під назвою Google Lens на iPhone та iPad, щоб виконувати завдання, орієнтовані на зображення, і зробити своє життя набагато зручнішим.
Крім того, їхній додаток дозволить вам виконувати зворотний пошук зображень прямо з їхньої домашньої сторінки, тож вам не доведеться використовувати для цього інший додаток.
Висновок
Тепер ви знаєте, як змінити пошук зображень на iPhone та iPad кількома способами, а також як миттєво отримати більше інформації про фотографію.
Ви також можете переглянути ці інструменти зворотного пошуку зображень.
Вам сподобалось читати статтю? Як щодо того, щоб поділитися зі світом?