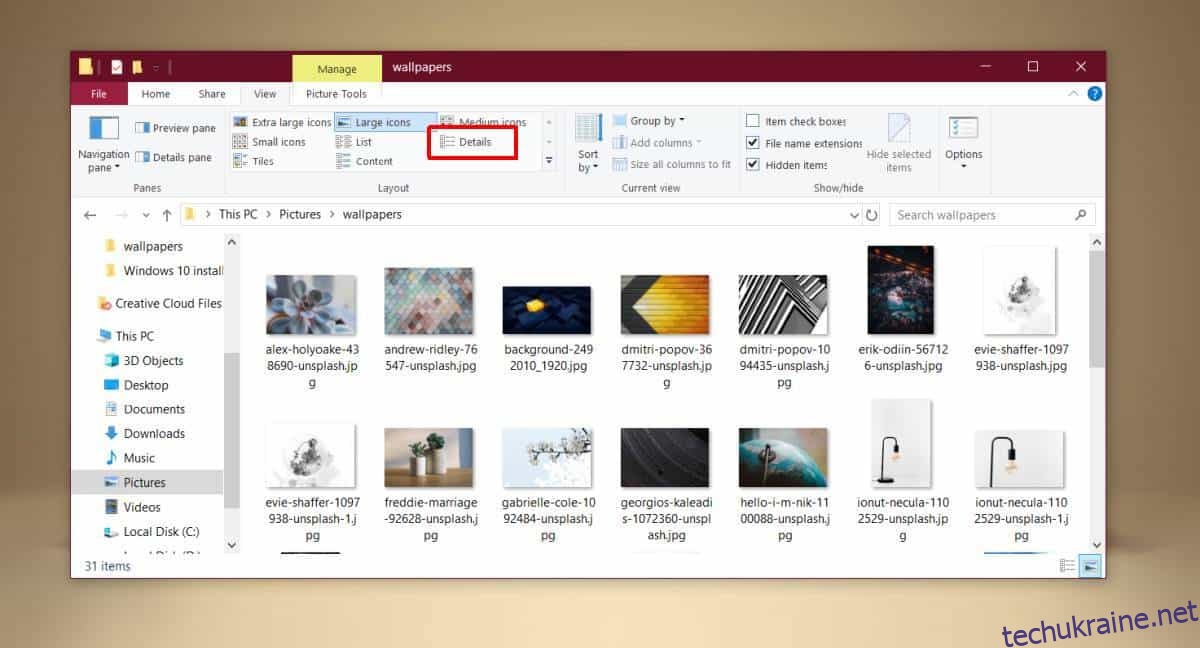Провідник файлів був основним додатком у Windows протягом багатьох років. Він отримав кілька оновлень з кожною новою версією Windows 10, але здебільшого це досить повний додаток. Небагато користувачів Windows шукають альтернативу йому. Коли ви вибираєте файл у Провіднику файлів, він відображає досить багато інформації про нього. Якщо ви налаштували його на відображення файлів у перегляді деталей, ви побачите стовпці із зазначенням часу створення файлу, його розміру, автора тощо. Ці стовпці можуть бути не завжди в бажаному порядку, але досить легко змінити порядок стовпців у Провіднику файлів. Ось як.
Змініть порядок стовпців у Провіднику файлів
Провідник файлів показує стовпці, лише якщо ви налаштували перегляд файлів у перегляді деталей. Щоб змінити тип перегляду папки, відкрийте її та перейдіть на вкладку Перегляд. На панелі інструментів Макет виберіть деталі.
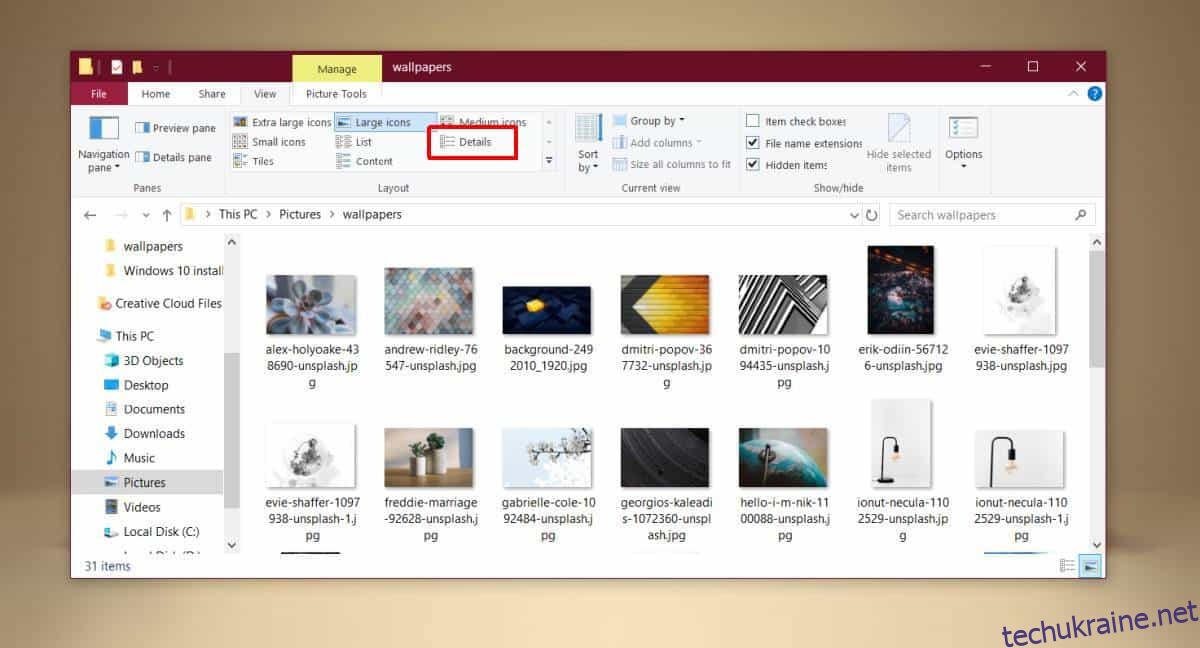
Після того, як ви перейдете в деталі, File Explorer буде розділено на кілька стовпців. Якщо ви хочете, ви можете клацнути правою кнопкою миші назву будь-якого з стовпців, і ви побачите додаткові стовпці, які можна ввімкнути. Деякі стовпці можуть бути доступні лише для певних типів файлів, наприклад, стовпці Альбом або Номер доріжки можна ввімкнути лише для аудіофайлів.
Якщо ви ввімкнули всі потрібні стовпці, ви можете почати їх упорядковувати. Щоб змінити порядок стовпця, просто перетягніть його туди, куди потрібно, щоб він з’явився. Наприклад, якщо вам потрібно, щоб стовпець розміру відображався перед стовпцем «Тип», просто клацніть його заголовок і перетягніть його так, щоб він з’явився після стовпця «Ім’я» або «Дата». Ви можете перетягувати будь-який стовпець, включно зі стовпцем «Ім’я», і змінювати його розташування.
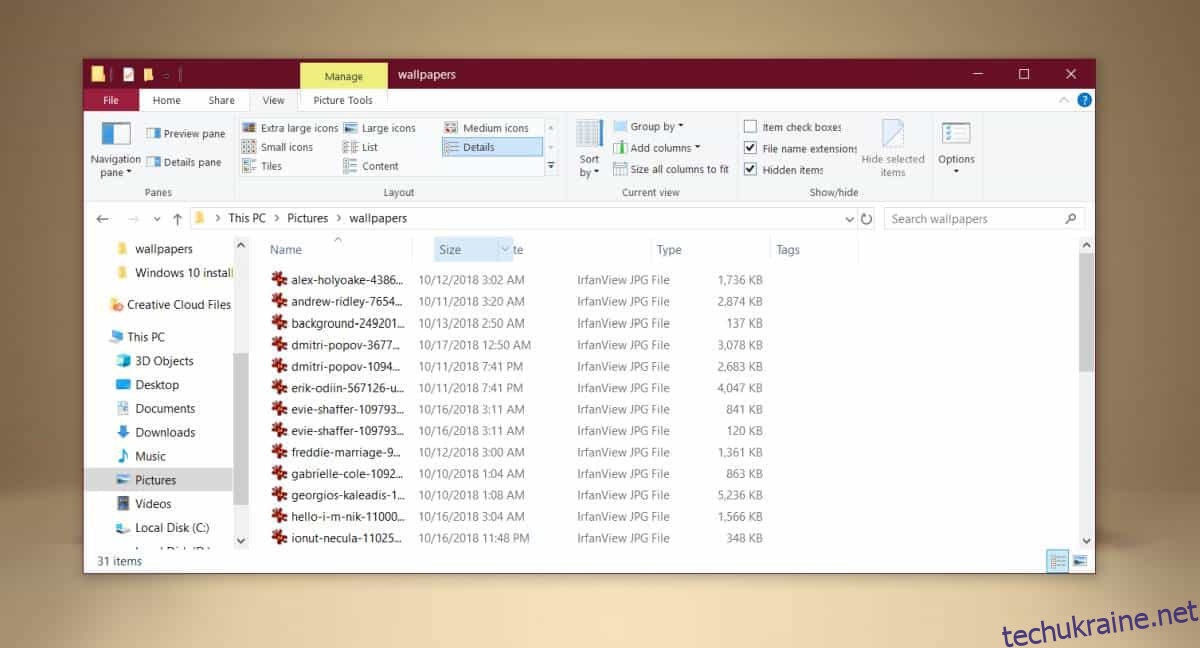
Зміна залишиться навіть після того, як ви закриєте папку та знову відкриєте її, однак ця зміна залежить від папки. Зміни, внесені до папки, не будуть успадковані жодними папками, вкладеними в неї. Не має значення, чи ви додали вкладені папки після переупорядкування стовпців чи перед цим. Провідник файлів дивиться на тип файлу в папці та вибирає для нього найкращий макет, що означає, що макет «Деталі» не завжди може бути обраний, і ви завжди отримаєте порядок стовпців за замовчуванням у Провіднику файлів.
Це не зовсім монументальна зміна, і вона взагалі не вплине на стабільність системи, однак, якщо ви хочете відновити стовпець у вихідне положення, просто приховайте та відкрийте його. Щоб приховати стовпець, клацніть правою кнопкою миші заголовок будь-якого стовпця та зніміть вибір назви стовпця, який потрібно приховати. Повторіть цей процес і виберіть стовпець, щоб увімкнути його знову. Він повернеться у вихідне положення в Провіднику файлів.