Google Документи надають широкий спектр можливостей для редагування тексту. Ви можете персоналізувати зовнішній вигляд ваших документів, роблячи їх візуально привабливими як на екрані, так і в друкованому вигляді. Одним із налаштувань, яке можна змінювати відповідно до власних потреб, є поля. Але як саме змінити поля в Google Документах?
У цій статті ми детально розглянемо, як змінювати поля в Google Документах на різних платформах.
Для чого потрібні поля в Google Документах?
Поля – це порожні простори навколо вашого документа Google. Вони не містять ні тексту, ні зображень, і їх основне призначення – запобігти надто близькому розташуванню тексту до країв документа. Це покращує естетику документа, запобігаючи виходу тексту за межі та полегшуючи читання. Крім того, при створенні друкованих документів, наприклад, для брошурування, може знадобитися налаштувати поля, щоб текст не потрапив у згин.
Важливо не плутати поля з відступами. Відступи визначають відстань між полем та початком рядка в абзаці. Наприклад, якщо відступ встановлено на півдюйма, а поля документа – один дюйм, то текст починатиметься на відстані 1,5 дюйма від краю документа. Інша відмінність полягає в тому, що в одному документі може бути кілька різних відступів, але лише одне налаштування полів.
Як змінити поля в Google Документах на комп’ютері
Зміна полів у Google Документах на комп’ютері є одним із найпростіших способів налаштування. Робота з документом на великому екрані може значно спростити використання певних функцій. Є два способи змінити поля в Google Документах:
Зміна полів у Google Документах за допомогою лінійки
Ось як отримати доступ до лінійки в Google Документах і використовувати її для редагування полів:
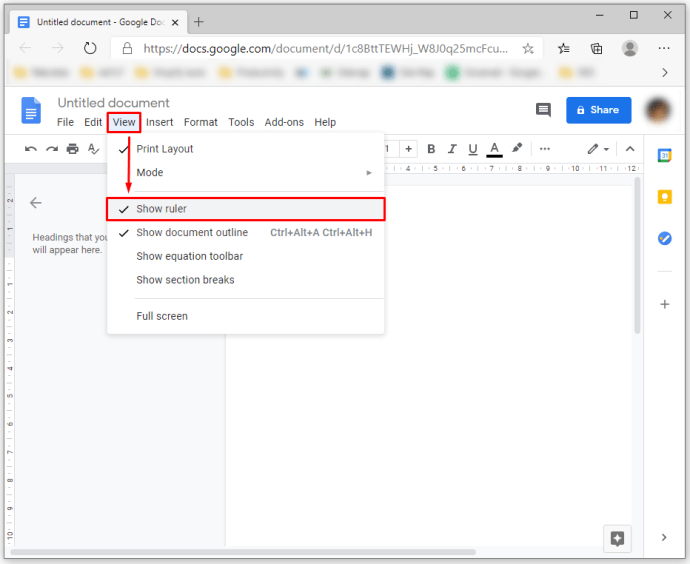
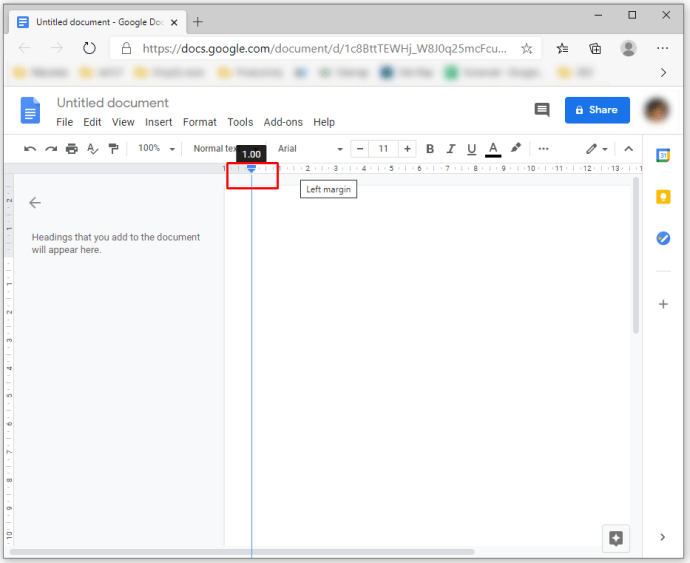
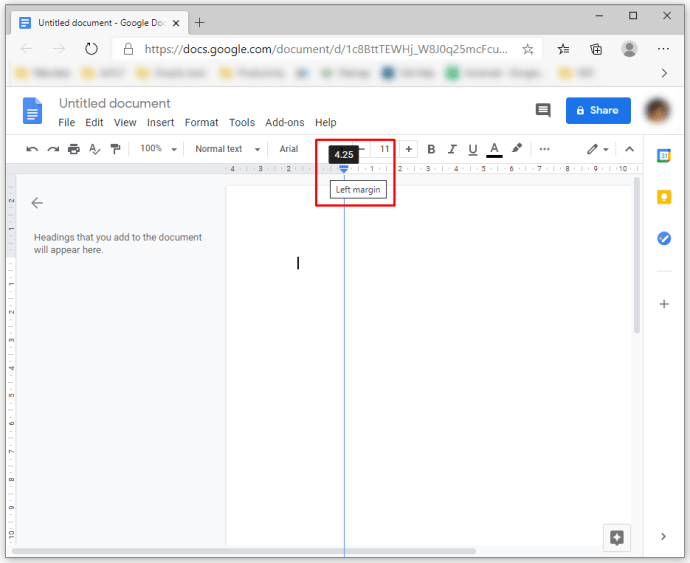
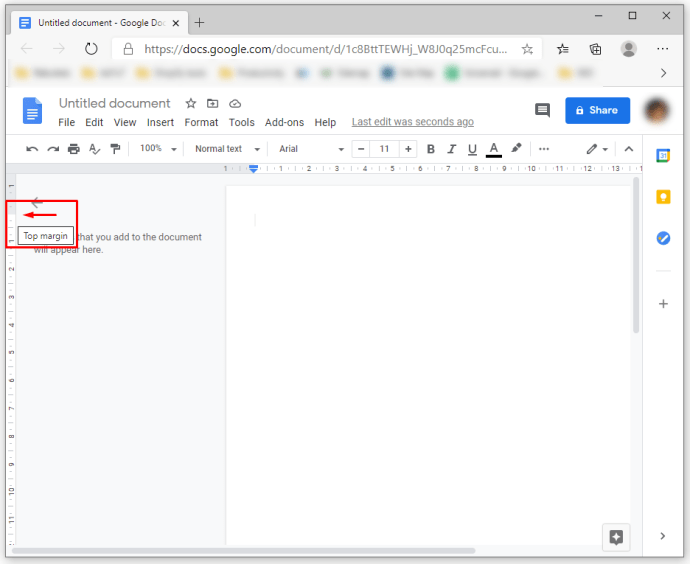
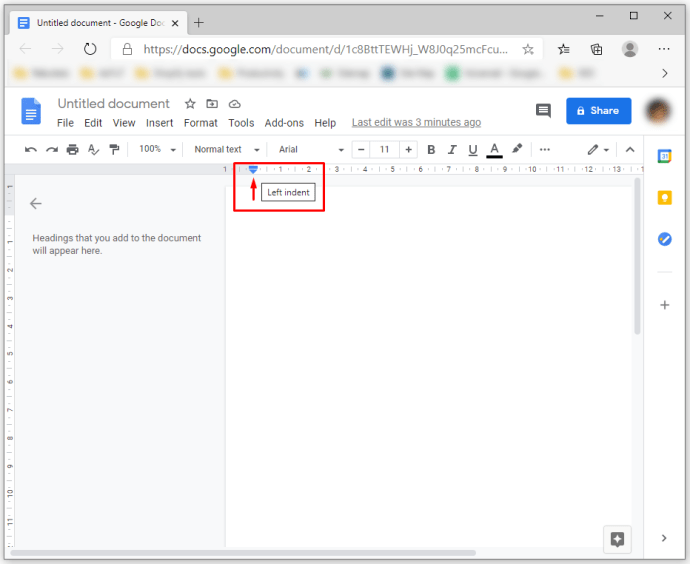
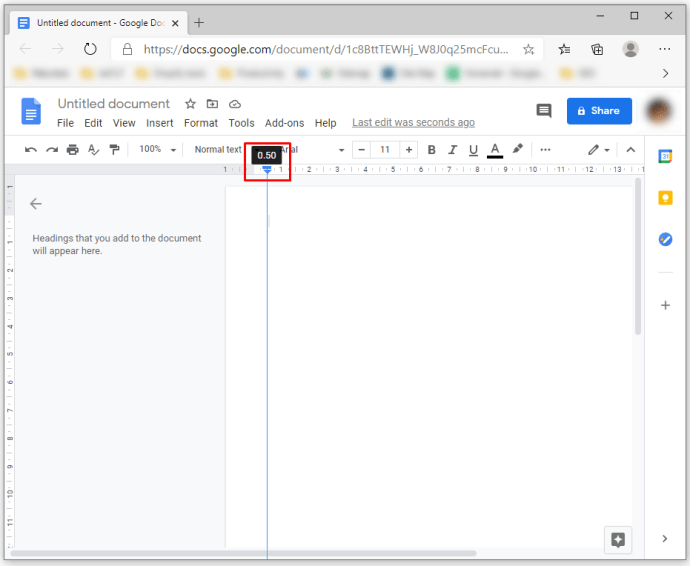
Зміна полів у Google Документах через “Параметри сторінки”
Альтернативою лінійці є використання параметра “Параметри сторінки”. За допомогою цієї функції можна ввести точні розміри полів. Ось що потрібно зробити, щоб встановити поля в один дюйм:
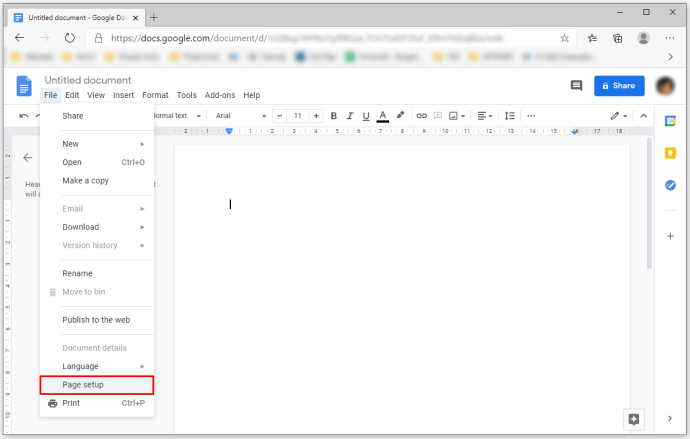


Як змінити поля в додатку Google Документи на iPhone
Google Документи дуже зручні для користувачів iPhone. Щоб змінити поля, виконайте такі дії:
Як змінити поля в Google Документах на iPad
Процес зміни полів у Google Документах на iPad мало відрізняється від налаштування на iPhone. Все, що вам потрібно, це знайти меню та опцію “Параметри сторінки” у спадному списку. Решта кроків аналогічні.
Як змінити поля в додатку Google Документи на Android
На жаль, Android не дозволяє змінювати поля в Google Документах. Проте, ви можете внести багато інших змін до документів Google на пристрої Android, щоб налаштувати їхній вигляд. Наприклад, ви можете змінити колір, розмір або орієнтацію сторінки. Ось як це зробити:
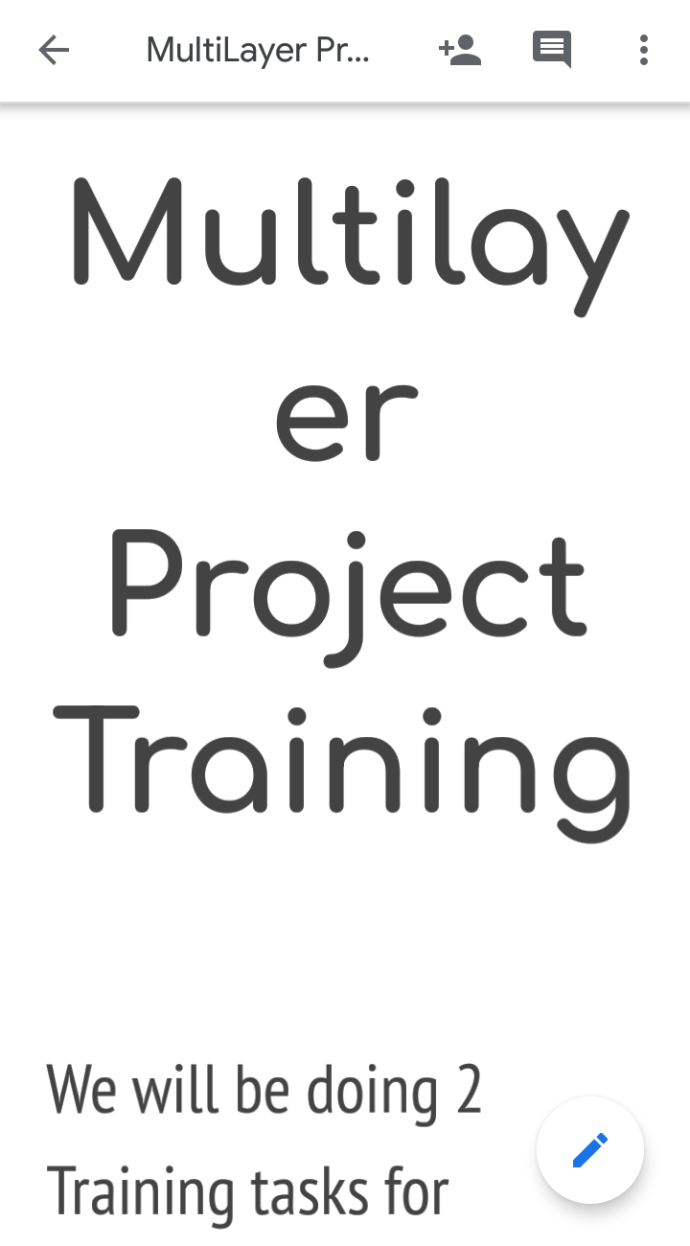
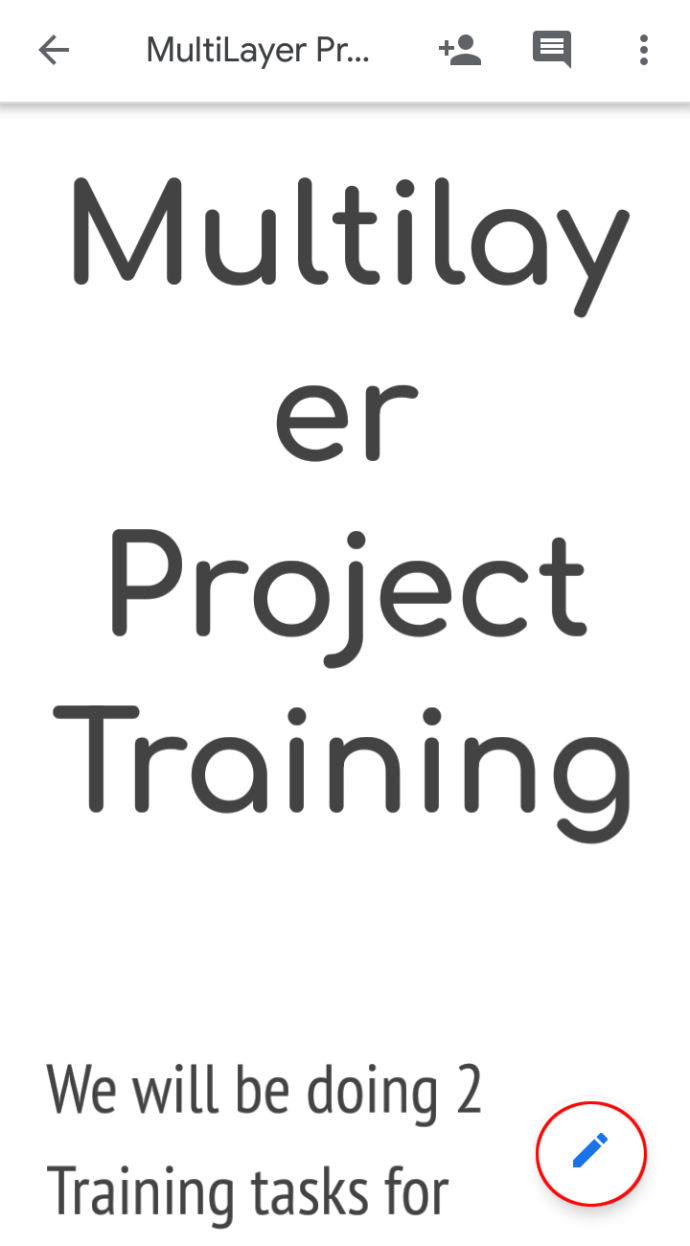
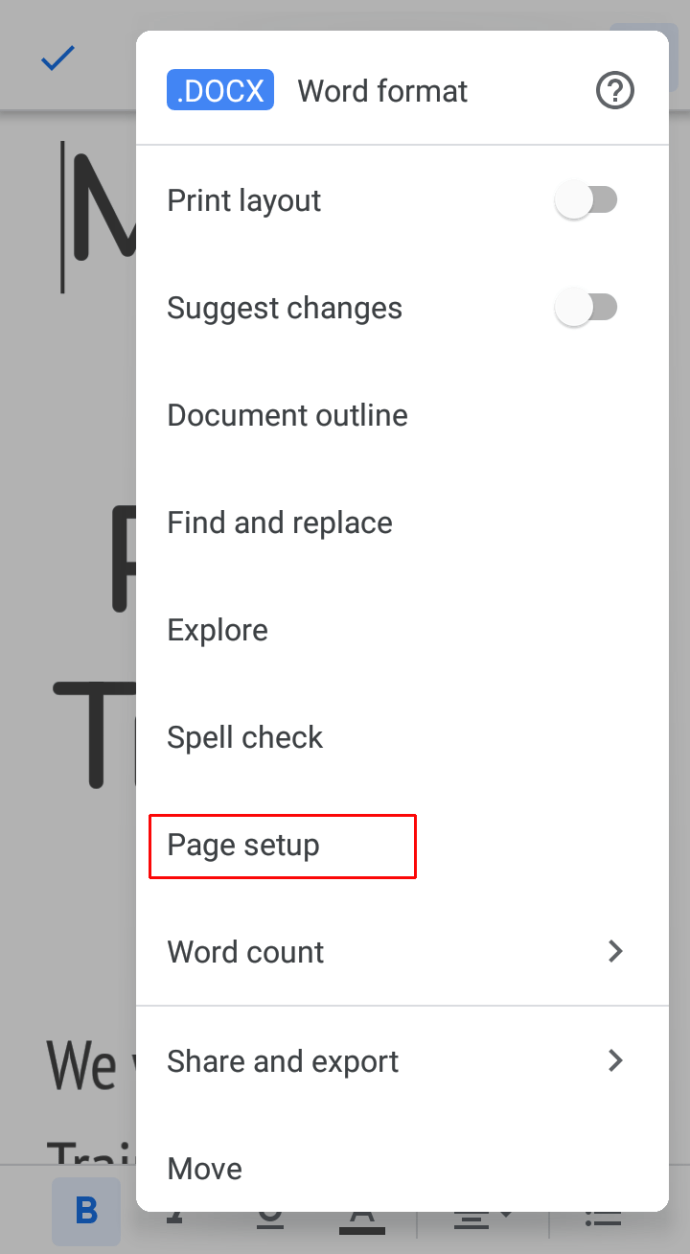
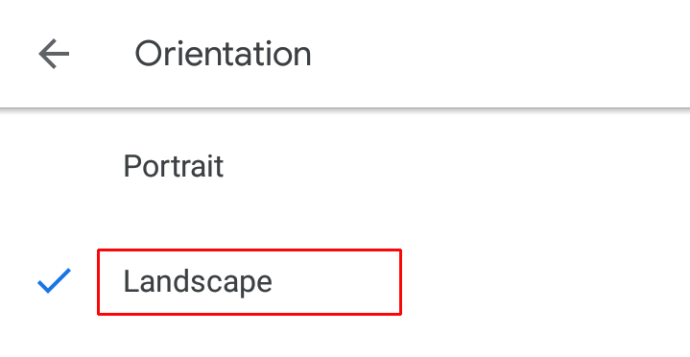
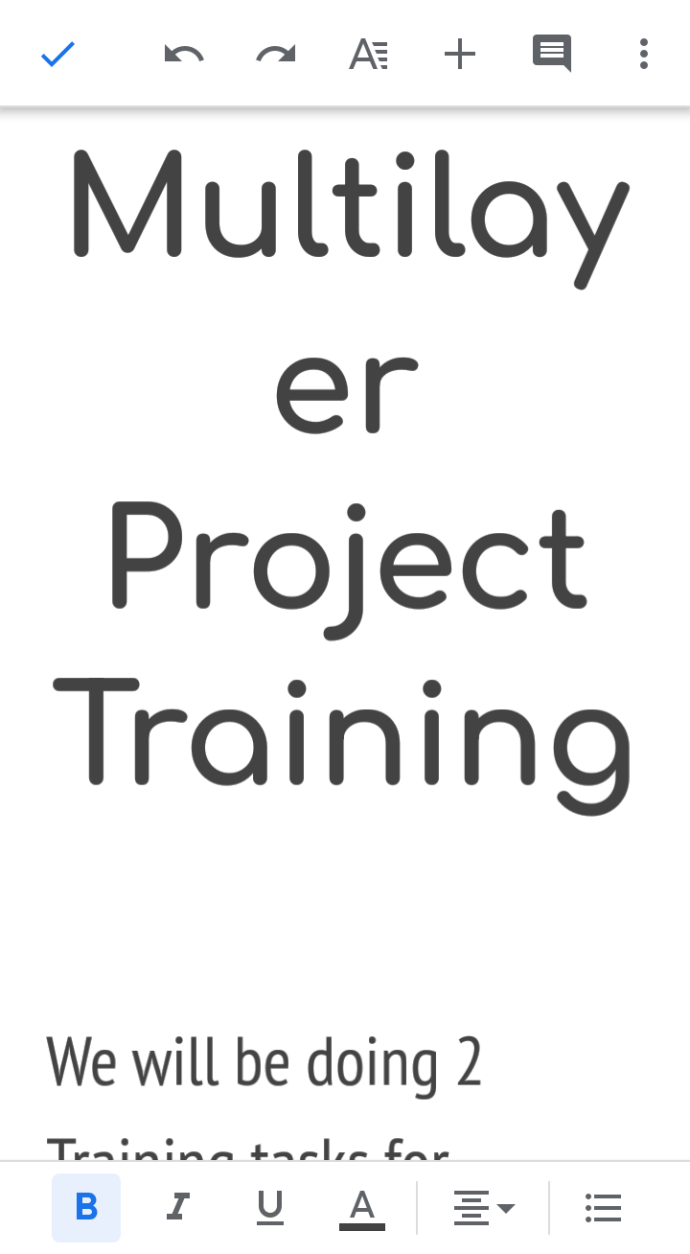
Ще одна зручна функція, доступна на Android – редагування файлу в режимі розкладки друку. Це дозволяє вам побачити, як файл виглядатиме після друку, і внести зміни для покращення його зовнішнього вигляду перед друком. Ось що потрібно зробити, щоб отримати доступ до цього режиму:
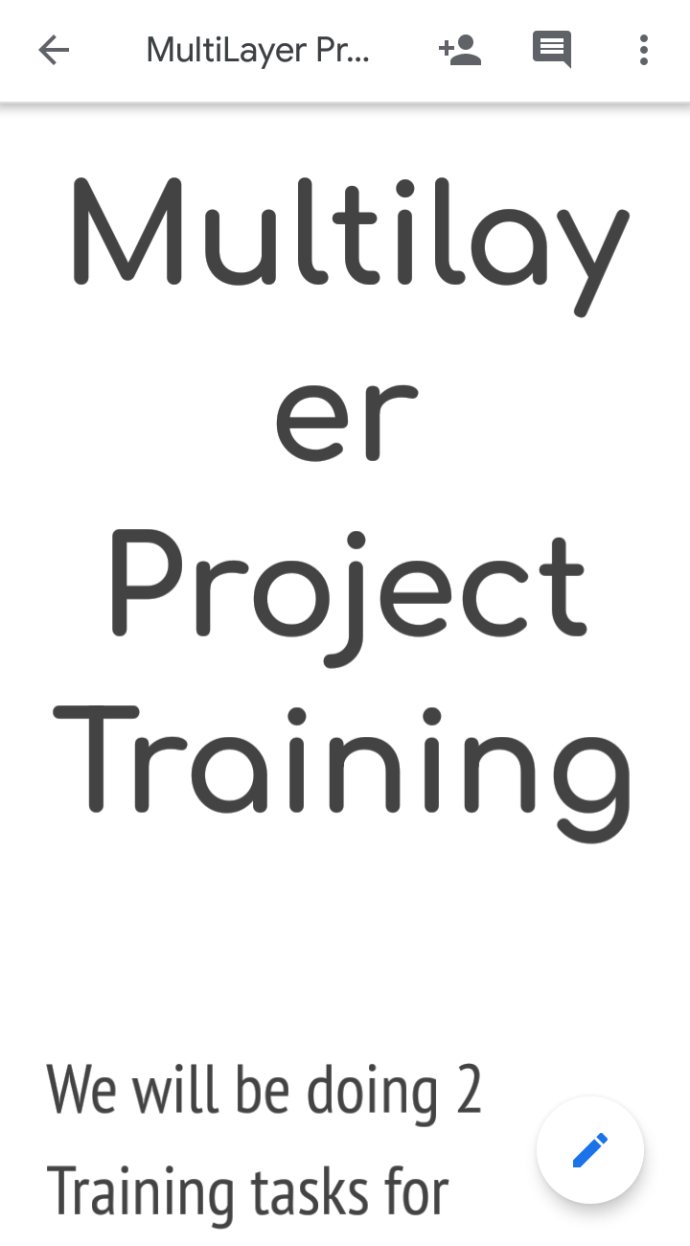
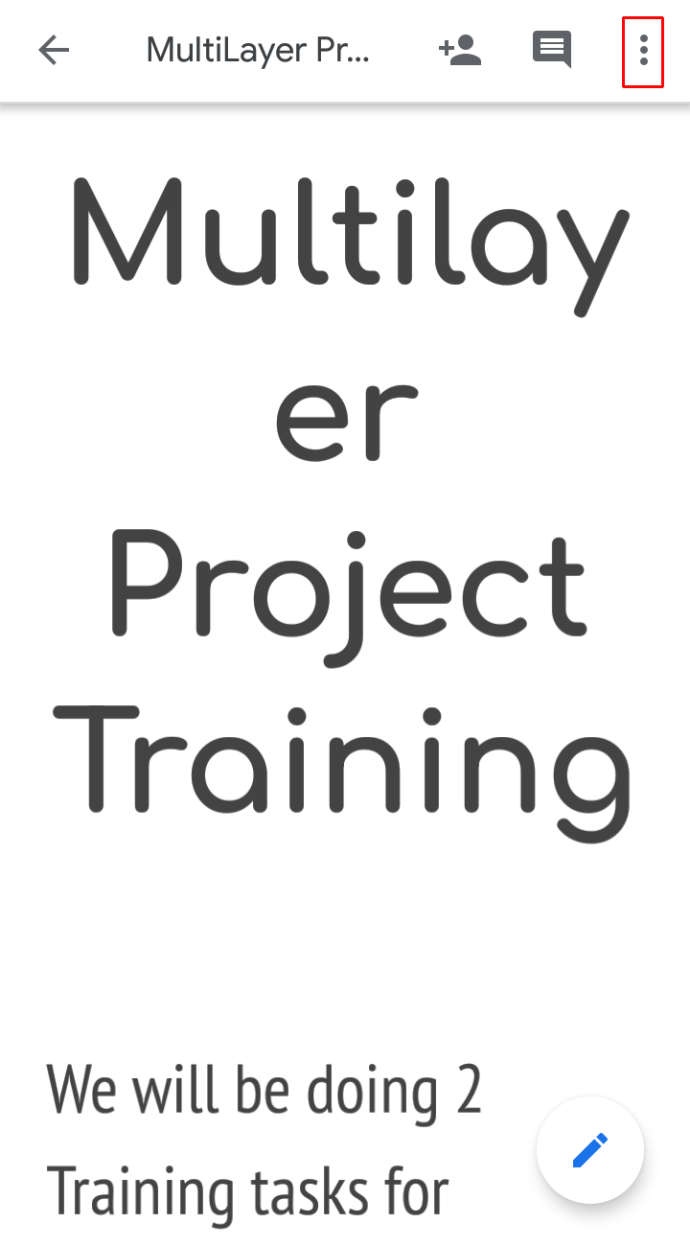
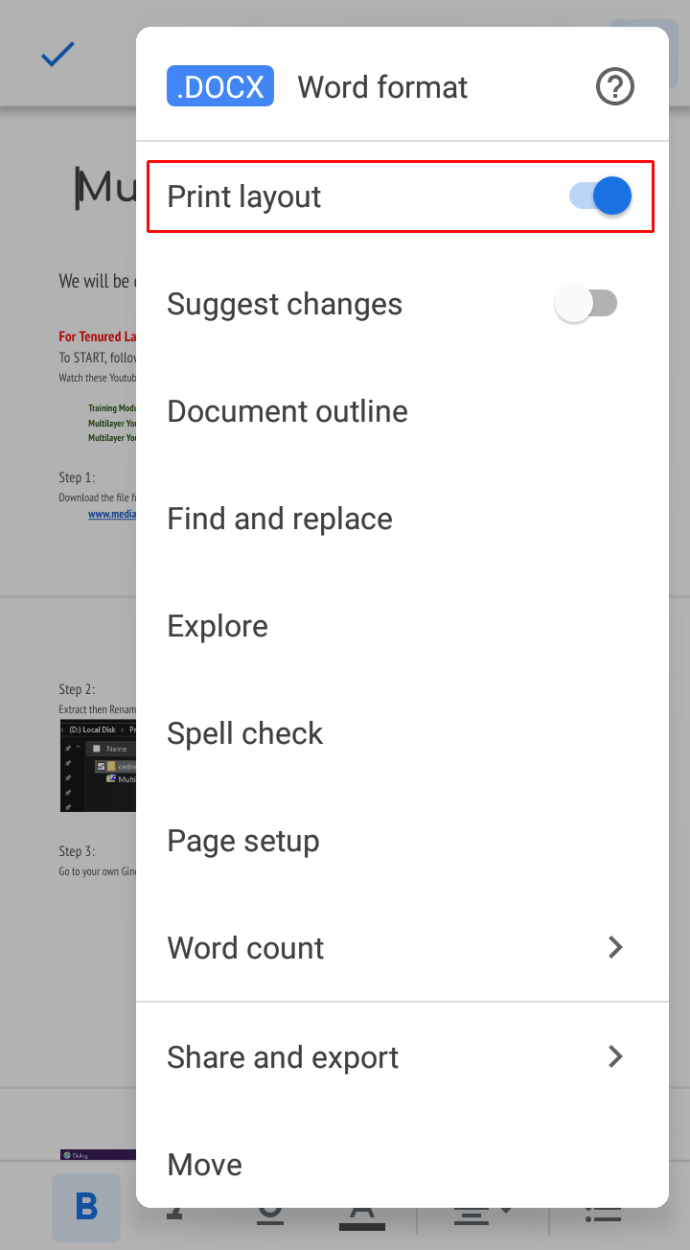
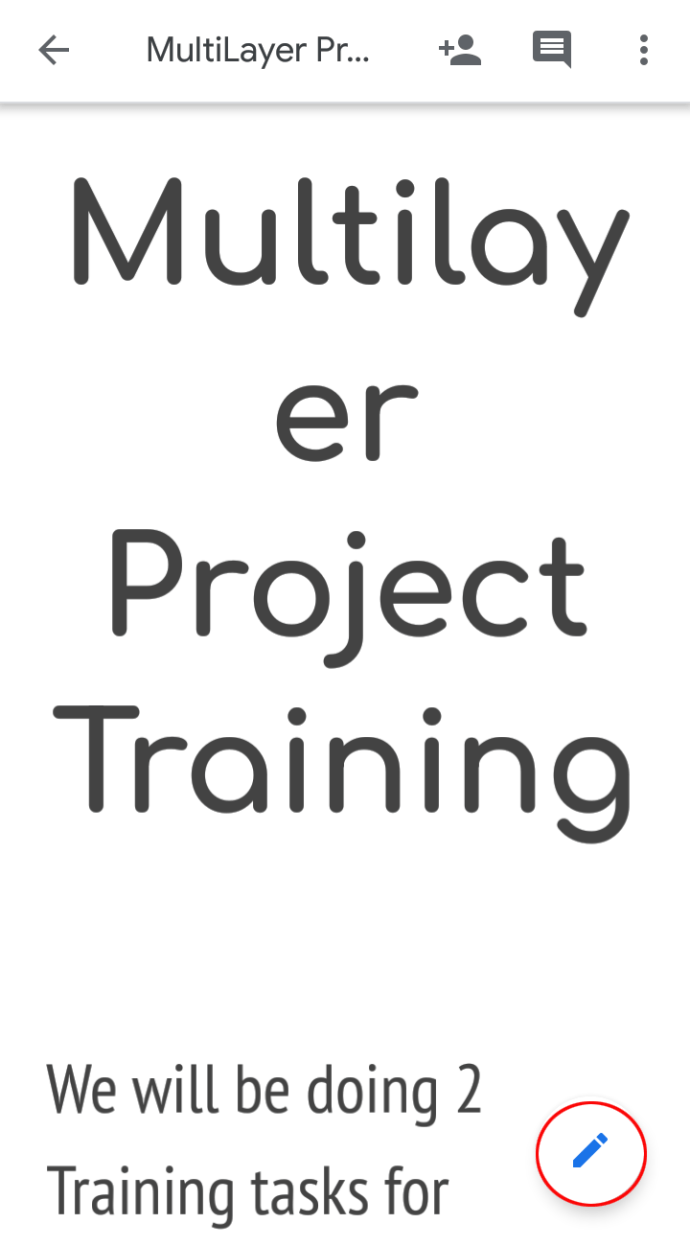
Як встановити поля в один дюйм у Google Документах
Багато користувачів Google Документів можуть захотіти встановити поля в один дюйм. Наприклад, викладачі можуть вимагати цього для зручності написання нотаток на полях. У будь-якому разі, ось як встановити всі чотири поля в один дюйм:
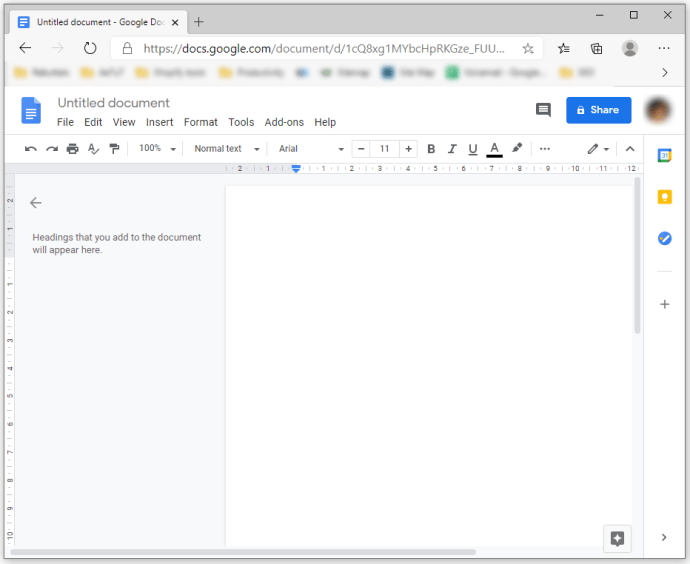
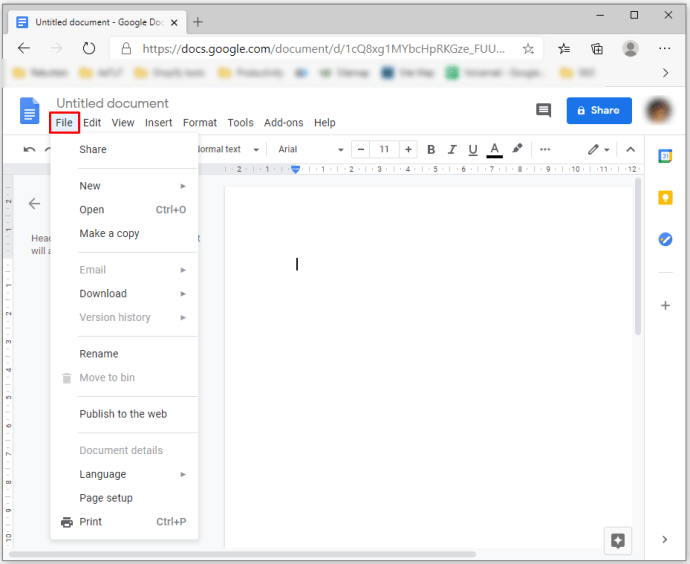
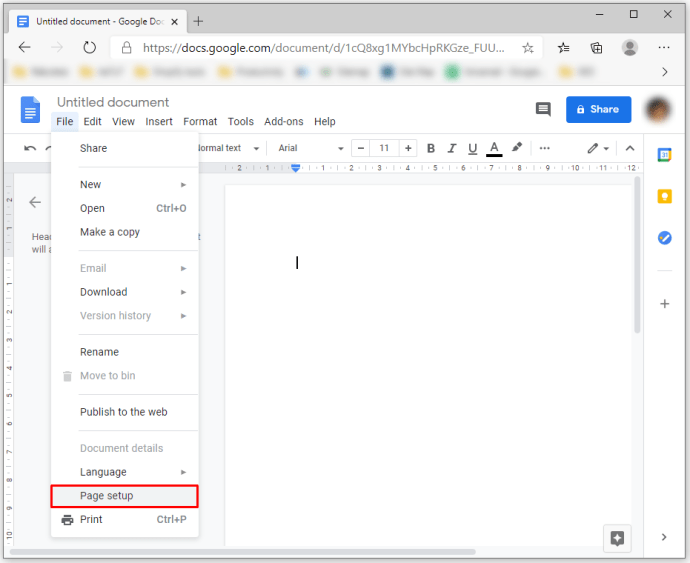


Крім того, ви можете використовувати лінійку, щоб встановити поля Google Документів на один дюйм. Для цього виконайте такі кроки:
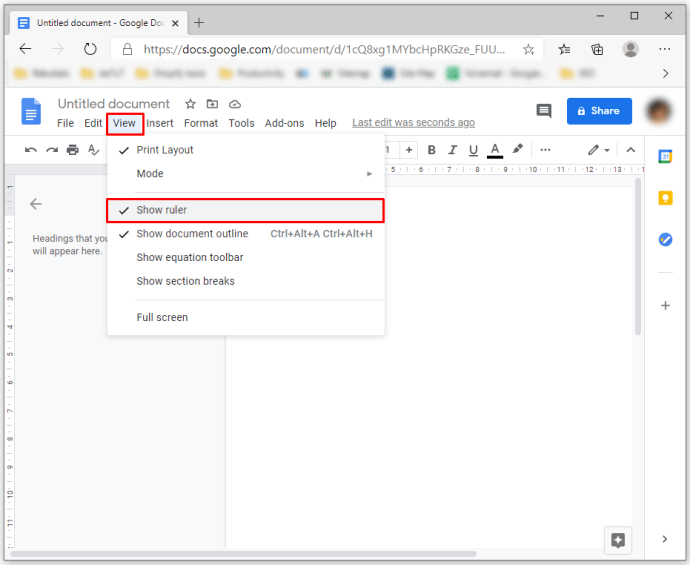
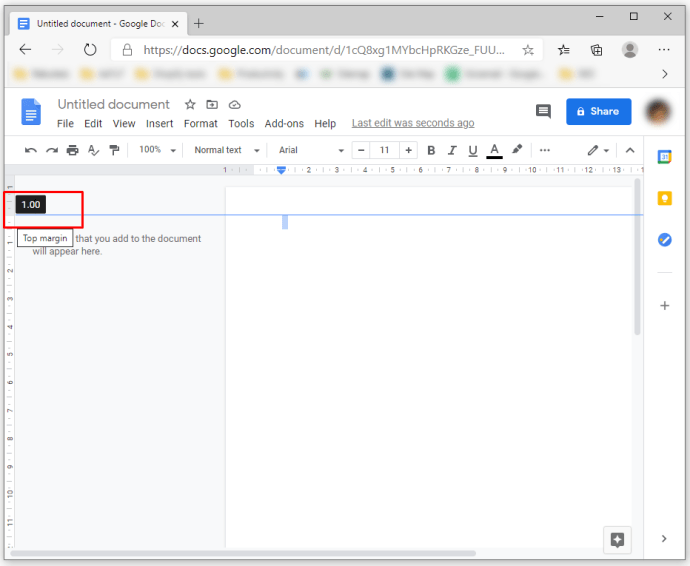
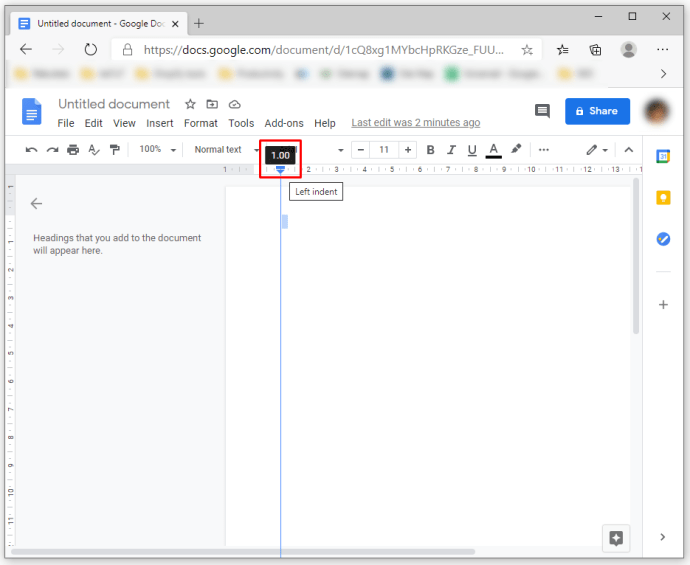
Як змінити поля для однієї сторінки в Google Документах
Хоча це була б корисна функція, Google Документи не дозволяють змінювати поля лише для однієї сторінки документа. Однак, як ми вже згадували, можна робити відступи в абзацах. Тому ця опція може в деяких випадках компенсувати відсутність цієї можливості.
Додаткові поширені запитання
Як змінити верхнє та нижнє поля в Google Документах?
Зміна верхнього та нижнього полів нічим не відрізняється від встановлення інших полів. Найпростіший спосіб – скористатися параметром “Параметри сторінки”.
Як описано вище, потрібно перейти на вкладку “Файл” і вибрати “Параметри сторінки”, де ви побачите поля для всіх чотирьох полів, включаючи верхнє і нижнє. Введіть потрібний розмір у відповідні поля та натисніть “ОК”, щоб зберегти зміни.
Підсумки
Якщо ви розумієте важливість полів для документів Google, їх налаштування стане значно простішим. Не завжди варто покладатися на стандартні поля, оскільки вони не завжди підходять для конкретного документа. Ретельно перевіряйте вимоги до полів та використовуйте параметр “Параметри сторінки” або лінійку для їх налаштування, як ми розглянули в цій статті.