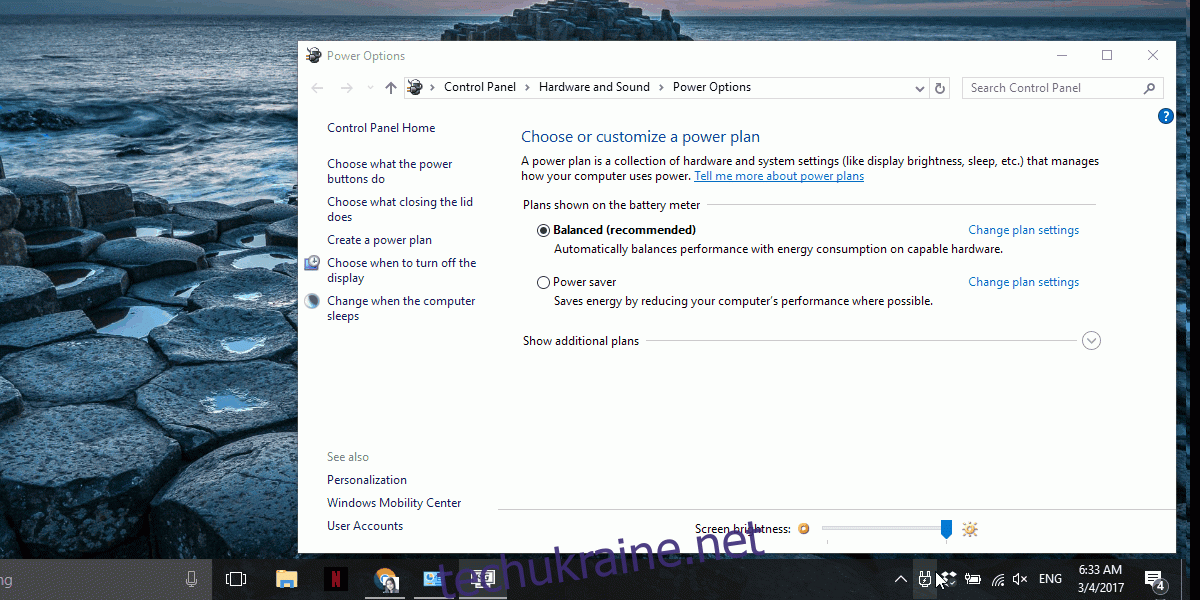Windows має різні профілі живлення, які користувачі можуть налаштувати. Профіль живлення дозволяє швидко змінювати налаштування системи між низьким і високим споживанням енергії. Деякі зі змінних у плані живлення включають яскравість екрана, час очікування дисплея, сплячий режим тощо. Користувачі можуть налаштувати план живлення відповідно до своїх потреб. У Windows 10 є три плани живлення; високопродуктивний, збалансований і енергозберігаючий. Щоб перейти на інший план живлення, користувач повинен відкрити програму Панель керування, клацнувши правою кнопкою миші піктограму акумулятора в системному треї. У оновленні Creator’s Update Microsoft збирається додати повзунок до меню значка акумулятора, щоб зробити це простіше. PowerPlanSwitcher — це програма Windows UWP, яка надає вам цю функцію прямо зараз. Він дозволяє змінити план живлення з системного трея на будь-який із трьох планів за замовчуванням. Ось як це працює.
Завантажте та запустіть PowerPlanSwitcher. Він додасть значок вилки живлення в системний трей. Натисніть його, і з’явиться меню з трьома основними планами живлення. Виберіть план, на який потрібно перейти.
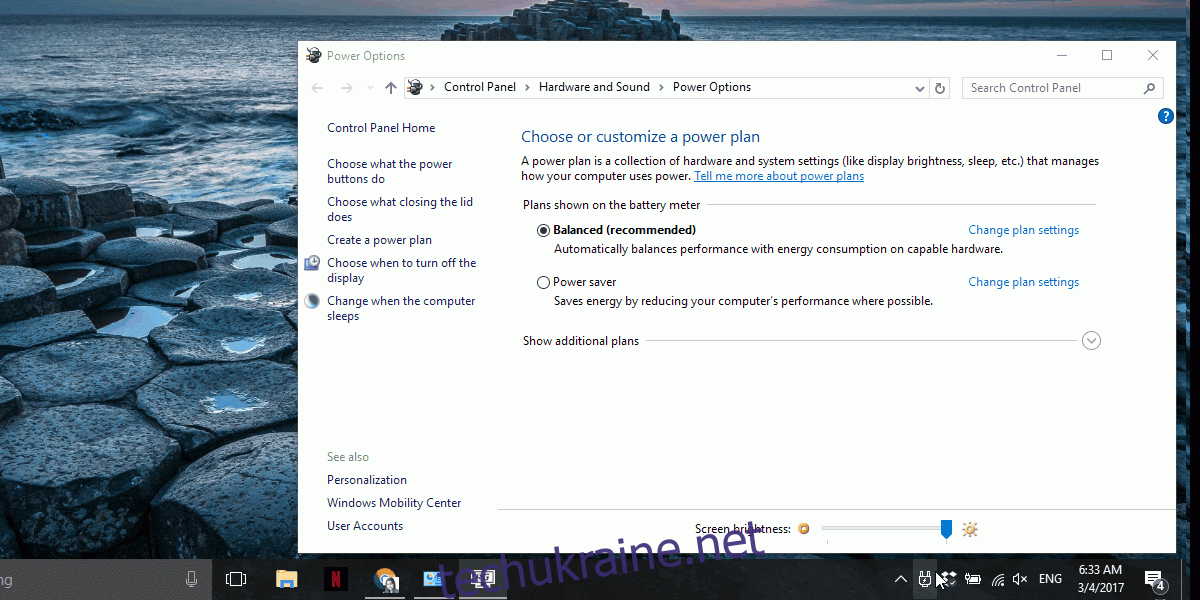
Слід зазначити, що вам взагалі не потрібно відкривати програму Панель керування, коли ви змінюєте плани. Наведений вище GIF просто призначений для показу перемикання плану живлення.
На перший погляд, ця програма дуже проста, але в неї є ще кілька хитрощів. Клацніть правою кнопкою миші піктограму розетки живлення, щоб отримати доступ до додаткових функцій.
PowerPlanSwitcher може автоматично змінювати ваш план живлення, коли ви підключаєте або відключаєте ноутбук. Ви можете вибрати, за яким планом живлення повинен працювати ваш ноутбук при підключенні до джерела живлення або акумулятора.
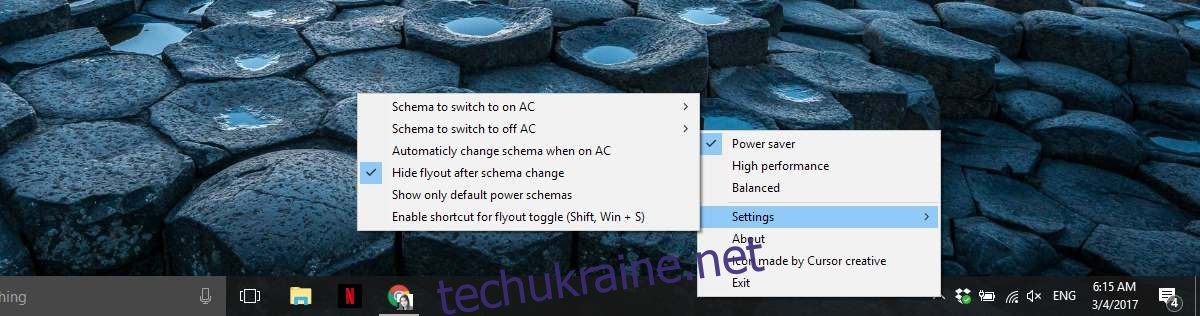
Повзунок живлення, який Microsoft додасть разом із оновленням Creator’s Update, не дозволяє вибрати один із трьох планів живлення, вбудованих у Windows. Натомість він дозволяє змінювати загальні налаштування живлення в діапазоні від найкращого часу роботи від акумулятора до найкращої продуктивності. Повзунок полегшить зміну плану живлення з системного трея, але він не надасть вам цих трьох варіантів на вибір. Ви можете виявити, що PowerPlanSwitcher є найкращим варіантом навіть після того, як було випущено оновлення Creator’s Update.
Інтерфейс програми добре поєднується з Windows 10. Колір меню буде змінено відповідно до кольору акценту, який ви встановили. Що стосується продуктивності, програма працює швидко. Затримки між змінами планів практично немає. Ви не можете ввімкнути режим економії заряду акумулятора за допомогою PowerPlanSwitcher. Для цього вам доведеться скористатися спеціальною кнопкою швидкого налаштування в центрі дій.
Встановіть PowerPlanSwitcher із магазину Windows