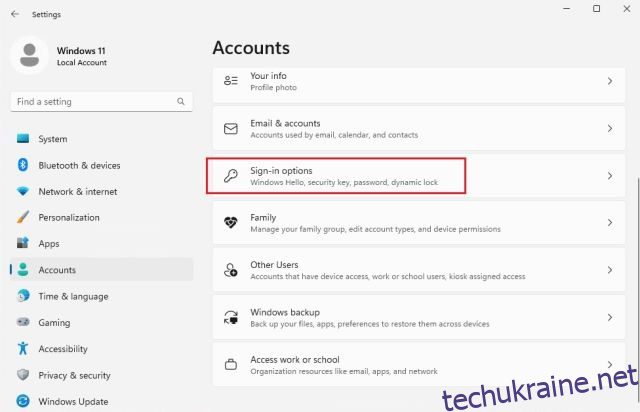На моєму досвіді я бачив, як люди вибирають простий чотиризначний PIN-код замість складного пароля, щоб захистити свої комп’ютери з Windows. PIN-код короткий, простий і легко запам’ятовується. Але час від часу вам потрібен пароль облікового запису, щоб змінити налаштування системи, і в такому випадку багато людей, здається, забувають встановлений пароль. Але турбуватися нема про що. Ви можете легко змінити пароль свого комп’ютера в Windows 11, і ми згадали 8 різних методів у цьому підручнику. Тож без жодних затримок давайте продовжимо та дізнаємося, як встановити новий пароль у Windows 11, не знаючи старого пароля.
Змініть свій пароль у Windows 11 (2022)
У цьому підручнику ми включили 8 способів змінити пароль у Windows 11. Якщо ви пам’ятаєте поточний пароль, зміна PIN-коду або пароля — це просто. Однак, якщо ви не пам’ятаєте старий пароль свого ПК з Windows 11, у нас також є кілька зручних рішень для вас. Тож зануримося.
1. Змініть пароль у Windows 11 (для користувачів, які знають поточний пароль)
Якщо ви знаєте поточний пароль свого ПК з Windows 11, ви можете легко змінити його в додатку Налаштування. Просто виконайте наведені нижче дії, щоб дізнатися, як це працює:
1. Натисніть комбінацію клавіш Windows 11 «Windows + I», щоб відкрити програму «Налаштування». Тепер перейдіть до Облікові записи -> Параметри входу.

2. Тут натисніть, щоб розгорнути розділ «Пароль», а потім натисніть кнопку «Змінити».

3. Після цього введіть поточний пароль вашого ПК з Windows 11 і натисніть «Далі».

4. На наступній сторінці ви можете легко змінити пароль. Ви також можете додати підказку, яка допоможе відновити обліковий запис у разі, якщо ви забудете пароль.

5. Нарешті, натисніть «Готово», і все готово. Ви успішно змінили свій пароль Windows 11.

2. Змініть PIN-код у Windows 11 (для користувачів, які знають свій поточний PIN-код)
Деякі користувачі встановлюють PIN-код замість пароля для швидкого входу на свій ПК. Якщо ви хочете змінити PIN-код у Windows 11, дотримуйтесь нашого підручника нижче.
1. Подібно до описаного вище методу, відкрийте програму Налаштування та перейдіть до Облікові записи -> Параметри входу.

2. Натисніть тут, щоб розгорнути розділ «PIN (Windows Hello)», а потім натисніть кнопку «Змінити PIN-код».

3. На наступній сторінці введіть поточний PIN-код у перше поле, а потім встановіть новий прямо нижче. Введіть новий PIN-код у друге та третє текстові поля. Нарешті, натисніть «ОК», і все. Ви успішно змінили PIN-код на своєму ПК з Windows 11.

3. Змініть пароль облікового запису Microsoft, пов’язаного з ПК з Windows 11
Якщо ви пов’язали обліковий запис Microsoft в Інтернеті зі своїм ПК з Windows 11, ви також можете змінити його пароль. Навіть якщо ви забули пароль свого облікового запису Microsoft, не хвилюйтеся. Просто дотримуйтесь нашого посібника, щоб змінити пароль.
1. Якщо ви пам’ятаєте пароль свого облікового запису Microsoft в Інтернеті, перейдіть до account.microsoft.com/security і змінити пароль.

2. Якщо ви забули пароль, перейдіть до account.live.com/ResetPassword.aspx і введіть адресу електронної пошти або номер телефону Microsoft.

3. Після цього підтвердьте свою особу за допомогою номера телефону або облікового запису електронної пошти для відновлення.

4. Після того як ви підтвердите, що обліковий запис належить вам, ви можете легко змінити пароль облікового запису Microsoft. Ви можете створити новий пароль і ввійти з ним на своєму ПК з Windows 11. Крім того, після входу в систему ви можете видалити онлайн-обліковий запис Microsoft зі свого ПК з Windows 11 і перейти на локальний обліковий запис.

4. Змініть пароль у Windows 11, не знаючи поточного пароля
Якщо ви не пам’ятаєте поточний пароль і все ще хочете змінити пароль свого ПК з Windows 11, ви можете зробити це за допомогою інших вбудованих інструментів і команд. Сказавши це, майте на увазі, що цей метод працює лише з локальними обліковими записами в Windows 11. Тож ось як ви можете це зробити.
Змініть пароль за допомогою команди ‘netplwiz’
1. Натисніть «Windows + R», щоб відкрити діалогове вікно «Виконати». Тут введіть netplwiz і натисніть Enter.

2. Далі виберіть свій обліковий запис у спливаючому вікні, що з’явиться, і натисніть «Скинути пароль».

3. У наступному вікні встановіть новий пароль для вашого ПК з Windows 11, і все готово. Ви успішно змінили пароль у Windows 11, не знаючи поточного пароля.

Змініть пароль за допомогою командного рядка
Окрім команди netplwiz, ви також можете змінити пароль у Windows 11 за допомогою командного рядка. Вам не потрібно також пам’ятати попередній пароль, щоб це спрацювало. Знову ж таки, це працюватиме лише для локальних облікових записів, тому виконайте наведені нижче дії.
1. Натисніть клавішу Windows і введіть «cmd» у поле пошуку. Тепер виберіть «Запуск від імені адміністратора» на правій панелі. Якщо ви хочете завжди запускати програми від імені адміністратора в Windows 11, перейдіть до нашої статті за посиланням.

2. У вікні командного рядка виконайте наведену нижче команду, і вона відобразить усі облікові записи користувачів. Потім запишіть ім’я облікового запису, для якого ви хочете змінити пароль, у другому стовпці. Наприклад – ім’я облікового запису тут Test.
net user

3. Тепер виконайте наведену нижче команду, щоб змінити пароль у Windows 11. Вам потрібно замінити ім’я облікового запису на фактичне ім’я користувача, яке відображається у другому стовпці. І встановіть свій власний пароль замість newpassword. Після цього натисніть Enter, і все готово.
net user accountname newpassword

Змініть пароль з панелі керування
Ви також можете відкрити панель керування в Windows 11 і змінити пароль, не запам’ятовуючи старий пароль. Але зверніть увагу, що він працює лише для локальних облікових записів, і вам доведеться виконати кроки в розділі №3, щоб змінити пароль облікового запису Microsoft в Інтернеті. Щоб отримати докладні інструкції, виконайте наведені нижче дії.
1. Натисніть клавішу Windows і введіть «control». Тепер відкрийте «Панель управління».

2. Далі натисніть «Змінити тип облікового запису» в розділі «Облікові записи користувачів». Щоб внести цю зміну, вам знадобляться права адміністратора.

3. Після цього натисніть на локальний обліковий запис, для якого потрібно змінити пароль.

4. Тут натисніть «Змінити пароль».

5. На наступній сторінці встановіть новий пароль для комп’ютера з Windows 11, і все готово.

Зміна пароля через керування комп’ютером
Керування комп’ютером також дозволяє встановити новий пароль для Windows 11, не запам’ятовуючи поточний пароль. Однак цей метод також працює лише з локальними обліковими записами в Windows 11. Ось як це зробити.
1. Натисніть клавішу Windows і введіть «management». Тепер відкрийте «Керування комп’ютером».

2. Далі розгорніть меню «Локальні користувачі та групи» на лівій панелі та відкрийте «Користувачі».

3. Тут виберіть обліковий запис користувача, для якого потрібно змінити пароль, на правій панелі та клацніть правою кнопкою миші на його імені. Тепер виберіть «Встановити пароль» з контекстного меню.

4. Натисніть «Продовжити» у спливаючому вікні, що з’явиться.

5. Нарешті, встановіть новий пароль для ПК з Windows 11.

5. Забули пароль Windows 11 і заблокували свій комп’ютер? Ось як змінити пароль
Якщо у вас є локальний обліковий запис і ви заблокували доступ до комп’ютера, оскільки, здається, не пам’ятаєте поточний пароль, не хвилюйтеся. Ми написали спеціальний посібник про те, як скинути пароль Windows 11, якщо ви повністю забули пароль. Найприємніше те, що ви не втрачаєте жодних даних у цьому процесі. Тому я пропоную ознайомитися з нашим пов’язаним посібником і слідувати покроковим інструкціям. Ви зможете змінити пароль у Windows 11 на заблокованому екрані.

Встановіть новий пароль на комп’ютері з Windows 11
Отже, це 8 простих методів, які допоможуть вам змінити пароль у Windows 11. Незалежно від того, чи є у вас обліковий запис онлайн, пов’язаний із вашим ПК, чи локальний обліковий запис, ми згадали рішення для всіх груп користувачів. У всякому разі, це все від нас. Якщо ви хочете виконати чисту інсталяцію Windows 11, у нас є зручний посібник, пов’язаний тут. А щоб дізнатися про відмінності між версіями Windows 11 Home і Pro, перегляньте наше детальне порівняння. Нарешті, якщо у вас виникли запитання, повідомте нас у розділі коментарів нижче.