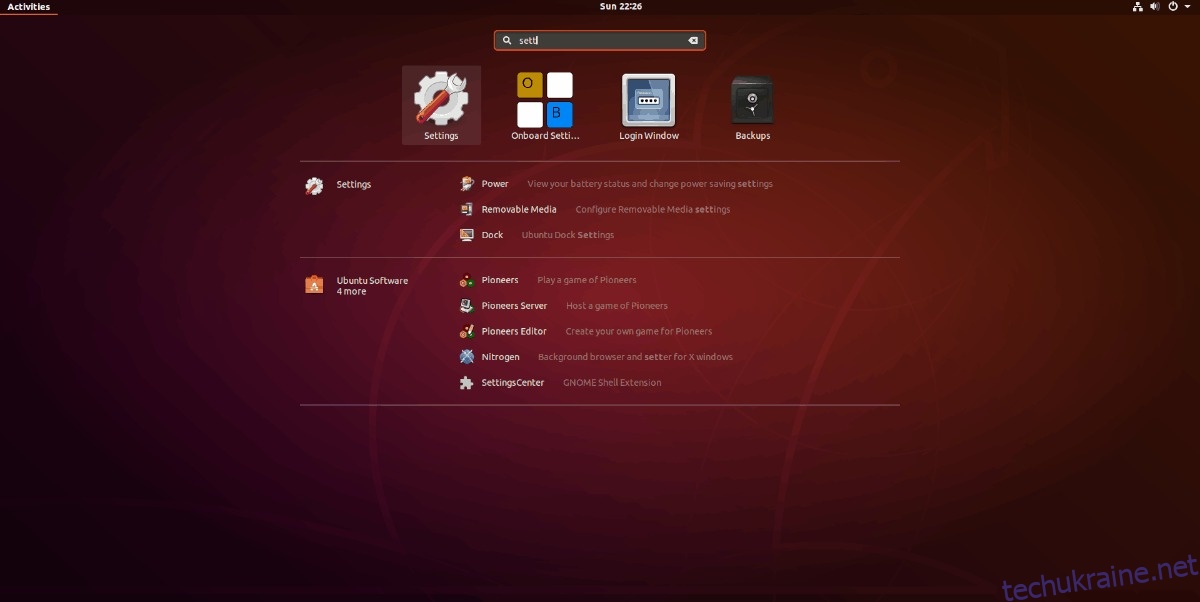Ви використовуєте Linux і набридли серверам імен DNS, які надає ваш локальний провайдер? Хочете прискорити роботу, додавши Google DNS, OpenDNS або інші, але не знаєте, як це зробити? Ми можемо допомогти! Дотримуйтесь цього посібника, щоб дізнатися, як змінити налаштування DNS в Linux.
Яку сторонню службу DNS я маю використовувати?
Існує багато різних сторонніх постачальників DNS. Багато людей схильні йти з Служба загальнодоступного DNS від Google, оскільки він має шалену швидкість пошуку. Це також Служба DNS від CloudFlare яка стверджує, що поважає вашу конфіденційність, і OpenDNSфаворит у корпоративному просторі.
Не хочете користуватися цими трьома сервісами? Перегляньте чудовий список альтернатив DuckDuckGo!
Змініть налаштування DNS в Gnome Shell
Щоб змінити налаштування сервера доменних імен у середовищі робочого столу Gnome Shell, вам потрібно буде працювати в програмі налаштувань Gnome, оскільки в останніх випусках Gnome змінив роботу мережевого аплету на панелі.
Щоб отримати доступ до області налаштувань, відкрийте режим «Огляд програми», натиснувши клавішу Windows на клавіатурі. Звідти напишіть в «Налаштування». Відкрийте програму з позначкою «Налаштування».
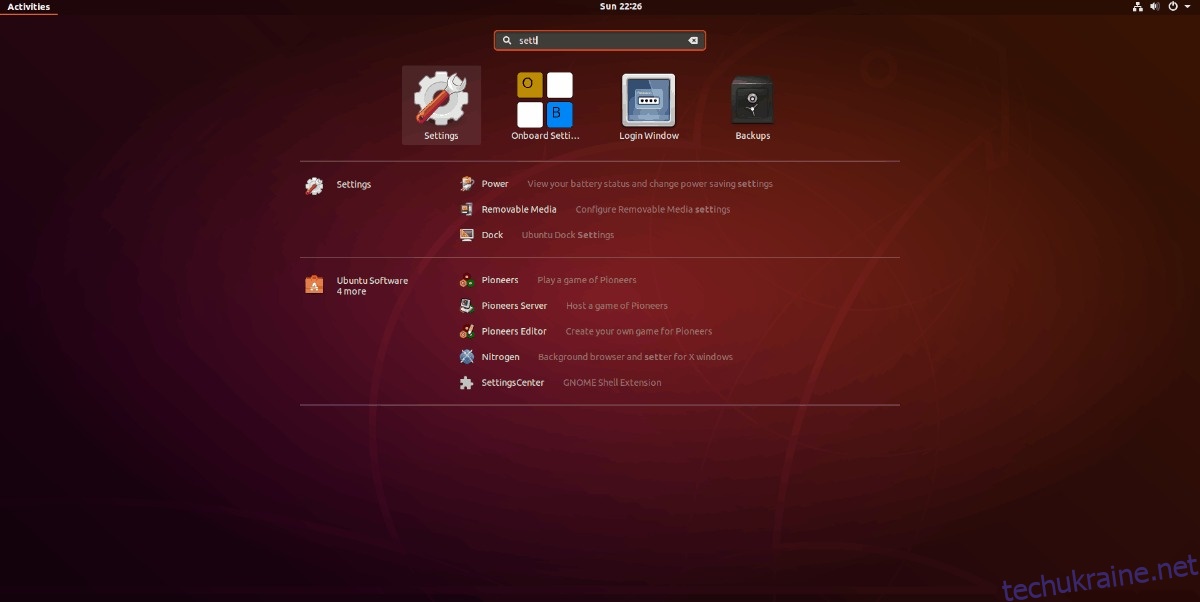
Налаштування Gnome має досить багато опцій і налаштувань. На бічній панелі, заповненій налаштуваннями, знайдіть опцію «Мережа» та виберіть її за допомогою миші.
У розділі «Мережа» ви побачите свої мережеві адаптери, параметри налаштування мережевого проксі-сервера тощо. Знайдіть підключення за замовчуванням, яке ви використовуєте для доступу до Інтернету та локальної мережі. Потім натисніть значок шестірні поруч із ним.
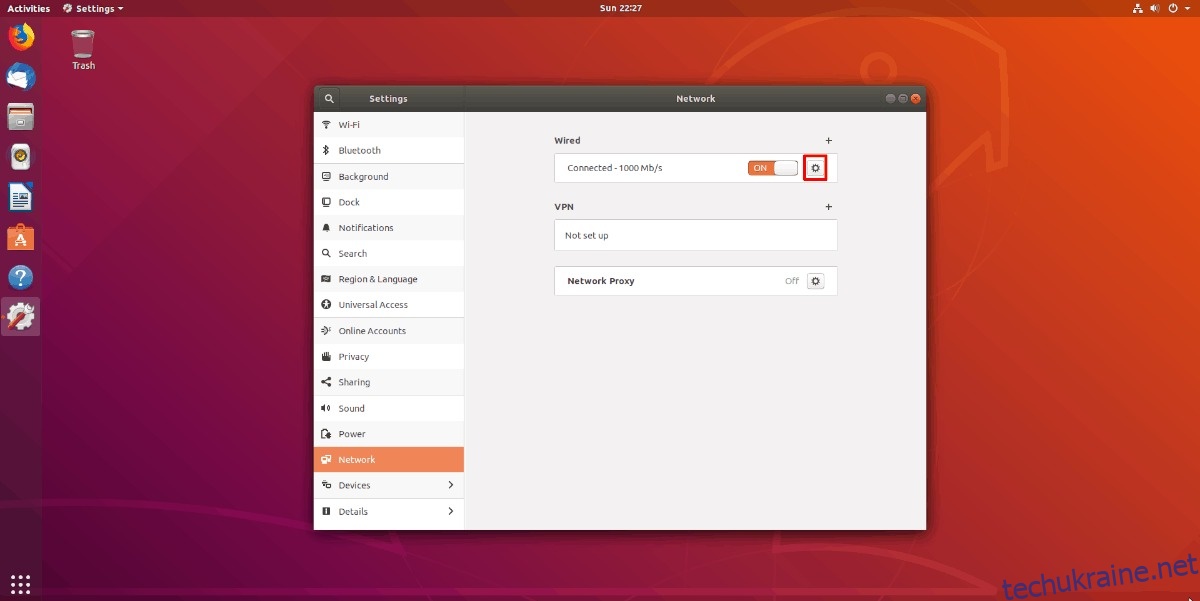
Вибір значка шестірні відобразить усі важливі налаштування, які стосуються вашого інтернет-з’єднання за замовчуванням. У цій області ми зможемо повозитися з тим, як Gnome Desktop та Network Manager налаштовують ваше з’єднання DNS.
За замовчуванням Gnome буде використовувати налаштування DNS, які надає йому маршрутизатор. Щоб змінити ці налаштування, натисніть вкладку IPv4. Потім перейдіть до поля «DNS» і вимкніть повзунок «Автоматично».
Примітка: якщо вам потрібно додати налаштування IPv6 DNS, натисніть вкладку IPv6 і повторіть процес, описаний для IPv4 в Gnome Shell.
Після того, як автоматичну опцію для з’єднання буде вимкнено, ви зможете налаштувати параметри DNS на будь-який смак. У полі не соромтеся заповнювати будь-які сторонні параметри DNS, які ви хочете.
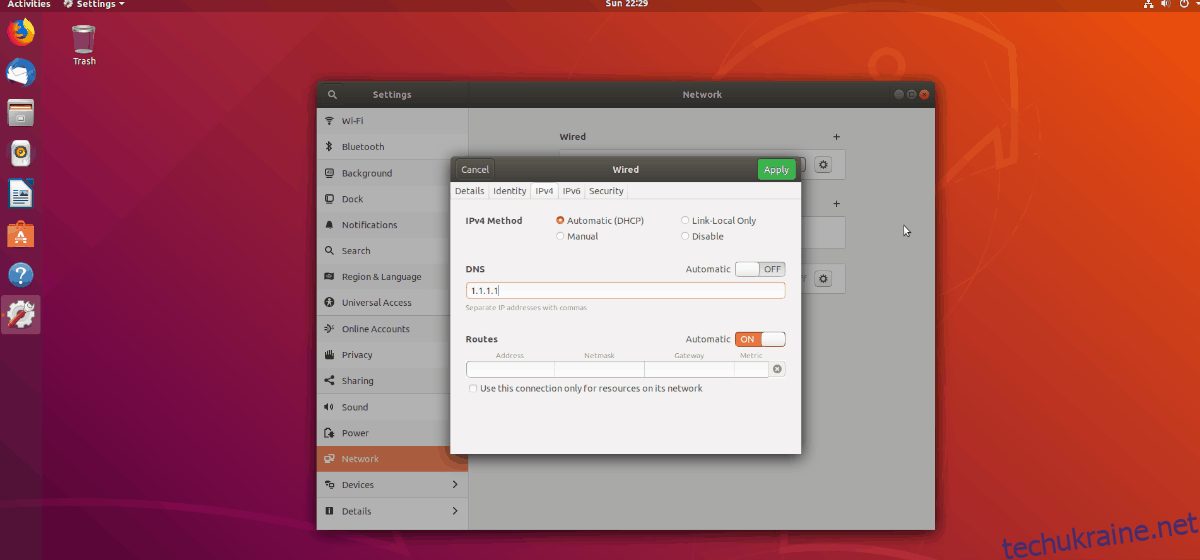
Коли ви закінчите додавати дані DNS-сервера в поле підключення, натисніть «Застосувати» та перезавантажте ПК. Після повторного входу комп’ютер використовуватиме нові налаштування DNS!
Змініть налаштування DNS в інших робочих середовищах GTK
Зміна налаштувань DNS у робочих середовищах Linux, таких як Mate, XFCE та інших, дуже схожі, оскільки всі вони використовують один і той же аплет мережевого підключення. Перейдіть на робочий стіл і натисніть значок мережі на панелі, щоб відкрити меню підключень. Потім натисніть опцію «Редагувати підключення».
Натиснувши «Редагувати підключення», відкриється редактор підключень Network Manager. У цьому вікні ви побачите мережеве підключення за замовчуванням.
Виділіть мережеве підключення за замовчуванням, до якого також потрібно додати користувацькі налаштування DNS. Потім клацніть значок шестірні в нижній лівій частині екрана, щоб відредагувати параметри цього підключення.
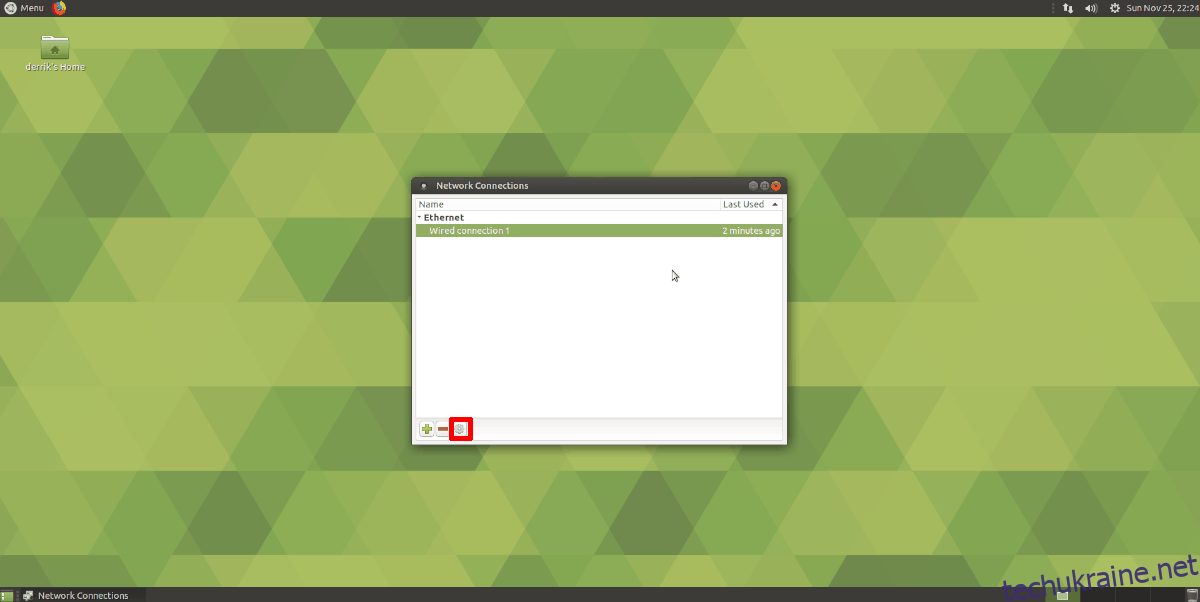
Після вибору значка шестірні ви побачите вікно з написом «Редагування підключення X». Знайдіть у цьому вікні вкладку «Налаштування IPv4» і виберіть її.
Примітка: якщо у вас є налаштування IPv6 DNS, які потрібно додати, натисніть вкладку «Налаштування IPv6» і введіть свої налаштування в поле «Додаткові DNS-сервери».
Знайдіть поле «Додаткові DNS-сервери», клацніть на ньому та додайте потрібні IP-адреси DNS. Після завершення натисніть кнопку «Зберегти».
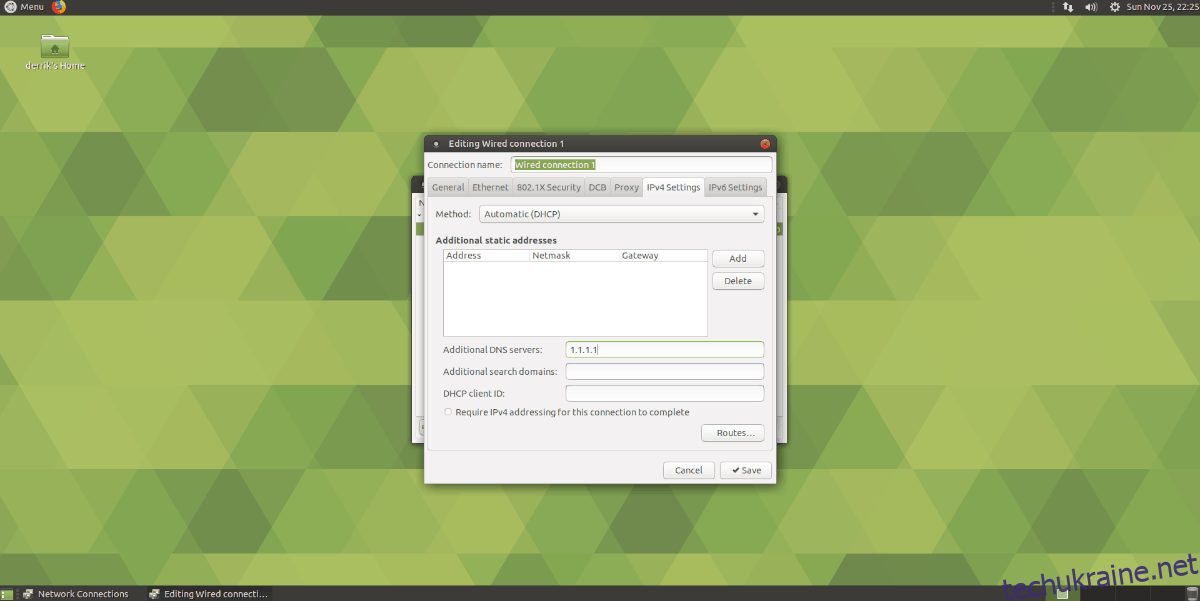
Перезавантажте ПК з Linux. Коли він повернеться в Інтернет, він повинен використовувати нові сервери доменних імен, які ви застосували в Network Manager.
Змініть налаштування DNS у KDE Plasma 5
KDE Plasma 5 суттєво відрізняється від будь-якого іншого середовища робочого столу в Linux (крім LXQt), тому ми розглянемо, як змінити налаштування DNS у цьому середовищі робочого столу окремо. Щоб розпочати, клацніть піктограму Ethernet (або піктограму WiFi, якщо ви використовуєте бездротове з’єднання) на панелі, а потім виберіть значок шестірні, який потрібно перенести в область налаштувань мережі KDE.
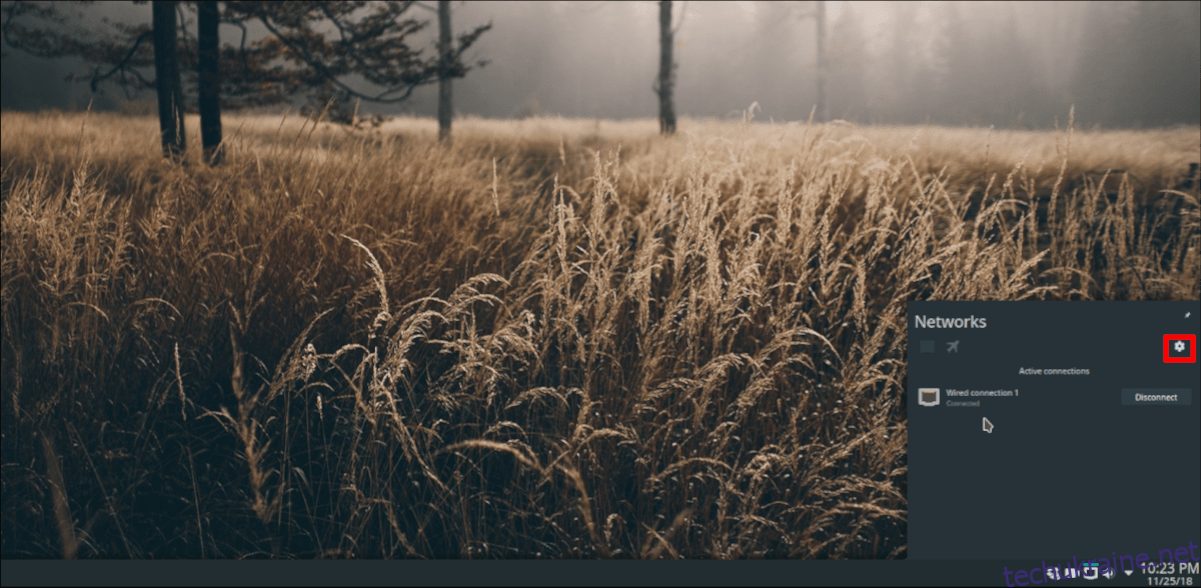
Зліва виберіть мережеве підключення, яке ви використовуєте для доступу до Інтернету. Потім знайдіть вкладку «IPv4» і натисніть на неї.
У розділі IPv4 знайдіть поле методу та змініть його на «Автоматичні лише адреси». Потім введіть інформацію про підключення до DNS у полі, розділяючи кілька IP-адрес комами.
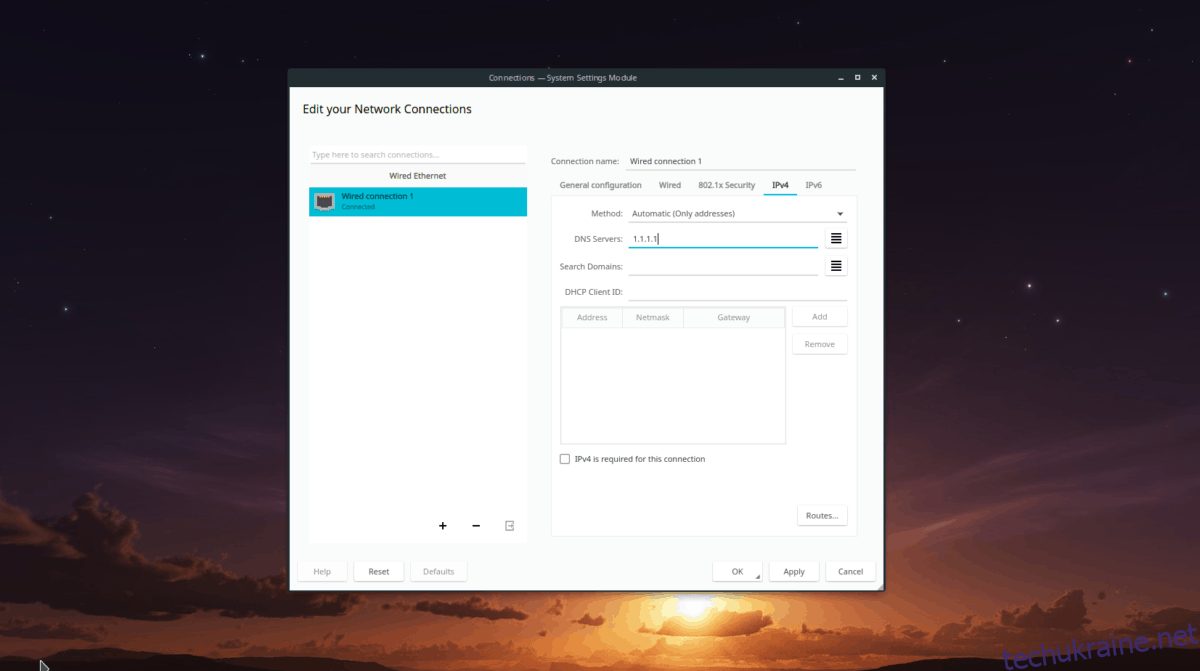
Примітка: чи потрібно застосувати налаштування IPv6 DNS на робочому столі KDE Plasma? Натисніть вкладку «IPv6» в області підключень KDE. Заповніть свою інформацію в полі «Інші DNS-сервери».
Завершивши застосування налаштувань, натисніть «Застосувати», щоб зберегти їх у системі. Перезавантажте комп’ютер і повторно увійдіть, щоб завершити процес. Після входу в систему KDE має використовувати нові налаштування DNS-сервера.