Відмова від відповідальності: деякі сторінки цього сайту можуть містити партнерське посилання. Це жодним чином не впливає на нашу редакцію.
Якщо у вас виникли проблеми з голосовим зв’язком у Discord, процес зміни вашого регіону чи місцезнаходження може полегшити проблему. Коли ви вперше створюєте свій обліковий запис Discord, Discord може автоматично вибрати найближчий до вас голосовий сервер для найкращої продуктивності; однак Discord не завжди вибирає найкращий сервер для вас.

На щастя, користувачі можуть вільно змінювати сервери, як вони вважають за потрібне, граючи з різними налаштуваннями, поки не знайдуть найкращі варіанти. Оновлення розташування дозволяє користувачам налаштовувати свої налаштування, щоб оптимізувати роботу платформи.
Однак, незважаючи на те, що це можливо, не завжди дуже зрозуміло, як саме можна вручну змінити розташування свого сервера в Discord.
Обмежена пропозиція: 3 місяці БЕЗКОШТОВНО!
Але не хвилюйся. Якщо ви не впевнені, як змінити своє місцезнаходження в Discord, ми покажемо вам, як ви можете змінити його лише за кілька кроків.
Як змінити регіон у Discord
Зміна голосового сервера є важливою, оскільки чим ближче ви фізично до сервера, тим менше затримок у вас буде. Чим менше затримок, тим краще з’єднання. Це покращує все, від часу відгуку до якості голосу. Якщо у вас виникли проблеми в одній із цих областей, або ви просто хочете поекспериментувати, процес швидкий.
Відкрийте Discord і увійдіть у свій обліковий запис. Потім у лівій колонці виберіть сервер, на якому потрібно змінити голосовий сервер.
Обмежена пропозиція: 3 місяці БЕЗКОШТОВНО!
Пам’ятайте, щоб змінити сервер, вам потрібно бути власником сервера або мати роль на сервері, де у вас увімкнено власні дозволи на сервер менеджера. Якщо будь-яка з них відповідає дійсності, ми можемо змінити налаштування розташування голосового сервера.
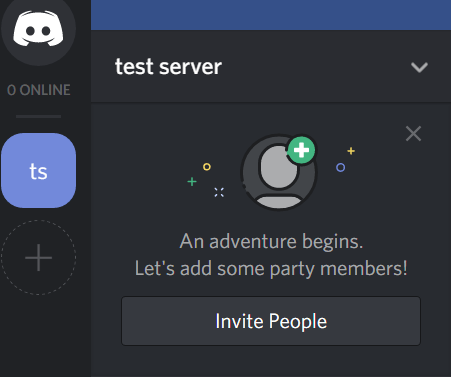
Спочатку натисніть стрілку вниз, щоб відкрити параметри сервера.
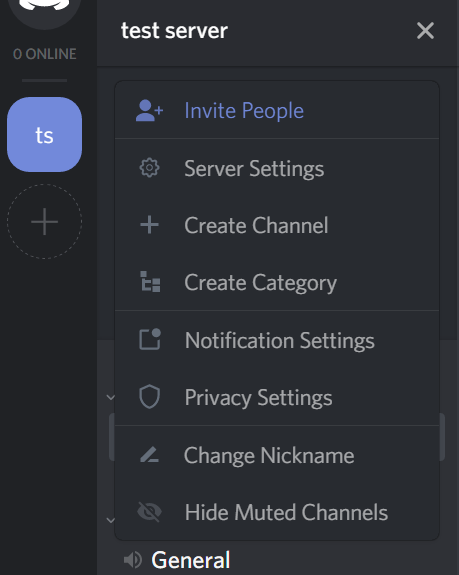
Далі натисніть на опцію «Налаштування сервера».
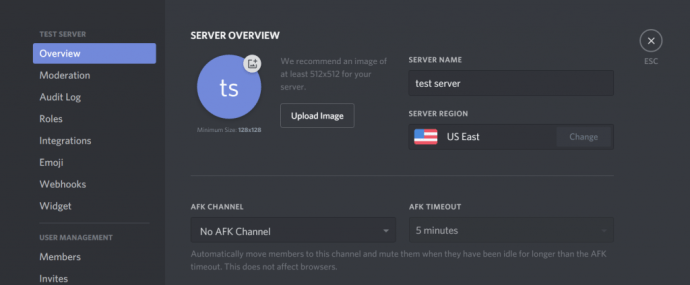
Натисніть “Змінити”
Тепер у розділі «Регіон сервера» натисніть кнопку «Змінити». Це повинно бути ближче до правої сторони вікна програми.
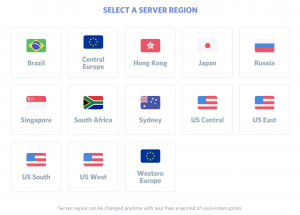
Нарешті, виберіть розташування, яке, на вашу думку, буде найближче до вашого фізичного місцезнаходження. У моєму випадку це був би «Схід США». Але якщо ви живете в Каліфорнії чи штаті Вашингтон, вам краще вибрати Захід США.
Обмежена пропозиція: 3 місяці БЕЗКОШТОВНО!
Просто виберіть те, що, на вашу думку, буде вам найближче. Якщо один виявиться повільнішим за інший, ви завжди можете зайти, знову змінити розташування сервера та перевірити, чи покращиться ваша затримка.
Натисніть на одне з місць розташування голосового сервера, щоб зберегти зміни. Однією з переваг Discord є те, що після того, як ви зміните сервер, перерваний голос буде менше ніж за секунду. Тим не менш, зміна вашого сервера не зіпсує жодних поточних розмов, які зараз відбуваються.
Не бачите опцію налаштувань сервера?
Якщо ви намагаєтеся змінити своє місцезнаходження, але не бачите опції налаштувань сервера, імовірно, у вас немає дозволу на доступ до цих налаштувань. Замість меню вище ви побачите це:
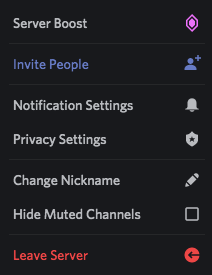
Якщо припустити, що затримка або якість голосу дійсно жахливі, зверніться до адміністраторів сервера і попросіть їх увімкнути для вас роль «Керування сервером». Коли вони це зроблять, ви можете перейти до оновлення свого місцезнаходження для їхнього сервера.
Адміністратори та власники серверів можуть відкликати роль після того, як ви внесли зміни, якщо вони цього захочуть.
Налаштуйте розташування на новому сервері
Якщо ви плануєте налаштувати новий сервер на Discord, програма дозволяє легко вибрати найбільш оптимальне розташування голосового сервера для вашого сервера з самого початку.
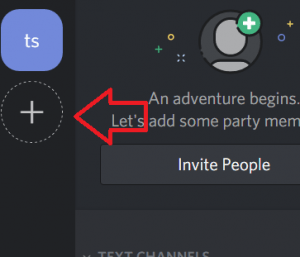
Щоб розпочати, натисніть кнопку «+» у лівій колонці навігації сервера. Коли з’явиться параметр, натисніть кнопку Створити сервер.
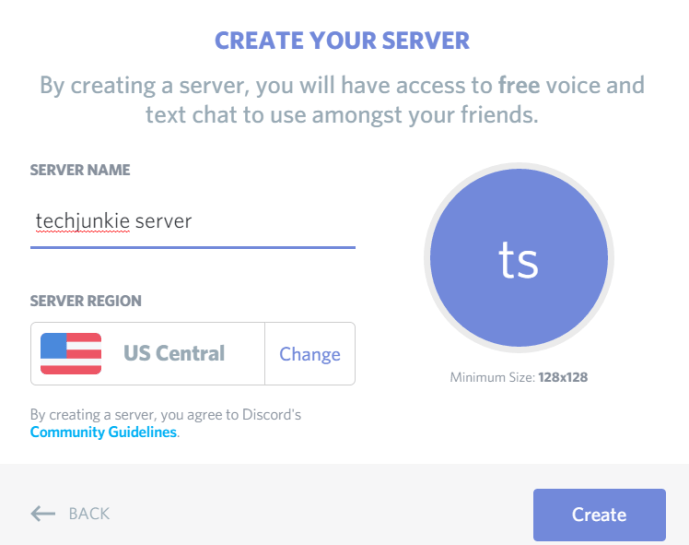
На наступному екрані вам буде запропоновано назвати сервер, а потім виберіть регіон сервера. Натисніть кнопку з написом «Змінити», і ви зможете вибрати зі списку регіонів голосового сервера, як ми зробили вище. Натисніть на регіон, який буде найбільш оптимальним, і зміни автоматично збережуться.
Нарешті, натисніть кнопку Створити. Запросіть друзів, подивіться, як працює голосовий сервер, і якщо затримка буде невелика, ви завжди зможете знову змінити розташування голосового сервера, виконавши попередні кроки.
Як змінити відображення часу/часу в Discord
Discord використовує системний час для оновлення часу в програмі. Щоб змінити час Discords, потрібно змінити час на комп’ютері чи мобільному пристрої. Зайдіть в налаштування і змініть час там.
Насправді ви не можете змінити відображення часу в Discord вручну, але є спосіб подолати цю дивну помилку налаштування.
Щоб змінити час на 24-годинний час, вам потрібно змінити мову або розташування вашого Discord. Це можна зробити у ваших налаштуваннях і не оновлюється програмою автоматично. Японія, наприклад, використовує 24-годинний дисплей часу. Зміна вашого місцезнаходження на Японію автоматично переведе ваш 12-годинний на 24-годинний. Щоб змінити його назад, виберіть Канаду, Америку або будь-яке місце з 12-годинним відображенням часу.
Щоб змінити відображення дати з ДД/ММ/РРРР на ММ/ДД/РРР або навпаки, потрібно зробити те ж саме. ММ/ДД/РРРР майже використовується лише в Сполучених Штатах, але якщо вибрати англійську мову, місяць автоматично з’явиться перед датою. Перемикання мови на іспанську виправить це.
Усунення несправностей звуку
Більшість користувачів стверджують, що зміна розташування в Discord допомагає зменшити затримку в якості звуку. Таким чином, навіть найменше відставання може повністю зіпсувати ваш ігровий досвід. Причина, чому ми так любимо Discord, полягає в тому, що він має найкращу якість для геймерів.
Що робити, якщо у вас виникли проблеми зі звуком, і зміна регіону не допомагає?
Окрім перезапуску Discord та перевірки апаратних з’єднань, ви можете перейти до налаштувань свого сервера та виконати тест мікрофона. Торкнувшись опції «Голос і відео» ліворуч у налаштуваннях Discord, ви зможете звузити свою проблему.
Деяким користувачам було корисно перейти в режим сумісності під час використання Windows 7. Після останніх оновлень багато людей помітили, що їх аудіо має затримку, і, здається, що змінюються, ці помилки зазвичай усуваються за допомогою нових оновлень.
Часті запитання
Ось деякі відповіді на інші запитання, які ми часто отримуємо щодо Discord.
Чи показує Discord ваше місцезнаходження?
Ні, Discord не повідомляє іншим ваше місцезнаходження. Кілька користувачів скаржилися, що інший користувач знає своє місцезнаходження, тому варто згадати, що хоча Discord не повідомляє ваше місцезнаходження, є кілька способів його розкрити.
Крім очевидного; повідомити комусь, де ви живете, якщо ви використовуєте те саме ім’я користувача на Discord, яке використовуєте для інших служб (наприклад, соціальних мереж, тегів гравця тощо), тоді інший користувач може визначити, де ви живете.
Також ходять чутки, що надіславши комусь зображення, ви отримаєте ваше місцезнаходження в Discord. Згідно з нашими тестами, це не відповідає дійсності. Щоб ще більше спростувати цю теорію, у Discord немає налаштувань, які б дозволили нам вимкнути цю функцію, і це не зазначено в Політиці конфіденційності (тому у Discord будуть великі проблеми, якби вони надсилали ваше місцезнаходження іншим без вашої згоди). Однак це не виходить за рамки реальності, що хтось міг використовувати Discord для фішування вашого місцезнаходження та іншої інформації, надсилаючи посилання та зображення.
Я змінив своє місцезнаходження, але все ще маю проблеми з якістю звуку. Що я можу зробити?
Якщо ви змінили своє місцезнаходження, а проблеми зі звуком не зникають, вам потрібно буде виправити деякі несправності, щоб визначити проблему:
- Змінити пристрої
- Змінити гарнітури
- Змінити підключення до Інтернету (Wi-Fi на стільниковий і навпаки)
- Переконайтеся, що Discord оновлюється
- Використовуйте веб-браузер, а не програму чи клієнт для настільного ПК
- Використовуйте розділ «Голос і відео» налаштувань, щоб увімкнути або вимкнути чутливість до аудіо та методи введення
Існує ряд причин, через які у вас можуть виникнути проблеми зі звуком, які насправді не мають жодного відношення до Discord, а скоріше до периферійних пристроїв, які ви використовуєте. Спробування різних речей зі списку вище повинно звузити коло винуватця і привести вас до робочого рішення.

