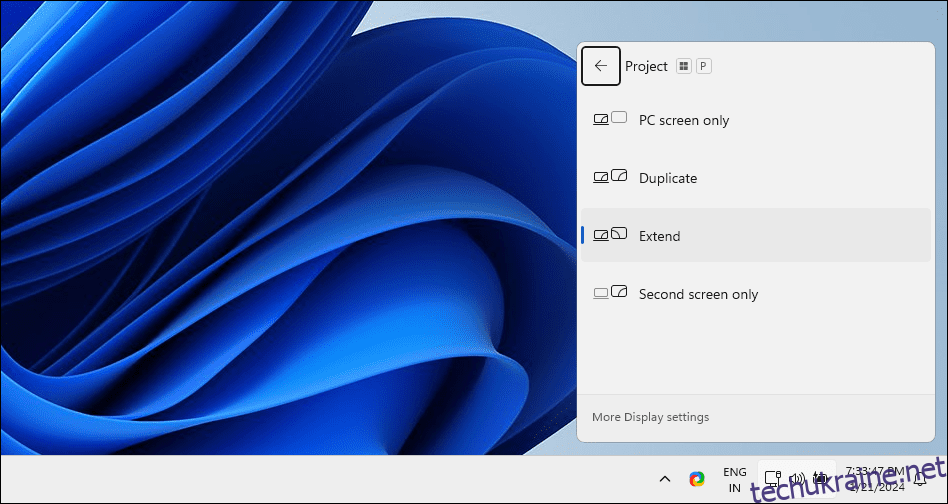Легко змінюйте положення своїх моніторів, щоб відображати фізичне розташування вашої установки.
У Windows 10 і 11 ви можете змінити розташування кількох дисплеїв, підключених до вашого комп’ютера, відповідно до їхнього фізичного розташування. Подібним чином ви також можете налаштувати будь-який із моніторів як основний дисплей. Ось як змінити положення моніторів 1 і 2, а також встановити головний дисплей у налаштуваннях кількох моніторів у Windows.
Як змінити монітори 1 і 2 у Windows
Поширеною проблемою під час встановлення двох моніторів є ситуація, коли вам потрібно перемістити курсор миші не на той бік екрана, щоб дістатися до другого монітора. Ви можете виправити це, змінивши розташування дисплеїв відповідно до фізичного розташування ваших моніторів. Щоб поміняти монітори 1 і 2:
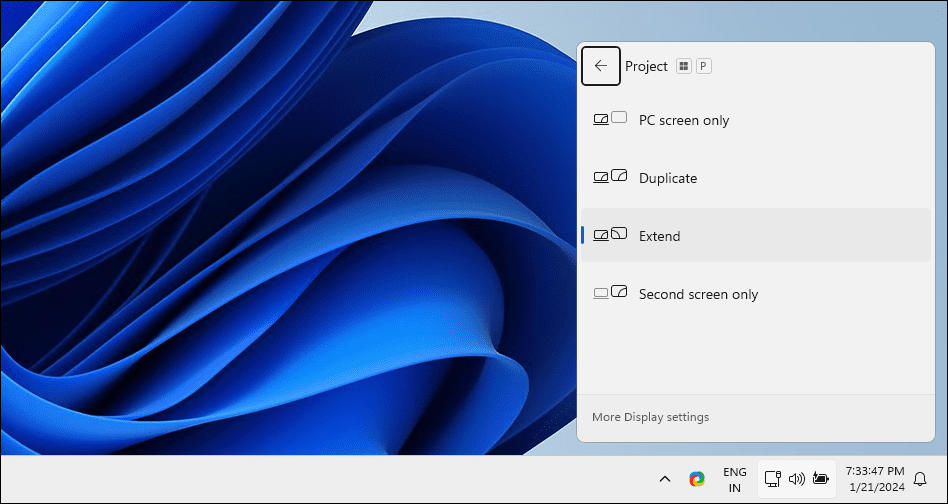
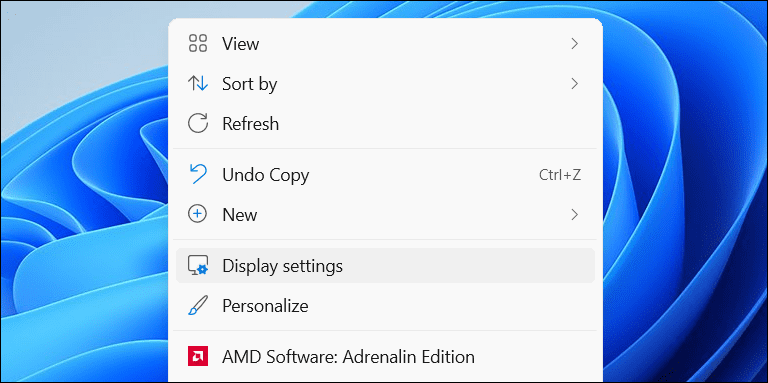
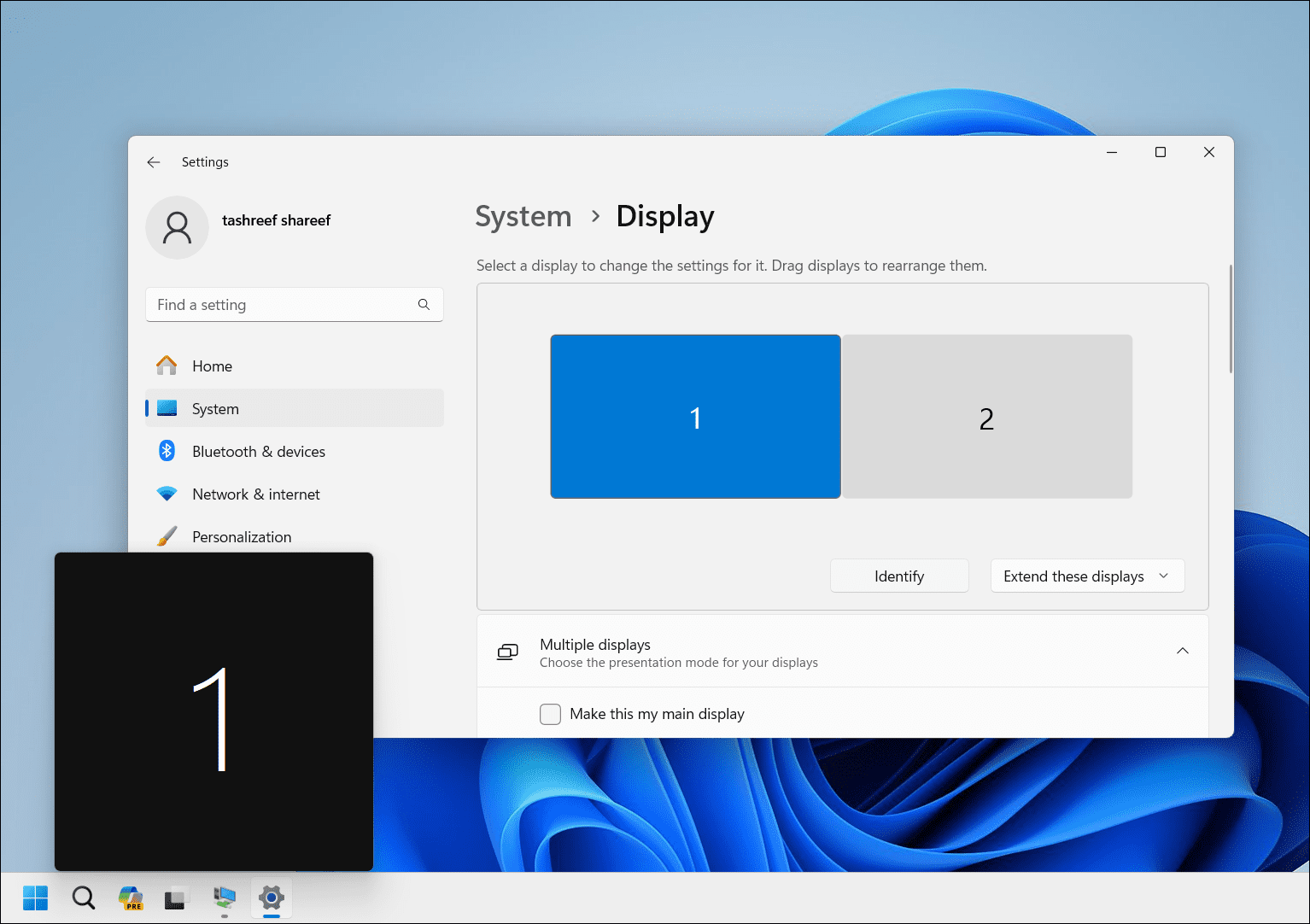
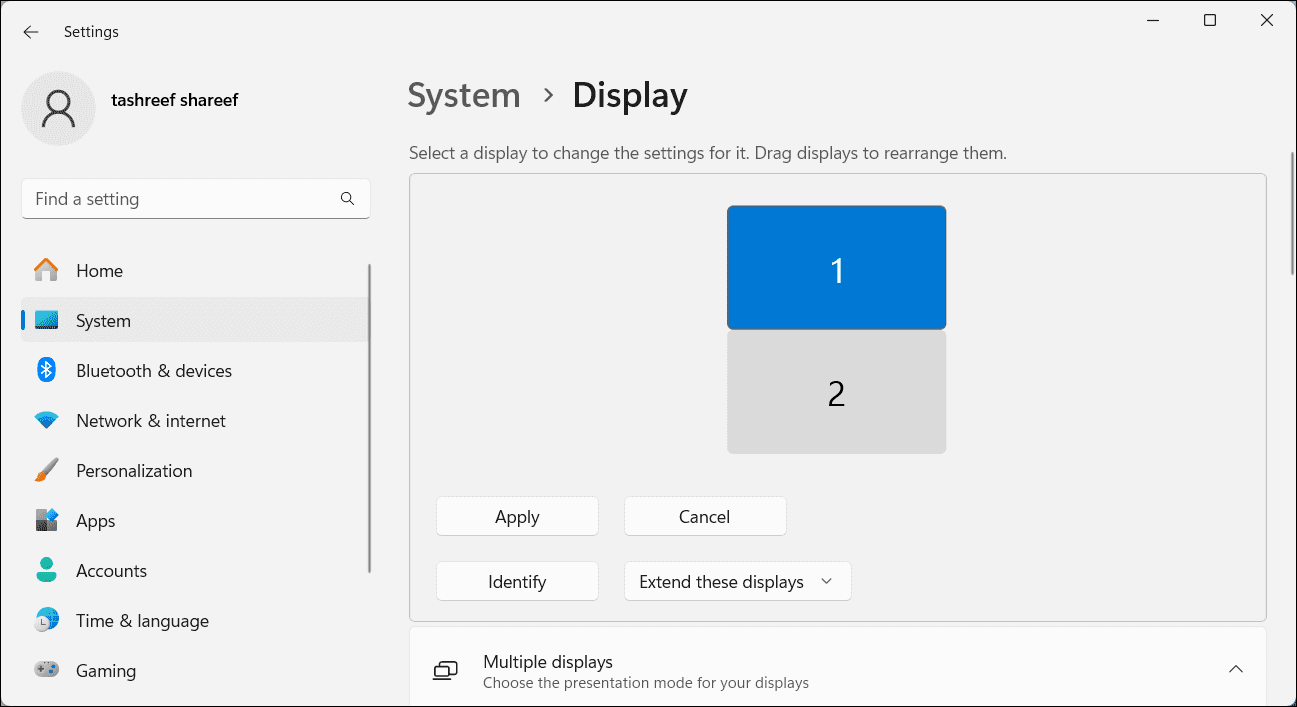
Як налаштувати головний дисплей у Windows
Головний дисплей (основний монітор) показує панель завдань, піктограми робочого столу, сповіщення, системний лоток і панель швидких налаштувань. Тут також відкривається більшість нових програм за умовчанням. Якщо ви хочете змінити основний дисплей, щоб там відображався весь важливий вміст, це можна зробити в програмі «Налаштування».
Щоб установити дисплей за замовчуванням у налаштуваннях двох моніторів:
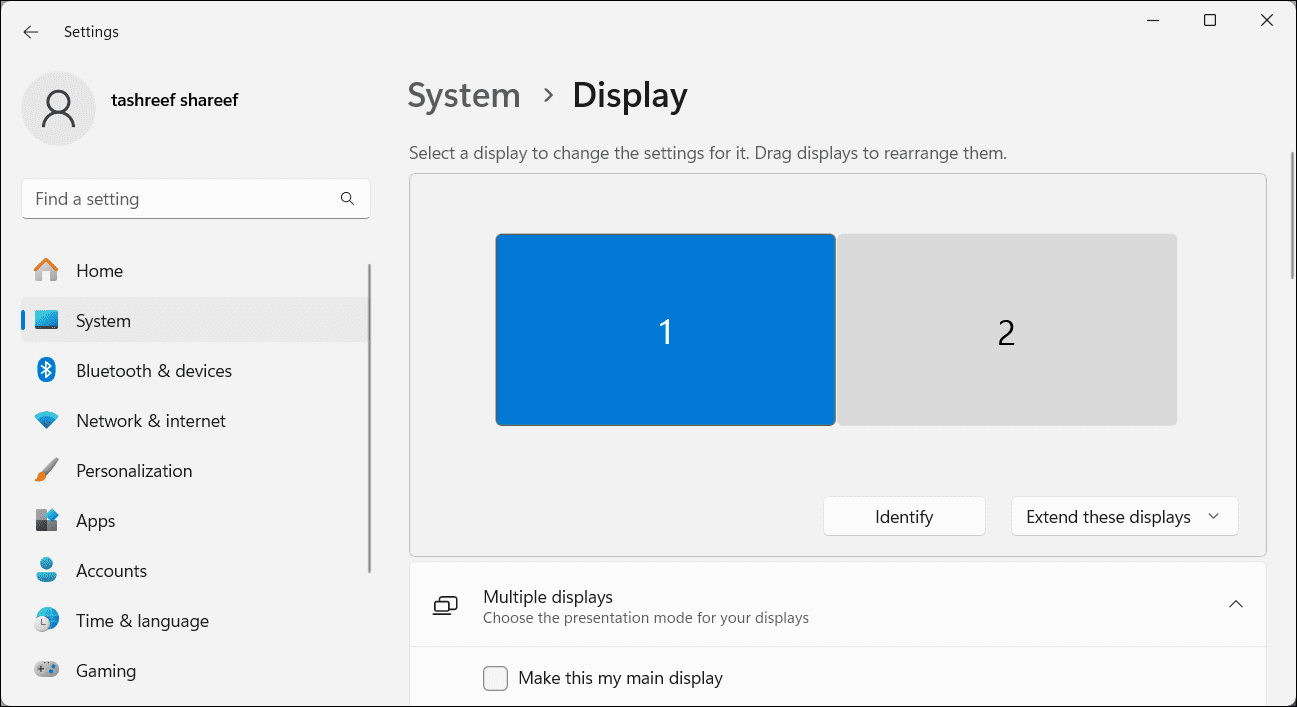
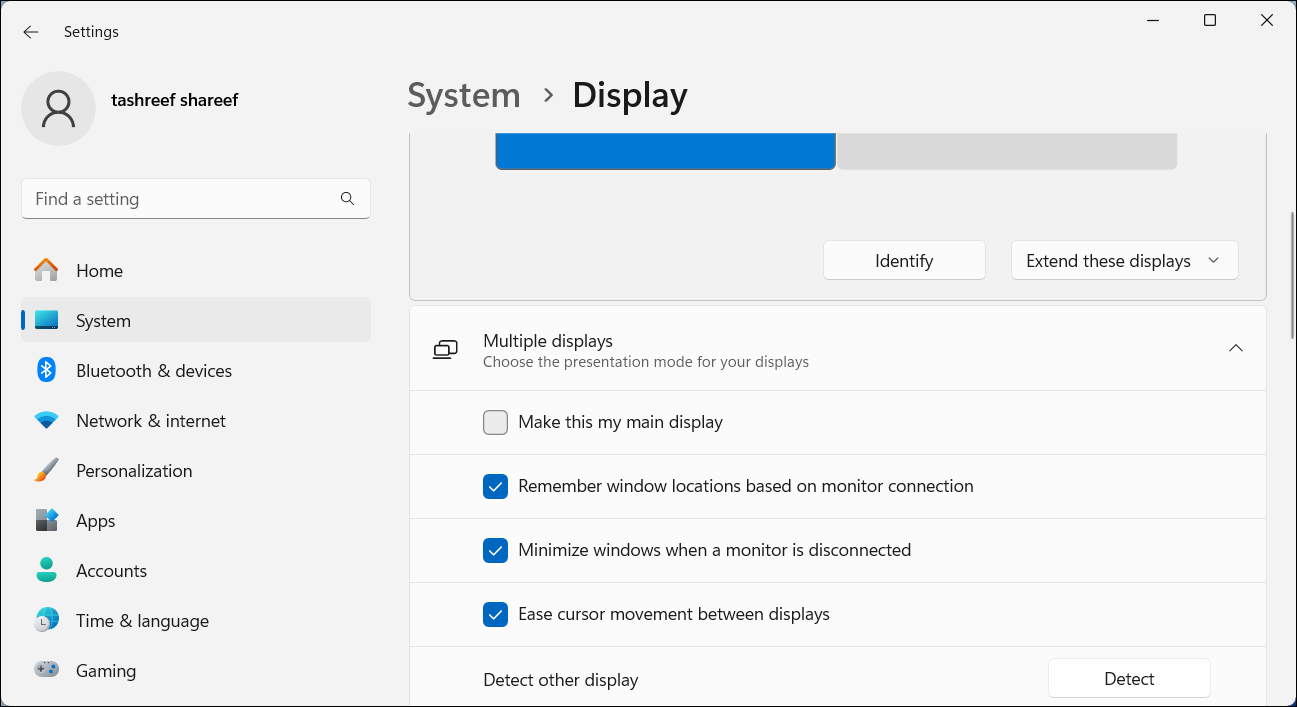
Щоб курсор міг легко переміщатися між моніторами, необхідно змінити розташування моніторів відповідно до їхнього фізичного розташування. Крім того, налаштування головного дисплея забезпечує відображення значків панелі завдань і робочого столу на потрібному екрані. Ви також повинні розглянути можливість використання цих найкращих програм для керування двома моніторами, щоб ще більше покращити налаштування кількох моніторів.