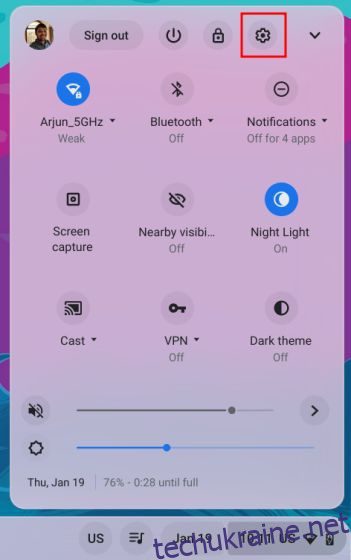ОС Chrome більше не є ОС на основі веб-переглядача, але пропонує незліченну кількість функцій і детальних налаштувань для персоналізації вашого досвіду. Ви можете використовувати емодзі на Chromebook і навіть відкрити диспетчер завдань Chromebook, щоб керувати найважливішими системними ресурсами. Що стосується мовних налаштувань, Chromebook тепер дозволяє встановлювати різні мови для різних випадків використання. Ви можете змінити загальносистемну мову або встановити іншу мову для вмісту в Інтернеті на Chromebook. Крім того, ви можете вказати мову клавіатури та голосового введення, і ОС Chrome запам’ятає це. Отже, якщо ви хочете ще більше персоналізувати свій Chromebook, змінивши бажану мову, дотримуйтесь нашого посібника нижче.
Змінити мову на Chromebook (2023)
Змініть мову системи на Chromebook
Якщо ви хочете змінити мову всієї системи на своєму Chromebook, це можна зробити на сторінці налаштувань. Ось як це працює:
1. Відкрийте панель швидких налаштувань у нижньому правому куті та клацніть піктограму налаштувань (шестерня).
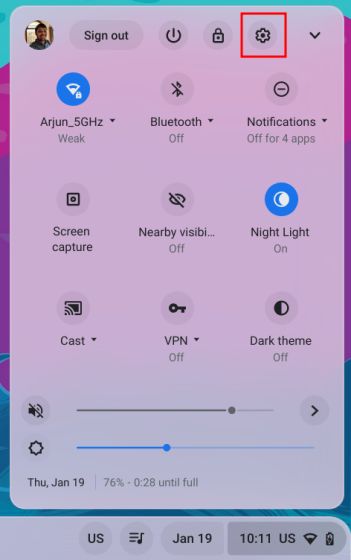
2. На сторінці налаштувань натисніть «Додатково» на лівій бічній панелі, щоб розгорнути її. Тепер виберіть опцію «Мови та введення».

3. Після цього натисніть на опцію «Мови» на правій панелі.

4. Далі натисніть «Змінити» поруч із «Мова пристрою».
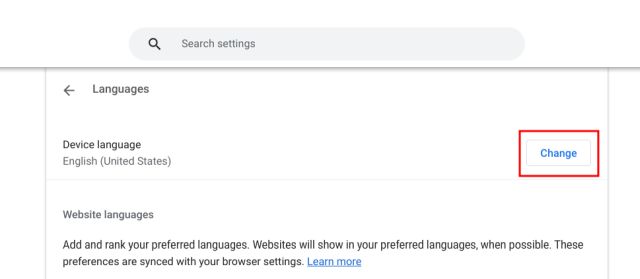
5. Нарешті виберіть мову та натисніть «Підтвердити та перезапустити». Це перезапустить ваш Chromebook, і мова ОС Chrome за умовчанням зміниться на вибрану вами.
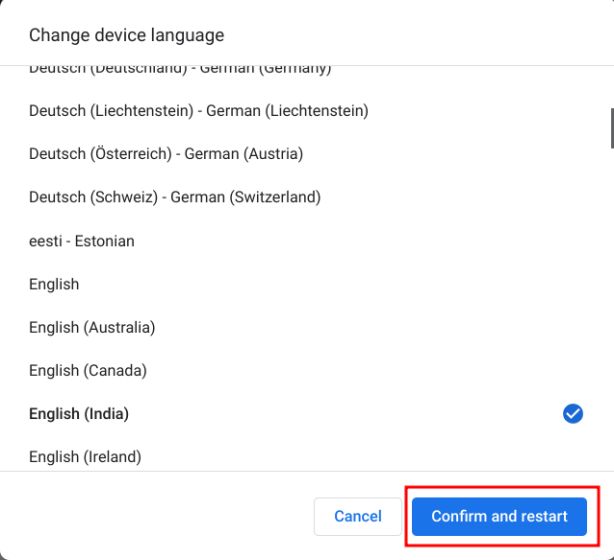
Змініть мову веб-сайту на Chromebook
Якщо ви хочете встановити іншу мову для вмісту, що відображається на веб-сайтах, ви цілком можете це зробити. Якщо веб-сайт недоступний вибраною вами мовою, ви також можете вибрати додаткові мови (у порядку переваги). Ось як працює цей процес:
1. Відкрийте сторінку налаштувань і перейдіть до «Мови та введення» на лівій бічній панелі, як пояснено в розділі вище. Потім перейдіть до «Мови» на правій панелі.

2. Далі натисніть «Додати мови», якщо вибраної мови немає у списку. Виберіть мову зі спливаючого вікна, щоб додати її до списку.
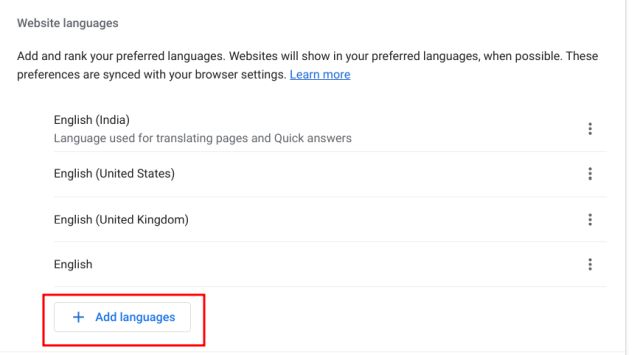
3. Після цього клацніть меню з трьома крапками біля мови та перемістіть його вгору або вниз відповідно до ваших уподобань. Обов’язково перемістіть бажану мову вгору. Тепер браузер Google Chrome відображатиме веб-сайти вибраною вами мовою.
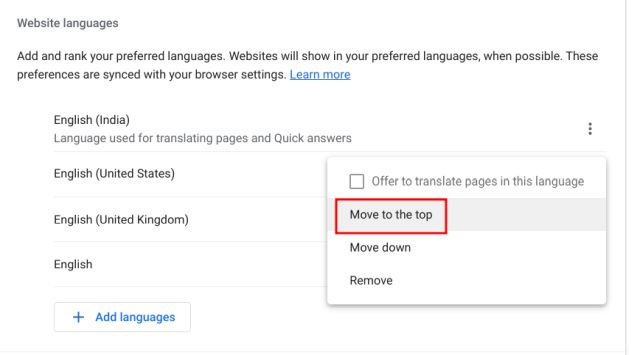
Змініть мову облікового запису Google на Chromebook
1. Ви також можете змінити мову облікового запису Google за умовчанням на своєму Chromebook. ВІДЧИНЕНО myaccount.google.com/language у браузері Chrome.
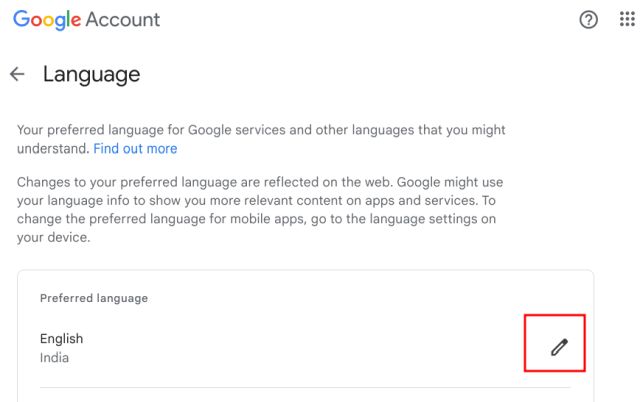
2. Тут натисніть піктограму «ручка» та змініть бажану мову. Окрім цього, ви можете вибрати інші мови, щоб відображати відповідний вміст у програмах і службах Google.
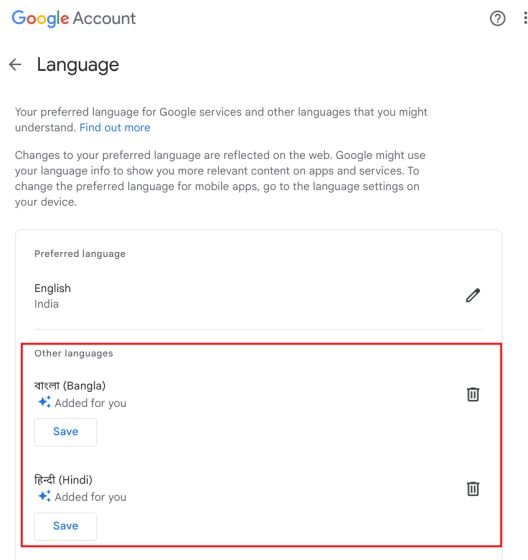
Змініть мову введення на Chromebook
1. Щоб змінити мову введення, тобто введення з клавіатури чи голосове введення, відкрийте «Налаштування» та перейдіть до «Мови та введення» в розділі «Додатково» на лівій бічній панелі.

2. На правій панелі натисніть «Введення та клавіатури».
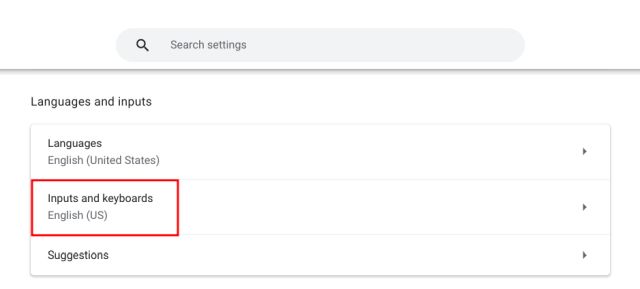
3. Тепер у розділі «Методи введення» ви можете натиснути кнопку «X», щоб видалити мову введення, яка вам не подобається. Крім того, ви можете натиснути «Додати методи введення», щоб вводити або диктувати своєю мовою.
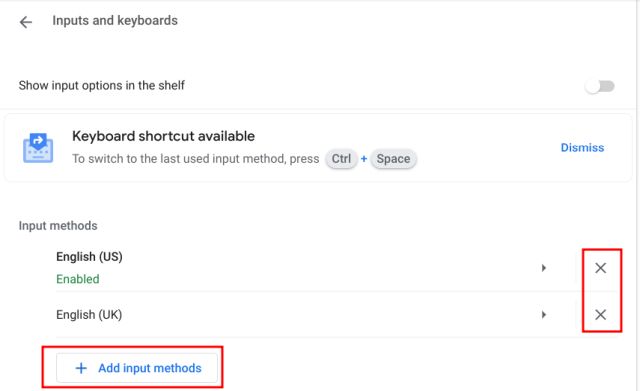
4. Тут виберіть мову на основі бажаного введення з клавіатури.
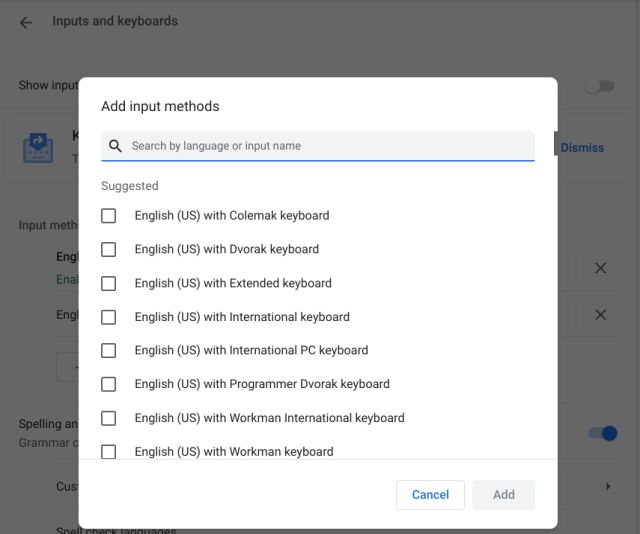
5. Ви можете додати кілька мов, якщо хочете швидко змінити мову введення з клавіатури на полиці ОС Chrome (панелі завдань).
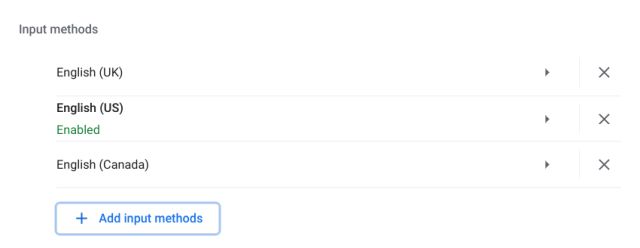
6. Увімкніть перемикач «Показати параметри введення на полиці» на сторінці налаштувань «Введення та клавіатури».
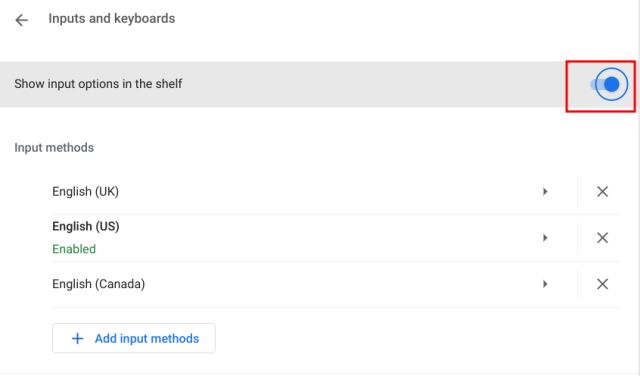
7. Нарешті натисніть кнопку перемикання мов на полиці та виберіть потрібний метод введення.
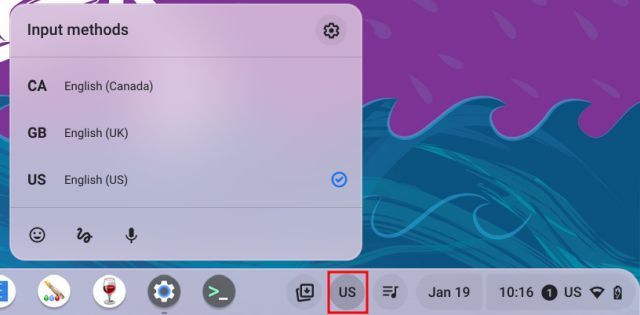
Змініть мову введення Chromebook за допомогою комбінації клавіш
Ви також можете швидко змінити мову введення на Chromebook за допомогою комбінації клавіш. Ось як це працює:
1. Натисніть «Ctrl + пробіл» на Chromebook, і метод введення переключиться на іншу мову, припускаючи, що ви додали кілька мов для введення/диктування.
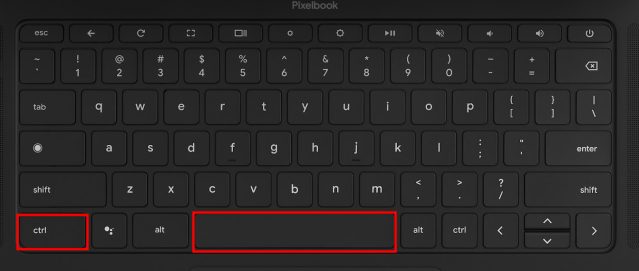
2. Крім того, ви можете натиснути «Ctrl + Shift + Space», щоб переключитися на наступну мову. Ви можете побачити вибрану мову в нижньому правому куті. Ось як ви можете миттєво змінити мову введення на своєму Chromebook.
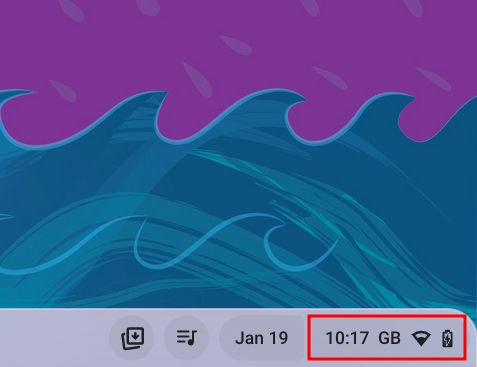
Виберіть потрібну мову на Chromebook
Отже, це п’ять способів змінити та додати вибрану мову на Chromebook. Ви можете змінити загальносистемну мову для ОС Chrome, додати бажану мову для свого облікового запису Google, установити мови в порядку рейтингу для відображення вмісту в Інтернеті, а також змінити методи введення. У всякому разі, це все від нас. Якщо ви хочете дізнатися, як оновити Chromebook до останньої версії, перегляньте наш підручник за посиланням. А якщо ви забули свій пароль Chromebook, перейдіть до нашого посібника, щоб установити новий пароль. Нарешті, якщо у вас виникли запитання, повідомте нас у розділі коментарів нижче.