Якщо ви вводите текст іншою мовою, ви можете змінити інтерфейс Word на цю мову. Якщо вам потрібно змінити мову редагування, інструменти перевірки чи навіть інтерфейс користувача, у Word є шлях.
Додавання мовних пакетів для Office
Перше, що ви захочете зробити, це додати пакет мовних аксесуарів для мови, якою ви бажаєте користуватися. Ці мовні пакети є абсолютно безкоштовними і доступні для 32-розрядної або 64-розрядної архітектури.
Перейшовши на сторінку пакету мовних аксесуарів Office, виберіть версію Office, яку ви зараз використовуєте. Ви знайдете три доступні вкладки в розділі «Крок 1. Установіть пакет мовних аксесуарів».

У спадному списку виберіть потрібну мову. У цьому прикладі ми розглянемо японську мову.
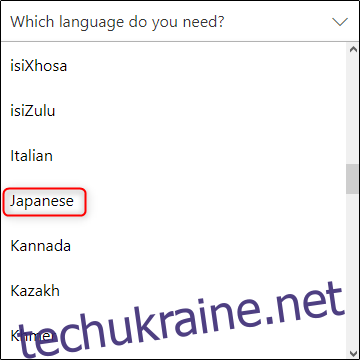
Після вибору нижче з’являться відомості про мовний пакет. У правій частині вікна виберіть завантаження відповідно до архітектури, яку ви використовуєте в Windows.
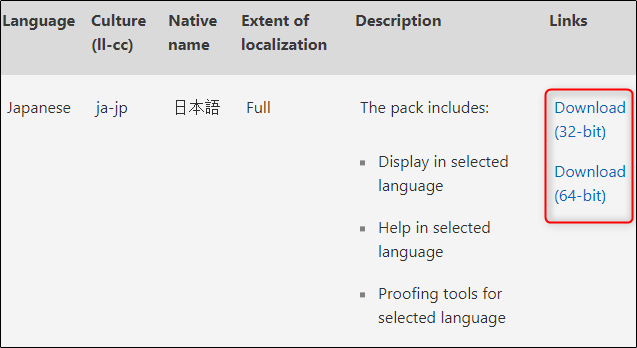
Тепер вам буде запропоновано вибрати місце для завантаження програми. Зробіть це, а потім збережіть. Далі знайдіть і відкрийте програму. Потім Office проведе вас через процес встановлення.
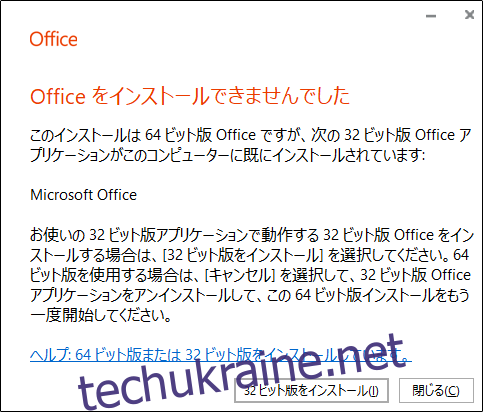
Цей процес може зайняти кілька хвилин, тому запасіться терпінням.

Щоб переконатися, що мовний пакет встановлено правильно, відкрийте Word, а потім виберіть «Параметри» внизу лівої панелі. (Якщо у вас відкритий документ у Word, вам потрібно спочатку натиснути «Меню «Файл», а потім «Параметри».
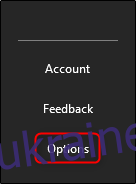
З’явиться вікно «Параметри Word». На панелі параметрів ліворуч виберіть «Мова».
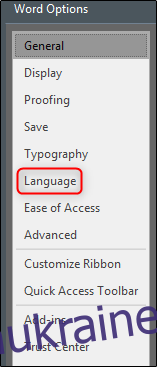
У розділі «Вибір мов редагування» ви повинні побачити встановлені мови.
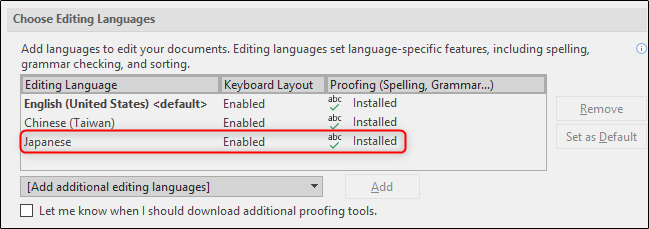
Тепер, коли мовний пакет успішно встановлено, давайте переглянемо деякі доступні мовні налаштування.
Налаштування мови редагування та перевірки
У списку доступних мов у розділі «Вибір мов редагування» виберіть потрібну мову. Далі виберіть кнопку «Встановити за замовчуванням» праворуч.
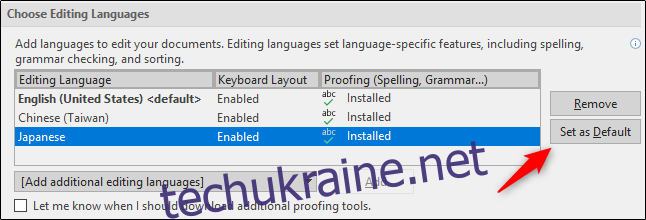
З’явиться повідомлення, що вибрана вами мова редагування почне діяти під час наступного запуску Office. Він також попереджає вас про те, що деякі ваші налаштування можуть змінитися, тому зверніть увагу на це. Якщо ви можете рухатися вперед, виберіть «Так».
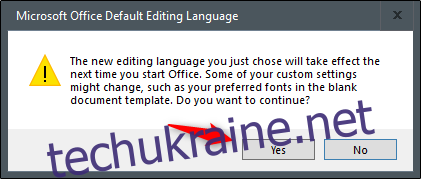
Це все, що потрібно для налаштування мови редагування та перевірки. Однак якщо мова говорить «Не ввімкнено» в розділі «Розкладка клавіатури», натисніть посилання та дотримуйтесь інструкцій щодо додавання мовного пакета.
Налаштування мов дисплея та довідки
Тепер настав час змінити мову інтерфейсу користувача Word. Це призведе до зміни кнопок, меню, елементів керування та довідкових сповіщень.
Ми все ще працюватимемо у вікні «Параметри Word». Цього разу знайдіть розділ «Вибрати мову відображення». Тут ви побачите два окремих меню: «Мова відображення» та «Мова довідки». Виберіть потрібну мову для обох. Вам також потрібно буде вибрати «Встановити за замовчуванням» для обох. Після того, як ви закінчите, натисніть «ОК».
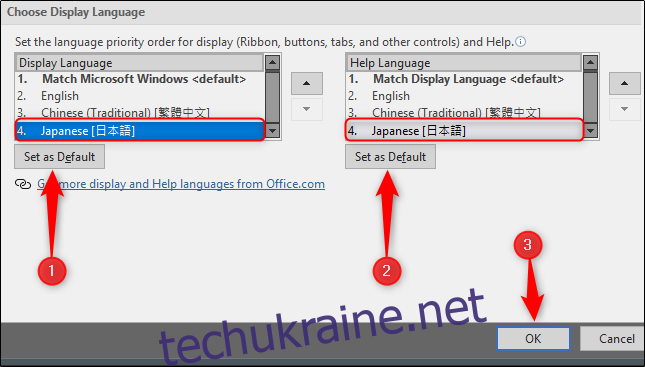
Тепер вам буде запропоновано перезапустити Office. Це необхідно для того, щоб нова мова набула чинності.
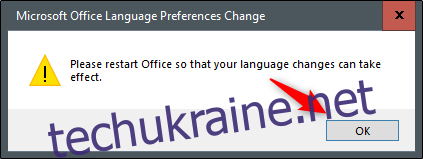
Закрийте та знову відкрийте Word, щоб переконатися, що він працює правильно.
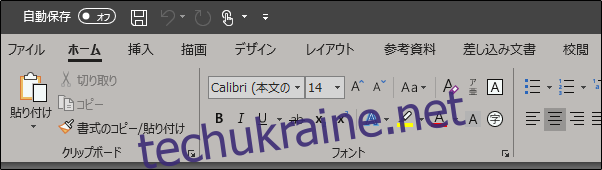
Все готово!

