Автономні монітори мають індивідуальні елементи для регулювання кольору. Користування клавішами яскравості на клавіатурі або вбудованими налаштуваннями Windows для зміни яскравості не вплине на параметри вашого монітора. Натомість, у випадку з екраном ноутбука, ви можете змінювати лише рівень яскравості, і жодні інші параметри не будуть доступні. Навіть розділ “Параметри” не дає можливості коригувати контрастність або насиченість кольорів екрану ноутбука. Це не означає, що такі зміни неможливі, просто налаштування знаходяться у дещо неочевидному місці.
За контрастність і насиченість відповідає відеокарта, тому налаштування для їх зміни на екрані ноутбука слід шукати в панелі управління вашої відеокарти. Це може бути панель керування NVIDIA, центр керування AMD або панель керування графікою Intel. Якщо ви маєте дискретну відеокарту, ці налаштування найімовірніше будуть знаходитися в налаштуваннях вбудованої відеокарти.
Коригування параметрів відеокарти
Щоб отримати доступ до налаштувань вашої відеокарти, клацніть правою кнопкою миші на вільному місці робочого столу та оберіть відповідний пункт у контекстному меню. У нашому випадку це будуть параметри графіки Intel.
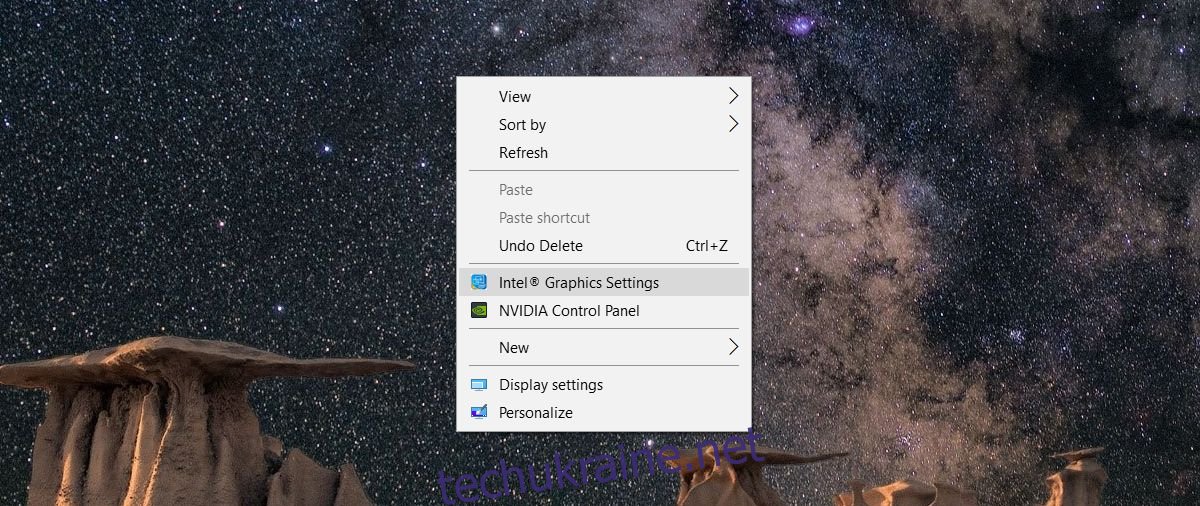
Налаштування кольорів та дисплея
Як в панелі управління Intel, так і в панелі управління NVIDIA є розділ “Дисплей”. Ймовірно, аналогічний розділ також буде присутній у центрі управління AMD. Важливо пам’ятати, що при наявності як NVIDIA, так і інтегрованої відеокарти Intel, налаштування дисплея потрібно шукати саме в налаштуваннях вбудованої відеокарти, зазвичай це Intel. Оберіть пункт “Дисплей” і знайдіть підрозділ “Налаштування кольорів” або щось аналогічне.

У налаштуваннях кольорів ви зможете змінити контрастність і насиченість кольорів екрану вашого ноутбука. Скоріше за все, ви побачите повзунки для регулювання відтінку та різкості. Залежно від моделі відеокарти, у вас також може бути можливість налаштування різних колірних профілів. Колірні профілі дозволяють швидко перемикатися між різними конфігураціями кольорів.
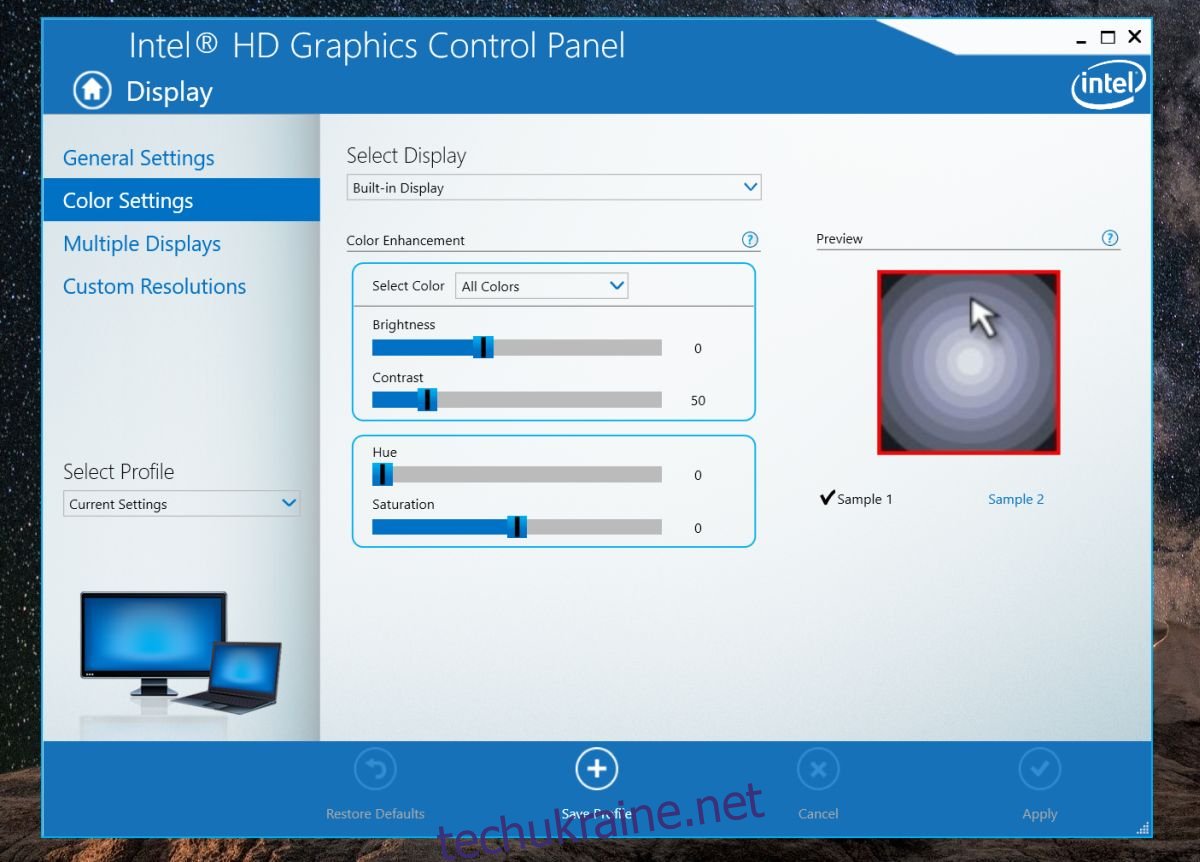
Деякі параметри управління кольором можуть відрізнятися в залежності від конкретної моделі та виробника відеокарти. Наприклад, моя вбудована відеокарта дозволяє мені змінювати контраст, відтінок і насиченість як для всіх кольорів одночасно, так і окремо для червоного, синього та зеленого. Старіші моделі відеокарт Intel можуть не мати такої можливості.
Якщо ви випадково встановили такі рівні контрасту, відтінку або насиченості, що вигляд екрану став неприйнятним, знайдіть опцію відновлення налаштувань за замовчуванням. Будь-яка панель керування відеокартою, яка дозволяє змінювати ці параметри, має опцію швидкого скидання усіх параметрів до початкових значень.
Зміна контрасту, відтінку та насиченості не несе жодної шкоди вашому обладнанню. Ці налаштування знаходяться в межах допустимих значень для вашого дисплея, тож немає про що хвилюватися. Зазвичай, налаштування за замовчуванням для екрану ноутбука є найбільш оптимальними. Якщо зображення на екрані виглядає розмитим, а зміна контрасту, насиченості та відтінку не допомагає, спробуйте скинути колірний профіль вашого дисплея.