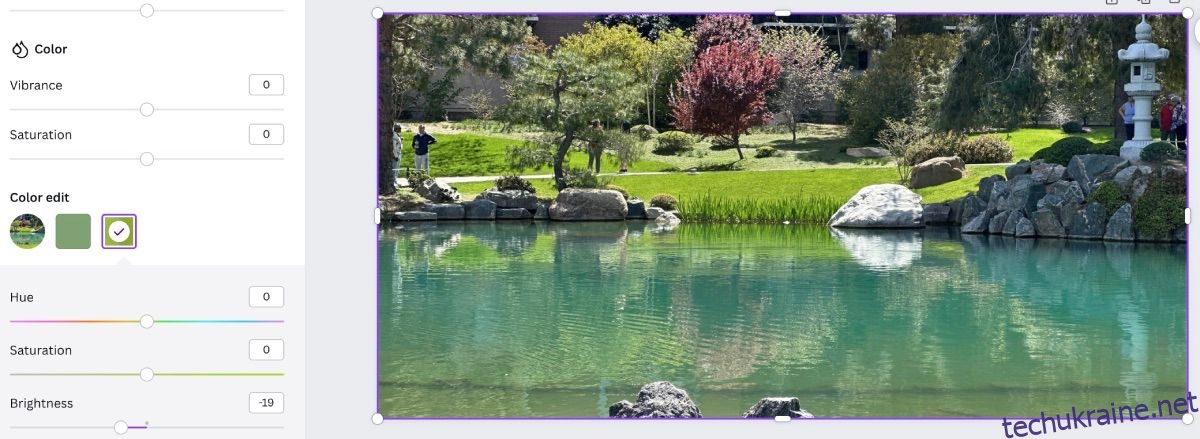Ключові висновки
- Функція редагування кольорів Canva дозволяє користувачам редагувати певні кольори всередині зображення, не впливаючи на все зображення, що полегшує покращення окремих кольорів.
- Інструмент редагування кольорів автоматично визначає кольори, які найчастіше використовуються на зображенні, надаючи користувачам попередньо вибрані параметри для редагування.
- Функція Canva Color Edit доступна як у настільній версії, так і в мобільному додатку, дозволяючи користувачам робити цільові коригування кольорів у дорозі.
Кожна зроблена фотографія має певні кольори, які формують цілісне зображення, але іноді може знадобитися коригування, щоб покращити фотографію. Функція редагування кольорів Canva дозволяє легко редагувати кольори однієї частини зображення, не змінюючи їх усі, і найкраще те, що вона безкоштовна.
Що таке функція редагування кольорів Canva?
У цій статті розглядається функція Canva Color Edit, яка має інший ефект, ніж редагування кольору всього зображення. Редагування кольору всього зображення означає, що коли ви змінюєте яскравість або насиченість, зміна вплине на все. Ви також можете використовувати інструмент Canva Magic Edit для редагування великих областей ваших зображень.
Однак за допомогою інструмента редагування кольорів ви зможете покращити певні кольори зображення. Найкраща частина полягає в тому, що вам не потрібно з’ясовувати, які кольори; Canva вже виділить найпомітніші кольори на зображенні та запропонує вам їх вибрати. Вибравши один, ви зможете змінити вигляд зображення лише на основі цього кольору.
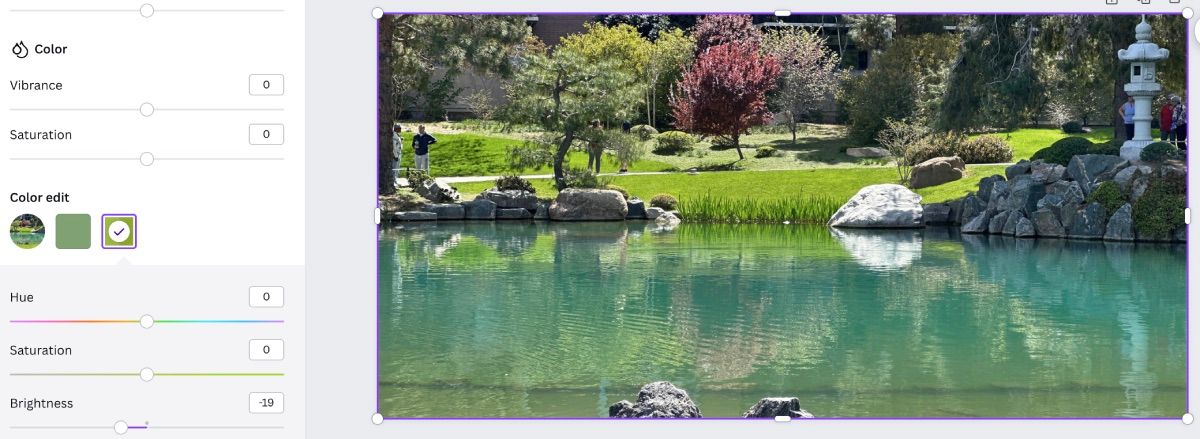
Наприклад, якщо у вас є зображення саду дзен і ви хочете трохи приглушити яскравість зеленої трави, тоді ви можете вибрати варіант кольору та змінити яскравість на менш яскравий зелений. Ця опція працює як у мобільному додатку Canva, так і в версії для настільного комп’ютера.
Як змінити колір зображення на робочому столі
Увімкнено Головна сторінка Canva, виберіть «Створити дизайн» або знайдіть шаблон на основі проекту, який ви робите. Звідти відкриється сторінка редактора Canva.
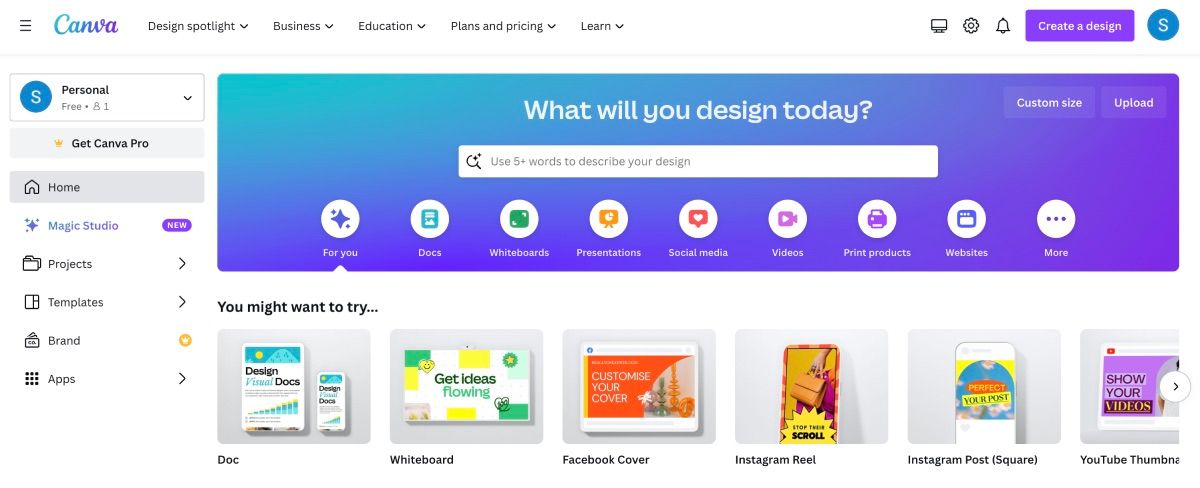
Виберіть вкладку «Завантаження» на панелі інструментів ліворуч. Ви можете перетягнути фотографію з папки на комп’ютері або натиснути кнопку «Завантажити файли». Після завантаження фотографії ви можете перетягнути її на біле полотно.
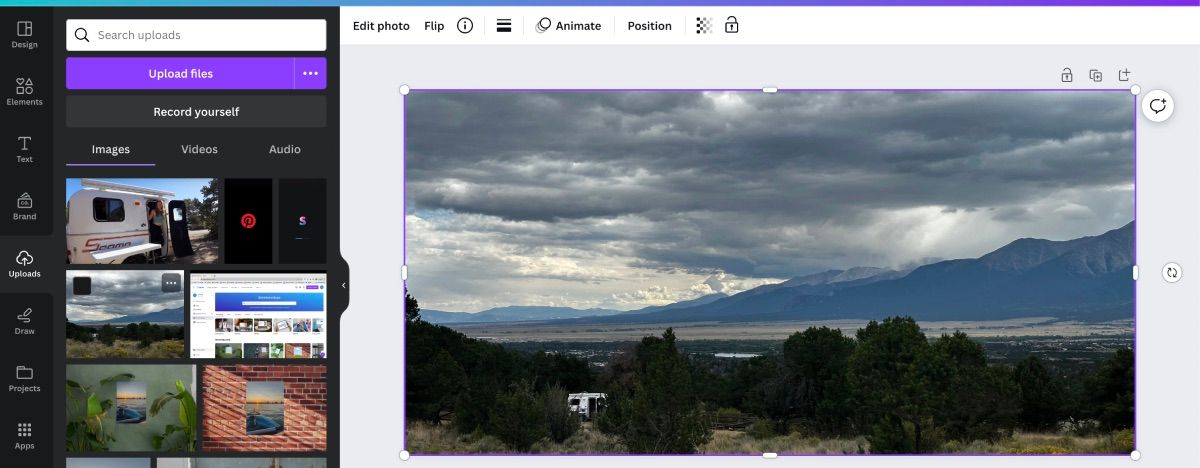
Після цього ви захочете переконатися, що фотографію вибрано, а потім натисніть опцію «Редагувати фотографію» на верхній панелі інструментів. Виберіть вкладку «Налаштувати», а потім прокрутіть вниз, доки не побачите «Редагування кольору».
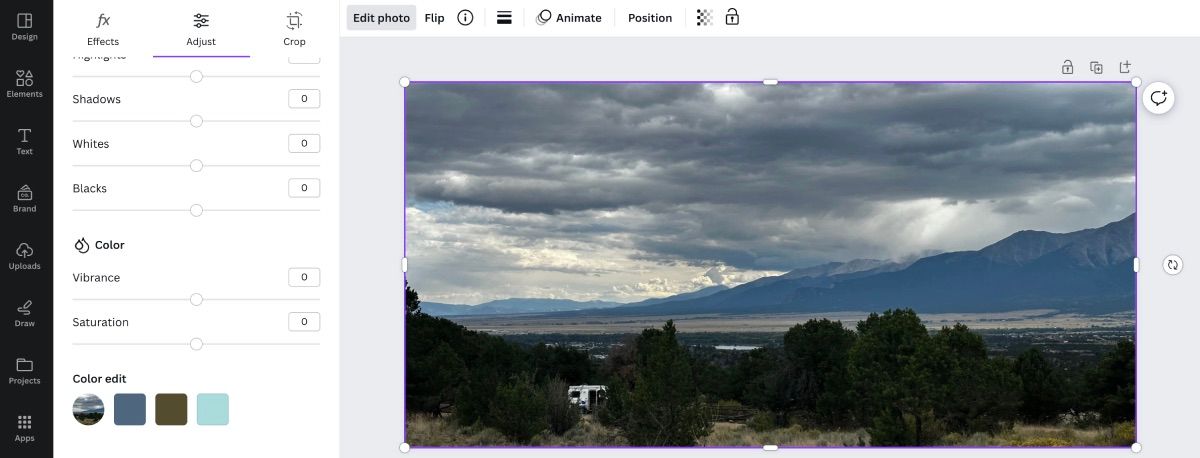
Як зазначено вище, Canva вже вибрала основні кольори зображення, які ви можете вибрати для редагування. Якщо ви виберете один із них, ви помітите спадне меню з відтінком, насиченістю та яскравістю. Це єдині доступні параметри, коли справа доходить до редагування певного кольору на вашій фотографії.
Вибравши колір і властивість, яку потрібно змінити, перемістіть повзунок ліворуч або праворуч залежно від того, як ви хочете, щоб виглядала ваша фотографія. Коли ви закінчите, налаштуйте інші кольори, якщо хочете.

Після цього ви можете продовжити редагування своєї фотографії за допомогою будь-якої іншої функції редагування Canva. Це може включати зміну фону вашої фотографії або навіть повне видалення фону зображення.
Як змінити колір зображення на мобільному телефоні
Процес працює так само, коли використовується мобільний додаток Canva, однак функція редагування кольорів трохи прихована.
Коли ви відкриваєте редактор Canva зі своєю фотографією, унизу екрана ви побачите кілька параметрів. Торкніться «Налаштувати» та прокручуйте, поки нарешті не побачите «Редагувати колір». Далі дотримуйтеся тих самих інструкцій, що й вище.
Завдяки функції редагування кольорів Canva ви не обмежені зміною кольору всього зображення. Ви можете орієнтуватися на певні кольори та регулювати їхні відтінки, яскравість і рівні насиченості. Отже, наступного разу, коли ви будете редагувати зображення в Canva, спробуйте функцію Color Edit для цільового коригування кольорів.