Основні моменти
- Інструмент редагування кольорів у Canva дозволяє користувачам вибірково змінювати кольори на зображенні, не впливаючи на всю картинку, що спрощує корекцію окремих відтінків.
- Функція редагування кольорів автоматично визначає домінуючі кольори на зображенні, пропонуючи користувачам готові варіанти для редагування.
- Можливості редагування кольорів Canva доступні як у десктопній версії, так і в мобільному додатку, що дозволяє користувачам вносити точні корективи кольорів у будь-який час.
Кожна фотографія має свій набір кольорів, які створюють загальну картину, але іноді виникає потреба в коригуванні, щоб покращити зображення. Функція редагування кольорів у Canva дозволяє легко змінювати окремі кольори на зображенні, не впливаючи на всі інші, і, що найважливіше, це абсолютно безкоштовно.
Що являє собою функція редагування кольорів Canva?
Ця стаття зосереджена на функції редагування кольорів Canva, яка відрізняється від звичайного редагування кольору всього зображення. Коли ви змінюєте яскравість або насиченість при звичайному редагуванні, це впливає на все зображення. Також можна скористатися інструментом Canva Magic Edit для редагування великих ділянок зображень.
Однак, за допомогою інструмента редагування кольорів ви можете вдосконалювати конкретні кольори на зображенні. Найкраще те, що вам не потрібно самостійно визначати ці кольори; Canva автоматично виділить найпомітніші кольори на вашому зображенні та запропонує їх для вибору. Після вибору одного з них, ви зможете змінити вигляд зображення, орієнтуючись саме на цей колір.
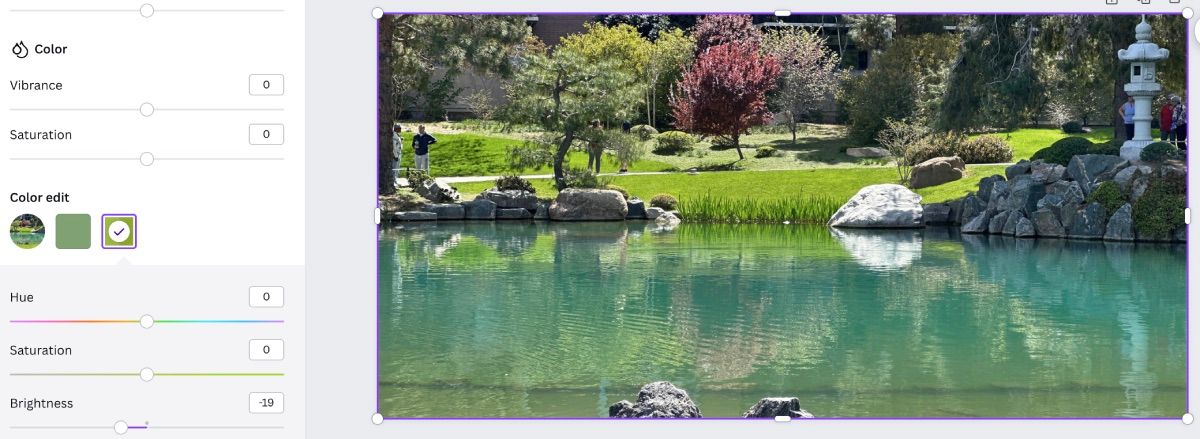
Наприклад, якщо у вас є фотографія саду дзен і ви хочете зробити зелень трави менш яскравою, ви можете обрати відповідний колір і зменшити його яскравість. Ця функція доступна як у мобільному додатку Canva, так і у версії для комп’ютера.
Як змінити колір зображення на комп’ютері
Перейдіть на головну сторінку Canva, натисніть “Створити дизайн” або виберіть шаблон, що відповідає вашому проекту. Після цього відкриється редактор Canva.
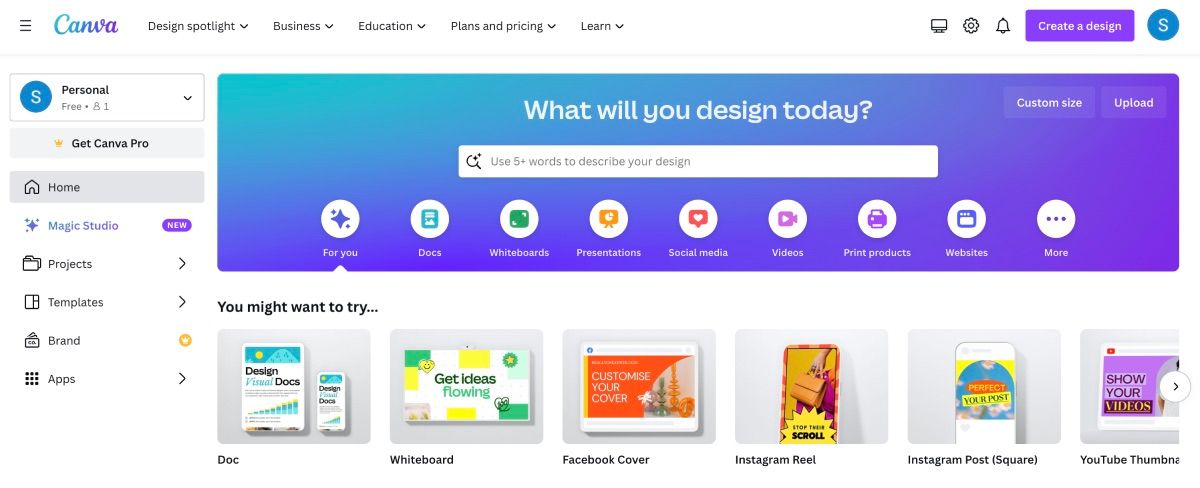
У лівій панелі інструментів виберіть вкладку “Завантаження”. Ви можете перетягнути фотографію з папки на комп’ютері або натиснути кнопку “Завантажити файли”. Після завантаження фотографії перетягніть її на робочу область.
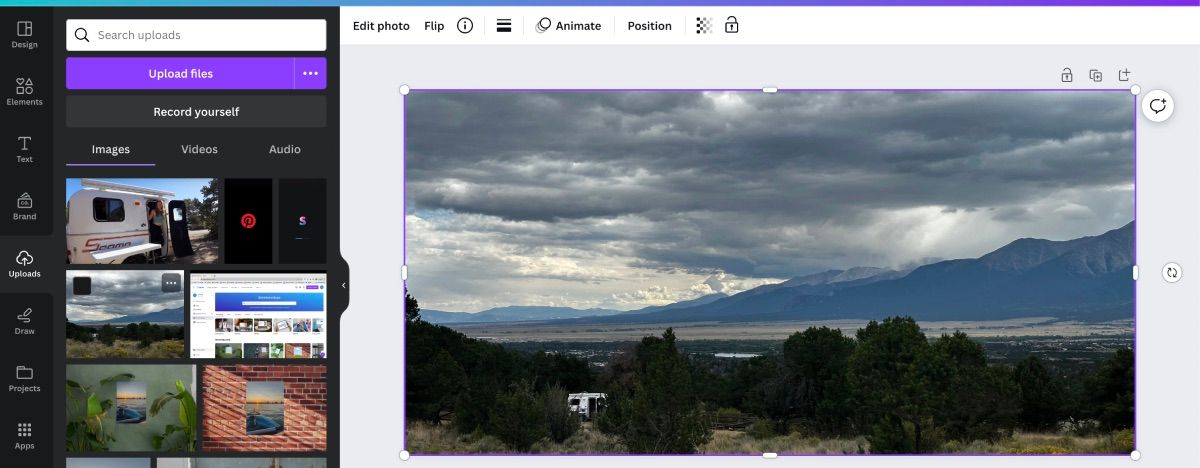
Переконайтеся, що фотографія виділена, а потім натисніть на опцію “Редагувати фото” на верхній панелі інструментів. Оберіть вкладку “Налаштування”, а потім прокрутіть вниз, поки не побачите “Редагування кольору”.
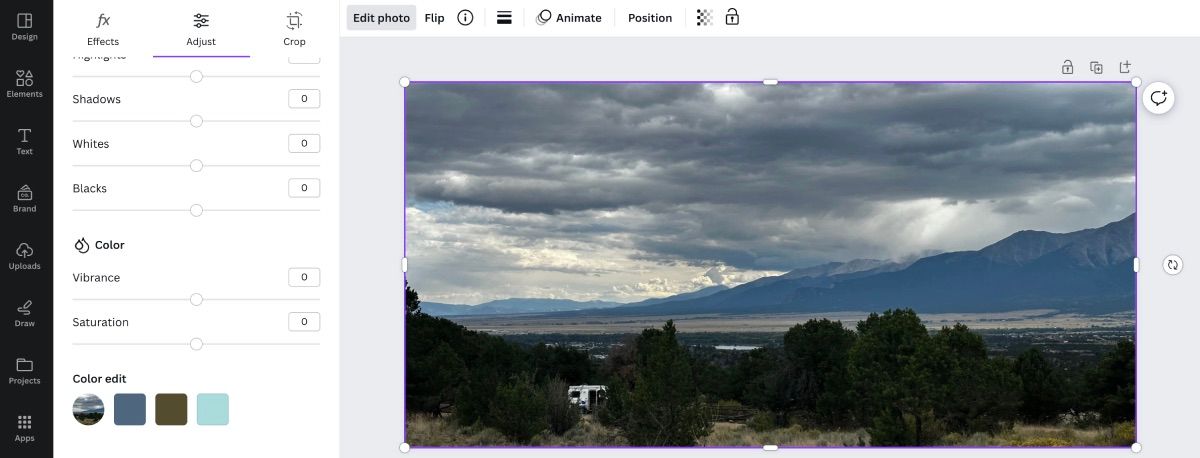
Як згадувалося вище, Canva вже ідентифікувала основні кольори зображення, які ви можете вибрати для редагування. Коли ви оберете один з них, ви побачите випадаюче меню з опціями відтінку, насиченості та яскравості. Це єдині параметри, доступні для редагування конкретного кольору на вашій фотографії.
Вибравши колір та параметр для зміни, перемістіть повзунок вліво або вправо, залежно від того, який вигляд ви хочете надати фотографії. Коли закінчите, налаштуйте інші кольори, якщо це потрібно.

Після цього ви можете продовжити редагування фотографії, використовуючи інші інструменти Canva. Наприклад, ви можете змінити фон або повністю видалити його.
Як змінити колір зображення на мобільному телефоні
Процес у мобільному додатку Canva аналогічний, проте функція редагування кольорів розташована дещо прихованіше.
Коли ви відкриєте редактор Canva з вашою фотографією, у нижній частині екрана ви побачите кілька параметрів. Натисніть “Налаштувати” та прокручуйте, поки не побачите “Редагувати колір”. Далі дотримуйтесь тих самих інструкцій, що й для комп’ютерної версії.
Завдяки функції редагування кольорів у Canva, ви не обмежені зміною кольору всього зображення. Ви можете цілеспрямовано редагувати окремі кольори, налаштовуючи їх відтінки, яскравість та насиченість. Тому, наступного разу, коли ви будете редагувати зображення в Canva, спробуйте функцію “Редагування кольору” для точного налаштування кольорів.