Коли ви починаєте освоювати командний рядок у Windows 10, одне з перших питань, яке постає – це як переміщатися між каталогами файлової системи. Існує декілька способів це зробити, і ми розглянемо їх у цій статті.
Для початку, щоб відкрити командний рядок, введіть “cmd” у пошуку Windows та виберіть відповідний результат.
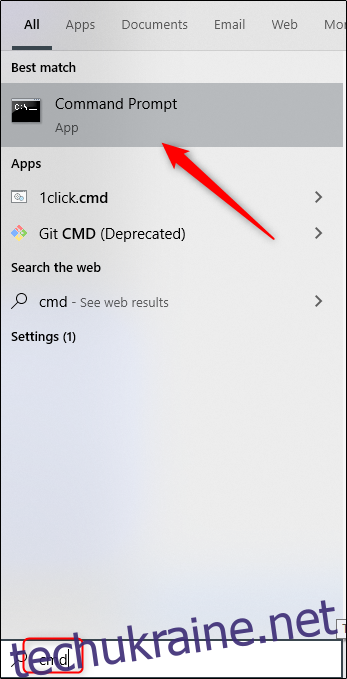
Після того, як командний рядок відкрито, ви готові до навігації між папками.
Зміна каталогів за допомогою перетягування
Якщо потрібна вам папка вже знаходиться на робочому столі або відкрита у Провіднику, ви можете швидко перейти до неї. Для цього введіть команду “cd”, потім пробіл, перетягніть папку у вікно командного рядка і натисніть Enter.
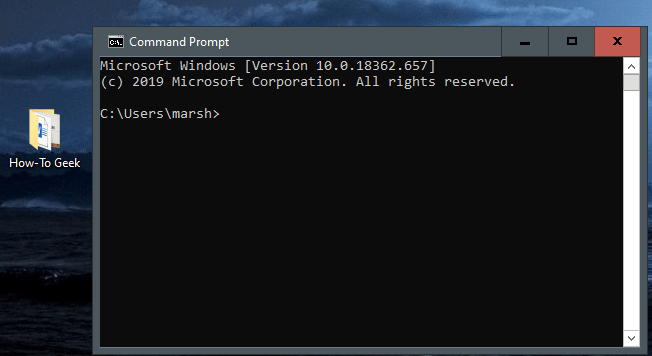
В командному рядку відобразиться шлях до каталогу, в який ви перейшли.
Зміна каталогів за допомогою команд
Перетягування не завжди зручне, тому можливість вводити команди для зміни каталогів безпосередньо в командному рядку є дуже корисною.
Наприклад, якщо ви перебуваєте в своїй домашній папці користувача, а наступний шлях до потрібної папки – “Документи”, ви можете перейти до неї за допомогою команди:
cd Документи
Важливо пам’ятати, що цей метод працює, лише якщо папка “Документи” знаходиться безпосередньо в поточній структурі файлів. Тобто, шлях повинен бути (папка користувача) > Документи. Перехід до папки, вкладеної на два рівні нижче, таким чином буде неможливим.
Припустимо, що ви хочете перейти до папки “How-To Geek”, яка вкладена в “Документи”. Спроба прямого переходу до “How-To Geek” без попереднього переходу до “Документи” призведе до помилки, як показано на зображенні нижче.

Розглянемо перехід крок за кроком. Знаходячись в домашній папці користувача, введіть “cd Documents“, щоб перейти до папки “Документи”.
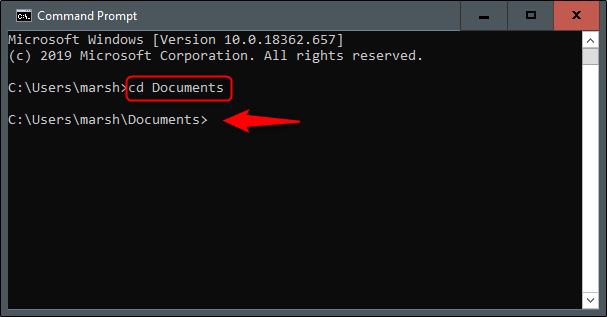
Тепер, коли ви опинилися в папці “Документи”, для переходу на наступний рівень введіть “cd” і назву папки.
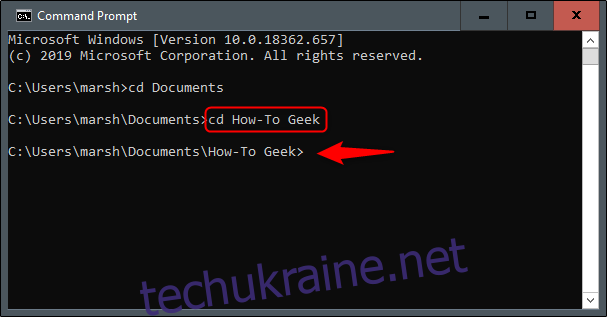
Якщо ви хочете пропустити ці кроки та одразу перейти на два рівні нижче (наприклад, до “How-To Geek”), введіть команду:
cd Documents\How-To Geek
Це дозволить вам переміститися на два рівні вглиб за одну команду.
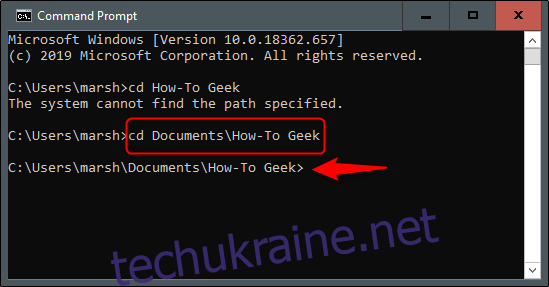
Якщо ви зайшли не в ту папку і хочете повернутися на рівень вище, введіть:
cd ..
Це дозволить вам переміститися до батьківської папки.
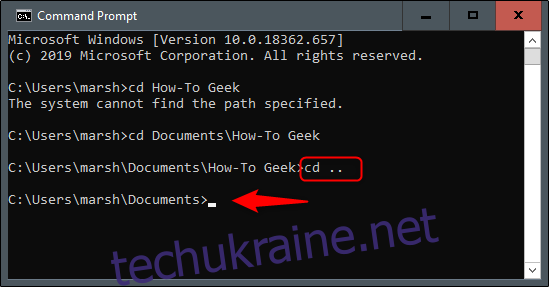
Порада для навігації
Для більш ефективної навігації, введіть “cd” у командному рядку, а потім декілька перших літер назви потрібної папки. Натисніть клавішу Tab, щоб автозаповнити назву.
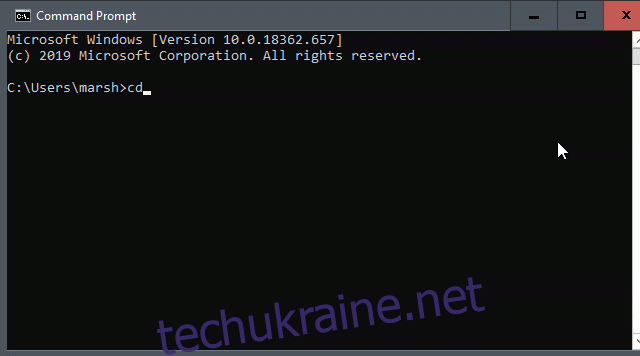
Крім того, ви можете ввести “cd“, першу літеру назви папки, а потім декілька разів натискати Tab, поки не з’явиться потрібна папка.
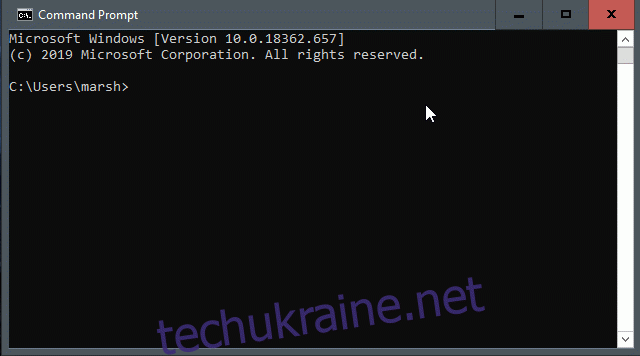
Перегляд вмісту каталогу
Якщо ви не впевнені, куди рухатися далі, ви можете переглянути вміст поточного каталогу, ввівши команду “dir” у командному рядку.
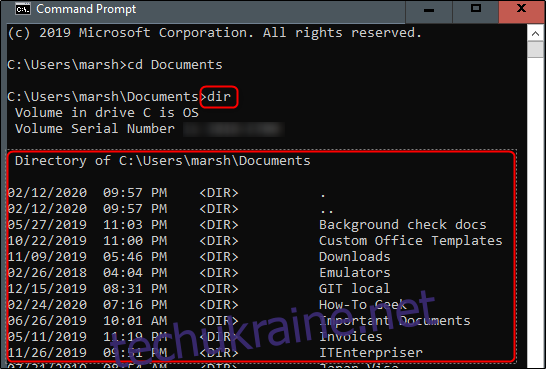
Це допоможе вам зорієнтуватися щодо наступного кроку.