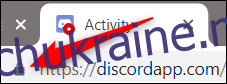Google Chrome дозволяє вам керувати, які окремі сайти можуть мати доступ до вашого мікрофона та камери. Якщо ви не бачите відео або мікрофон не сприймає голос, можливо, вам доведеться змінити дозволи, які Chrome надає сайту. Ось як.
Як змінити дозволи сайту в Chrome
З міркувань безпеки Chrome запитує вас щоразу, коли сайт запитує доступ до вашого мікрофона чи веб-камери. Якщо ви випадково натиснули «Заблокувати» вперше, коли побачили підказку, або просто хочете скасувати надані раніше дозволи, ми покажемо вам, як керувати цими налаштуваннями.
Знання того, як і де отримати доступ до налаштувань, пов’язаних із дозволами сайту до апаратного забезпечення вашого комп’ютера, важливо на випадок, якщо вам коли-небудь знадобиться змінити свою думку щодо того, що веб-сайту дозволено використовувати.
Існує два способи керувати дозволами для мікрофона та веб-камери на сайті: з універсального вікна пошуку або в налаштуваннях Chrome.
Змініть дозволи сайту в універсальному вікні пошуку
Цей метод працює, коли ви вже встановили дозволи для мікрофона або камери і хочете змінити їх під час відвідування цього конкретного сайту.
Перейдіть на веб-сайт, для якого ви хочете змінити дозволи, і клацніть значок замка в крайній лівій частині універсального вікна пошуку.
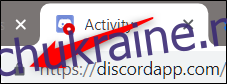
У меню, що з’явиться, клацніть мікрофон або камеру, а потім у спадному меню виберіть «Дозволити» або «Заблокувати», а потім натисніть X, щоб зберегти зміни.
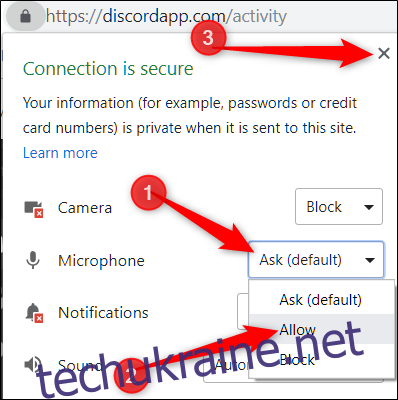
Після збереження рішення вам доведеться перезавантажити сторінку, щоб зміни вступили в силу.

Коли сайт має доступ до вашого мікрофона або камери, в універсальному вікні пошуку праворуч з’явиться значок. Якщо натиснути цю піктограму, ви можете завжди блокувати доступ або продовжувати надавати сайту доступ. Знову ж таки, ви повинні перезавантажити сторінку, щоб будь-які зміни вступили в силу.
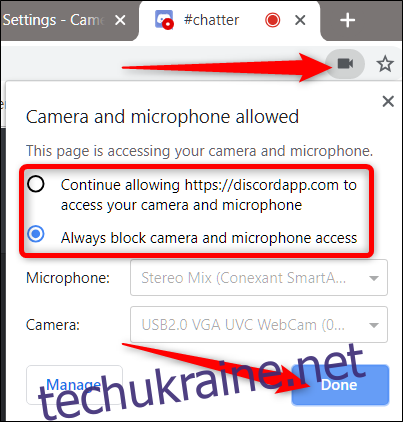
Як переглянути дозволи в налаштуваннях Chrome
Щоб переглянути дозволи мікрофона та камери в налаштуваннях Chrome, клацніть значок меню, а потім натисніть «Налаштування». Крім того, ви можете ввести chrome://settings/ в універсальне вікно пошуку, щоб перейти безпосередньо туди.
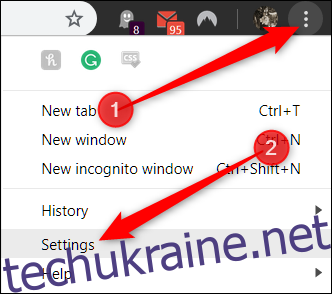
Перейшовши на вкладку «Налаштування», прокрутіть униз і натисніть «Додатково».
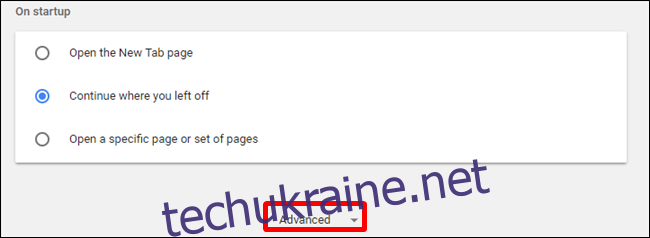
Прокрутіть ще трохи вниз, поки не побачите «Налаштування вмісту». Натисніть на нього.
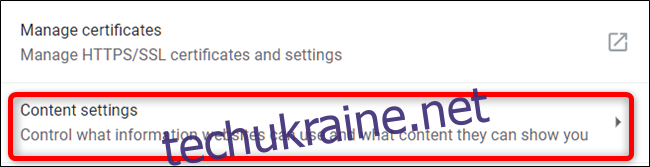
У налаштуваннях вмісту натисніть «Мікрофон» або «Камера», щоб налаштувати його дозволи.
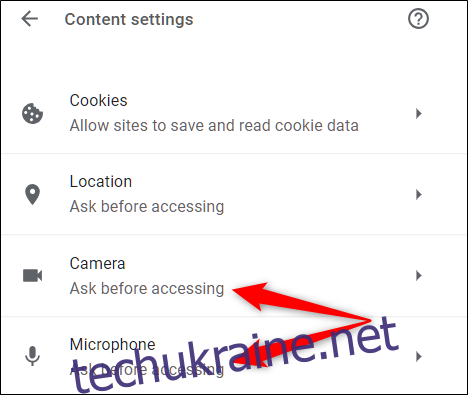
Хоча ви не можете вручну додати сайт до списку дозволів або блокування в налаштуваннях, ви можете побачити список усіх сайтів, до яких ви дозволили або заборонили доступ на цій сторінці. Потім, щоб видалити елементи, які ви раніше дозволяли або заблокували доступ, все, що вам потрібно зробити, це натиснути піктограму кошика поруч із сайтом.
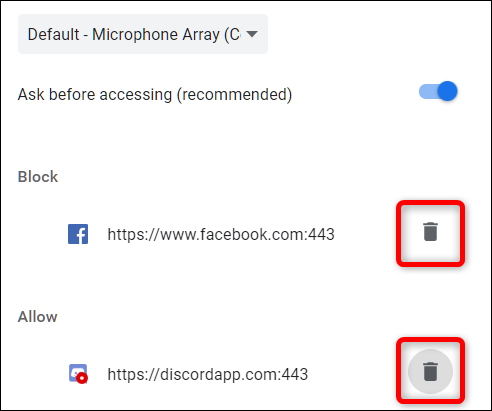
Після того, як ви видалили сайт із будь-якого списку, наступного разу, коли ви зайдете на сайт, вам буде запропоновано надати дозвіл на доступ до мікрофона чи камери, коли сайт запитає його знову.
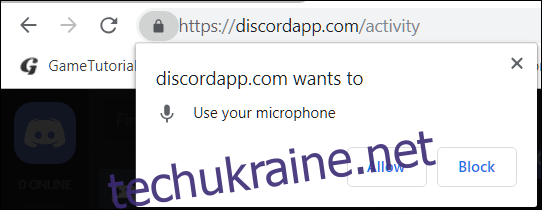
Хоча ви не можете надати Chrome у всьому світі забороняти — або надавати, якщо на те пішло — будь-який доступ до вашої камери та мікрофона, але якщо замість цього вам не буде запропоновано прийняти рішення, поверніться до «Мікрофон» або «Камера» у Налаштування вмісту Chrome.
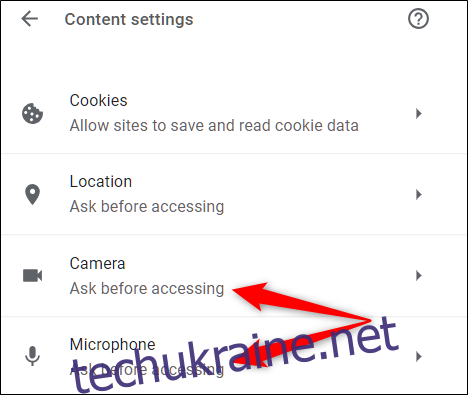
Повернувшись у це меню, установіть перемикач «Запитувати перед доступом» у положення вимкнено. Хоча це не рекомендується, вам не буде запропоновано дозволити чи заборонити веб-сайту доступ до вашого мікрофона та камери, доки ви не ввімкнете цей перемикач знову.
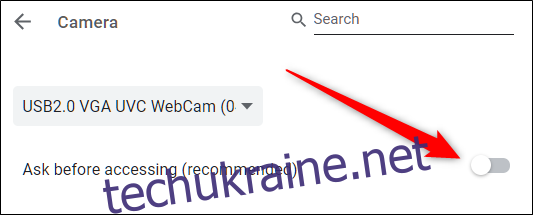
Цей метод діє як невелика лазівка, щоб ніколи не надавати доступ без фактичної відмови. Відтепер ви більше не отримуватимете сповіщення, коли сайт запитує доступ до вашого пристрою. Щоб знову отримувати підказки, поверніться на панель налаштувань і знову ввімкніть «Запитувати перед доступом».