Браузер Google Chrome надає можливість контролювати доступ окремих веб-сайтів до вашого мікрофона та камери. Якщо ви зіткнулися з проблемами, такими як відсутність відео або непрацюючий мікрофон, можливо, потрібно скоригувати дозволи, які Chrome надає конкретному сайту. Розглянемо, як це зробити.
Коригування прав доступу сайту в Chrome
З метою безпеки, Chrome кожного разу запитує ваш дозвіл, коли веб-сайт намагається скористатися вашим мікрофоном або веб-камерою. Якщо ви помилково натиснули «Заблокувати» під час першого запиту або просто бажаєте змінити раніше надані дозволи, ми покажемо вам, як керувати цими параметрами.
Знання, як і де знаходити налаштування, що регулюють доступ сайту до апаратного забезпечення вашого комп’ютера, є важливим. Це дозволить вам гнучко змінювати свої рішення щодо того, яким веб-сайтам дозволено використовувати ваші пристрої.
Існує два основні способи управління дозволами для мікрофона та веб-камери на сайті: через адресний рядок браузера або через налаштування самого Chrome.
Зміна дозволів сайту через адресний рядок
Цей спосіб підходить, коли ви вже надали або відхилили дозвіл на використання мікрофона або камери, і хочете змінити це під час відвідування конкретного веб-сайту.
Відкрийте веб-сайт, дозволи для якого ви бажаєте змінити, і натисніть на іконку замка, розташовану в лівій частині адресного рядка.
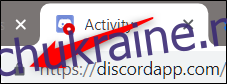
У меню, що з’явиться, клацніть на мікрофон або камеру. Потім у спадному списку виберіть «Дозволити» або «Заблокувати». Збережіть зміни, натиснувши X.
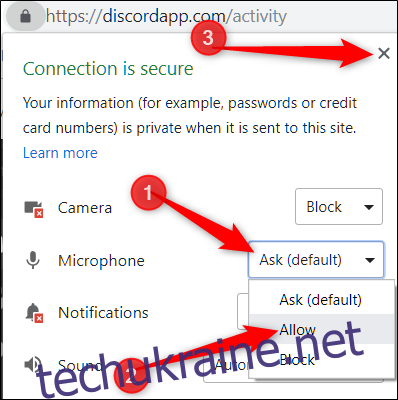
Після внесення змін необхідно перезавантажити сторінку, щоб вони набули чинності.

Коли сайт має доступ до вашого мікрофона або камери, в адресній панелі, праворуч, з’явиться відповідна іконка. Натиснувши на неї, ви можете заблокувати доступ або надати його знову. Зверніть увагу, що для застосування змін потрібно перезавантажити сторінку.
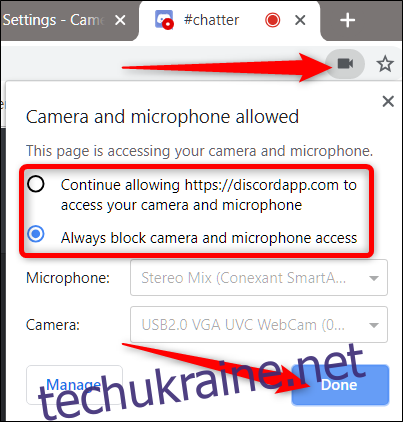
Перегляд дозволів через налаштування Chrome
Щоб переглянути дозволи для мікрофона та камери в налаштуваннях Chrome, натисніть на іконку меню, а потім оберіть «Налаштування». Також, для швидкого доступу, ви можете ввести chrome://settings/ в адресний рядок.
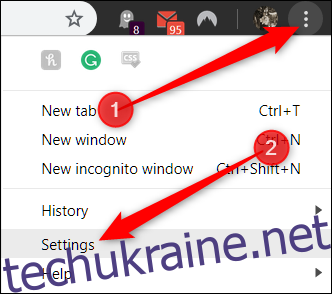
У розділі «Налаштування» прокрутіть сторінку вниз та натисніть «Додаткові».
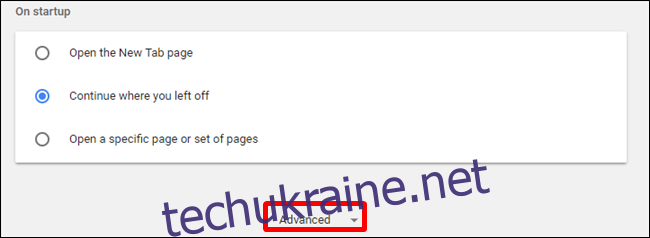
Продовжуйте прокручувати сторінку вниз, поки не знайдете розділ «Налаштування вмісту». Натисніть на нього.
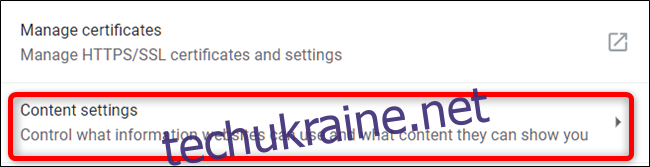
У налаштуваннях вмісту оберіть «Мікрофон» або «Камера», щоб налаштувати відповідні дозволи.
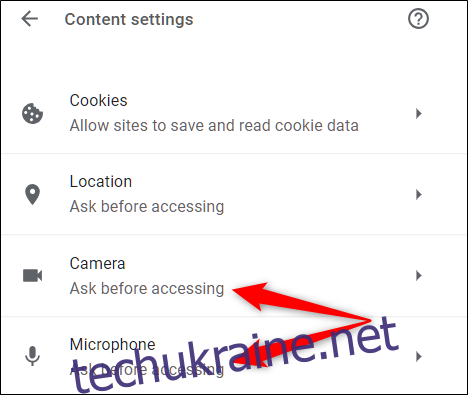
Хоча ви не можете вручну додати веб-сайт до списку дозволених або заблокованих в цих налаштуваннях, ви можете переглянути список всіх сайтів, яким ви надали або заборонили доступ. Щоб видалити сайт зі списку, просто натисніть на іконку кошика поруч із ним.
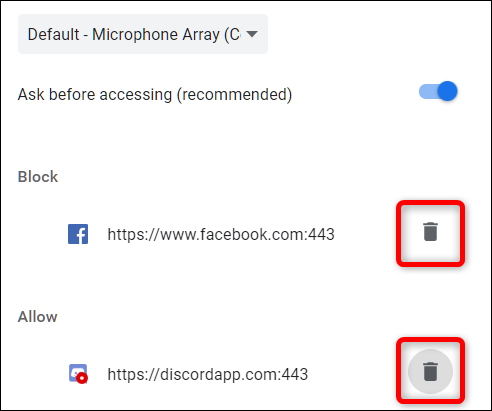
Після видалення сайту зі списку, наступного разу, коли ви його відвідаєте, браузер знову запросить дозвіл на доступ до мікрофона чи камери.
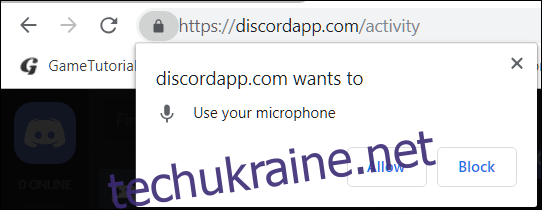
Якщо ви бажаєте назавжди заборонити або, навпаки, дозволити доступ до вашої камери та мікрофона для всіх сайтів без запиту, перейдіть до розділу «Мікрофон» або «Камера» у налаштуваннях вмісту Chrome.
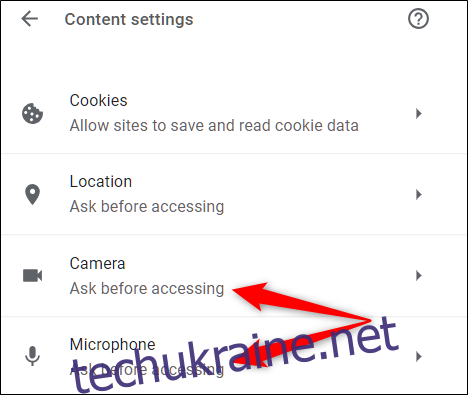
У цьому меню вимкніть перемикач «Запитувати перед доступом». Хоча це не рекомендується з міркувань безпеки, ви не будете отримувати запити на дозвіл доступу до вашого мікрофона та камери, поки ви не увімкнете цей перемикач знову.
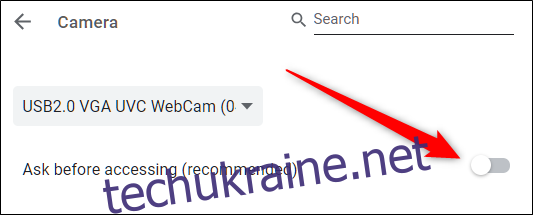
Цей метод діє як обхідний шлях, дозволяючи ніколи не надавати доступ без фактичної відмови. Відтепер ви не будете отримувати сповіщення, коли веб-сайт звертається за доступом до ваших пристроїв. Щоб відновити відображення запитів, поверніться до налаштувань та знову увімкніть опцію «Запитувати перед доступом».