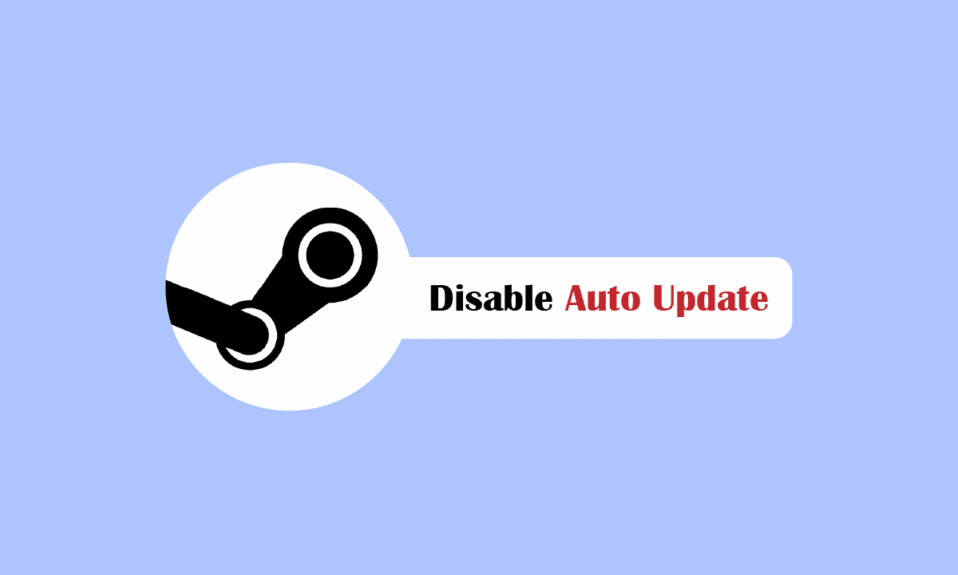
Steam — це онлайн-платформа для покупки та завантаження ігор для ПК. Клієнт Steam автоматично оновлює гру під час кожного її перезапуску. Цей процес оновлення відбувається автоматично після підключення комп’ютера до Інтернету. Оскільки клієнт Steam часто оновлюється, Інтернет-дані швидко витрачаються, що може засмучувати користувача. Це також стосується будь-якої гри, оскільки в ігри можна грати лише після оновлення Steam в онлайн-режимі. У цій статті ви дізнаєтеся, як змусити Steam вимкнути автоматичне оновлення, що вимкне автоматичне оновлення Steam і збереже ваші дані в Інтернеті. Давайте розпочнемо.
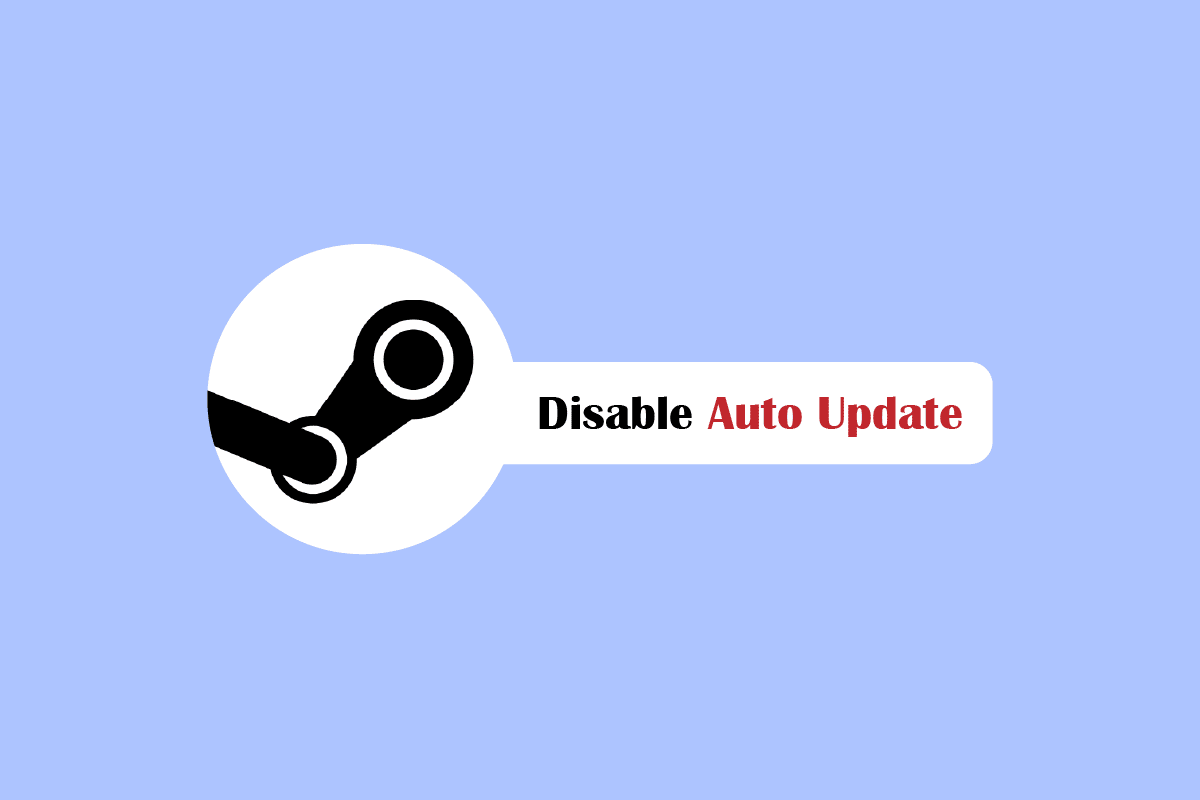
Як змусити Steam вимкнути автоматичне оновлення
Нові оновлення для пар часто випускаються для виправлення будь-яких помилок і проблем, які можуть виникнути. Це зроблено для безпеки користувачів, щоб вони могли грати в ігри без проблем. Тут ми перерахували всі можливі способи усунення несправностей, щоб змусити Steam вимкнути автоматичне оновлення.
Спосіб 1. Використовуйте Steam в автономному режимі
Якщо ви хочете, щоб Steam не оновлював гру лише деякий час, ви можете спробувати тимчасово відключити Інтернет. Це простий спосіб не дозволити клієнту Steam самостійно завантажувати будь-які оновлення. Це найпростіший спосіб змусити Steam вимкнути автоматичне оновлення
1. Відключіть інтернет і запустіть гру в Steam.
2. Ви отримаєте повідомлення про помилку Не вдалося підключитися до мережі Steam. Потім натисніть опцію ПОЧАТИ В ОФФЛАЙН-РЕЖИМІ.
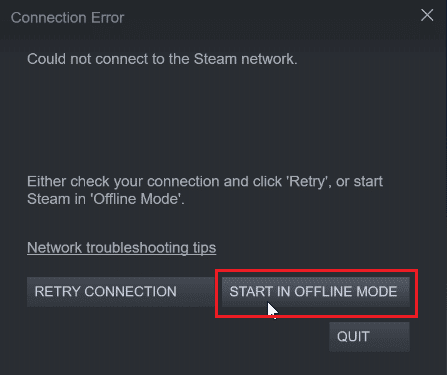
Якщо ви підключилися до Інтернету, вам потрібно вийти в режим офлайн вручну через клієнт Steam, виконавши наведені нижче дії.
1. Натисніть клавішу Windows, введіть Steam і натисніть «Відкрити».
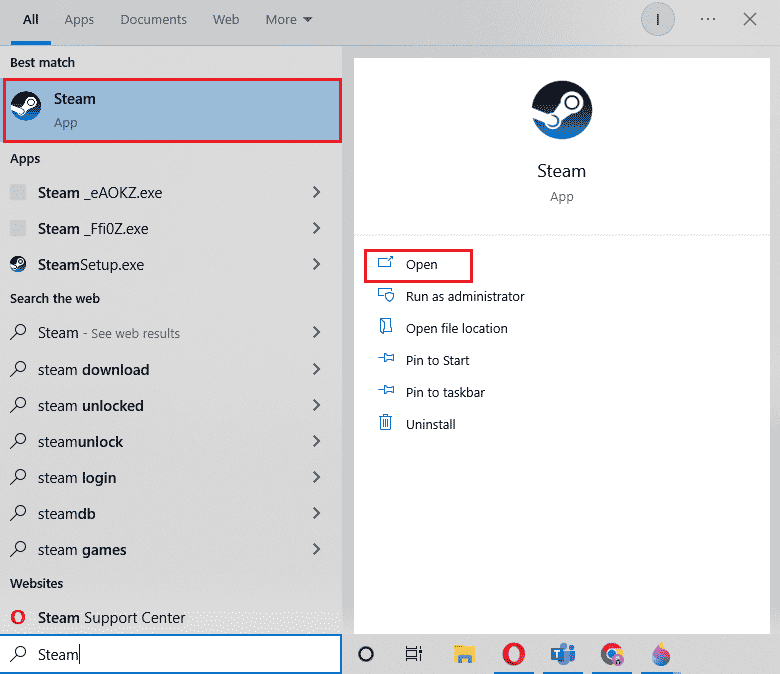
2. Натисніть Steam у верхньому лівому куті екрана та натисніть Go Offline…
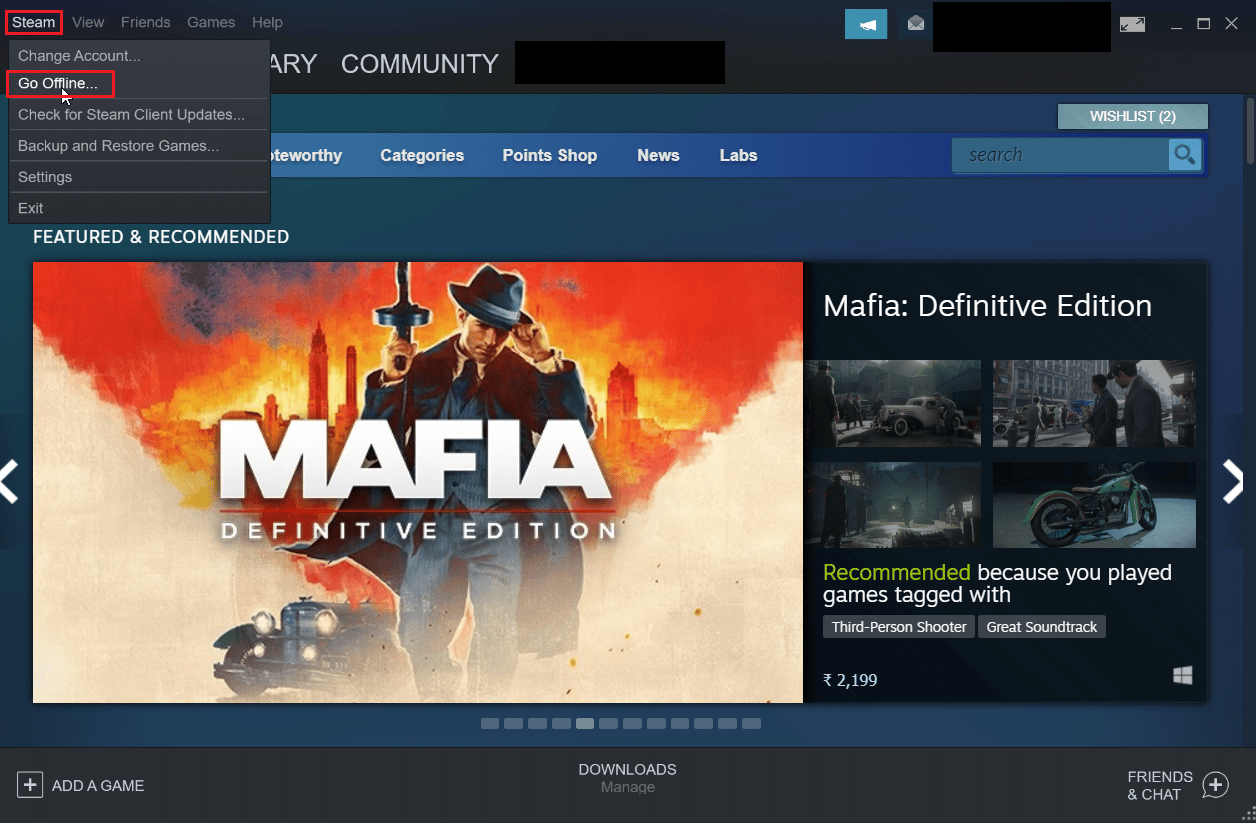
3. Нарешті натисніть УВІЙТИ В АВТОНОМНИЙ РЕЖИМ, щоб запустити клієнт в автономному режимі.
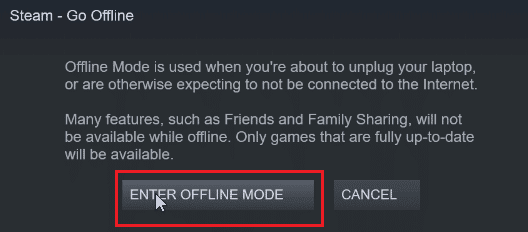
Спосіб 2: Обмежте пропускну здатність мережі
Ви можете спробувати обмежити пропускну здатність мережі в самому клієнті Steam. Це обмежує швидкість завантаження гри всередині клієнта Steam, що призводить до споживання менше даних.
1. Відкрийте програму Steam.
2. Потім клацніть Steam у верхньому лівому куті та натисніть Налаштування.
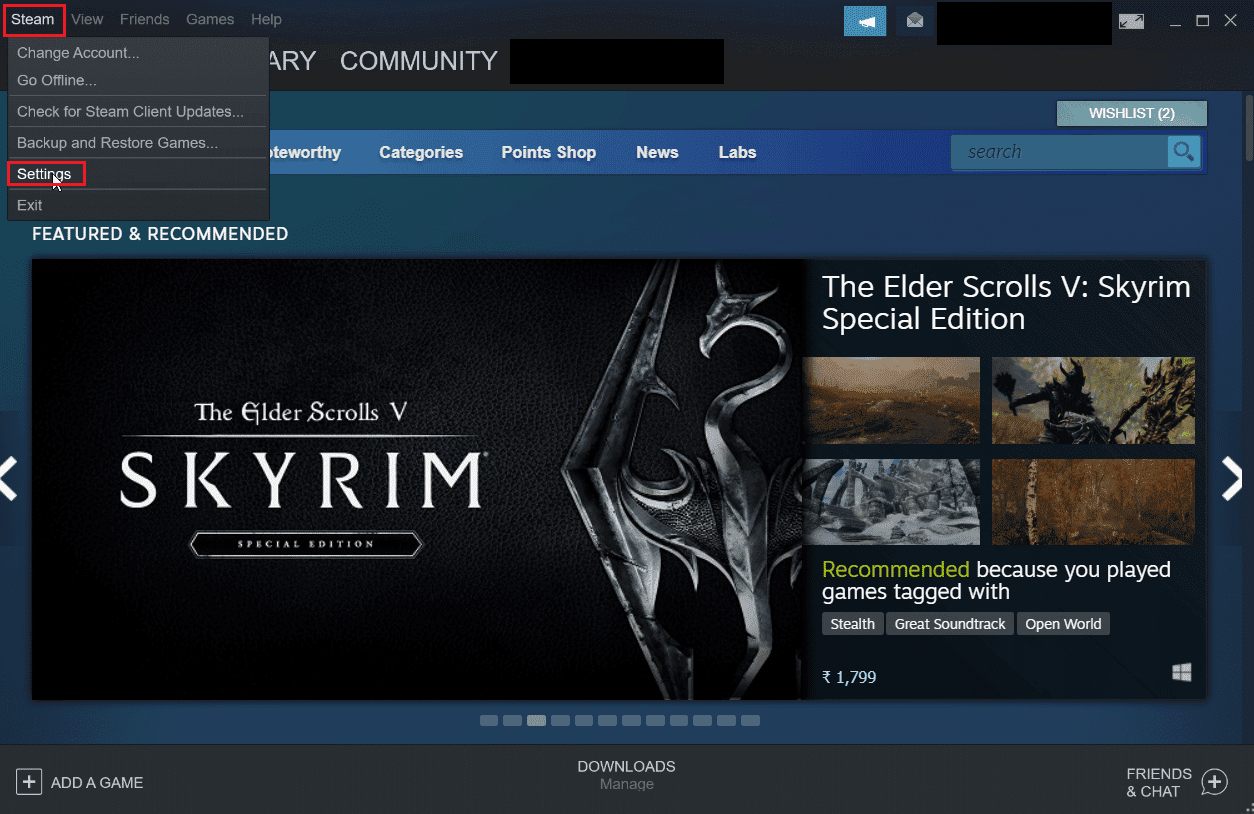
3. Перейдіть на вкладку «Завантаження» та натисніть «Обмежити пропускну здатність до:».
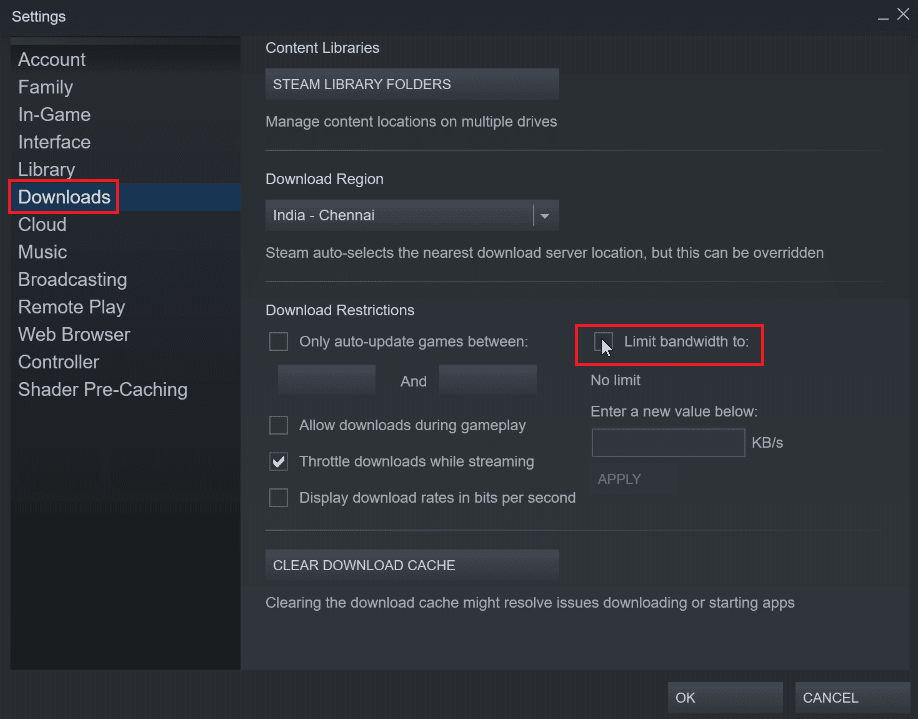
4. Введіть КБ/с у поле Введіть нове значення нижче: і натисніть ЗАСТОСУВАТИ. Це змусить Steam вимкнути автоматичне оновлення.
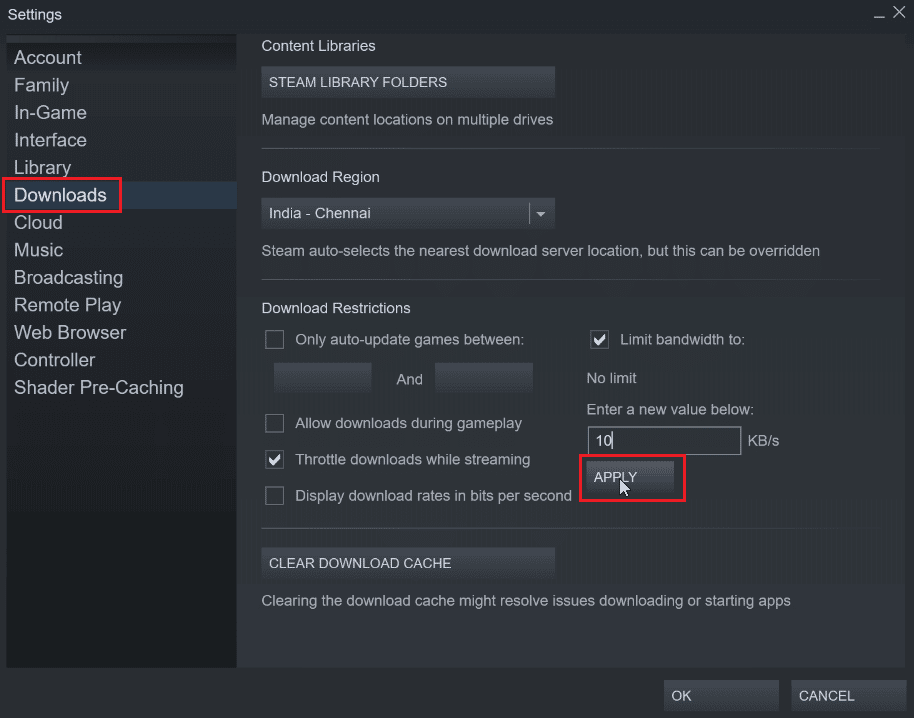
Спосіб 3: змініть розклад оновлення клієнта Steam
Ви можете змінити розклад оновлень клієнта Steam, оскільки це змусить клієнт Steam завантажувати оновлення лише між установленим нами часом. Щоб налаштувати розклад оновлення клієнта Steam, виконайте наведені нижче дії.
1. Перейдіть до налаштувань Steam.
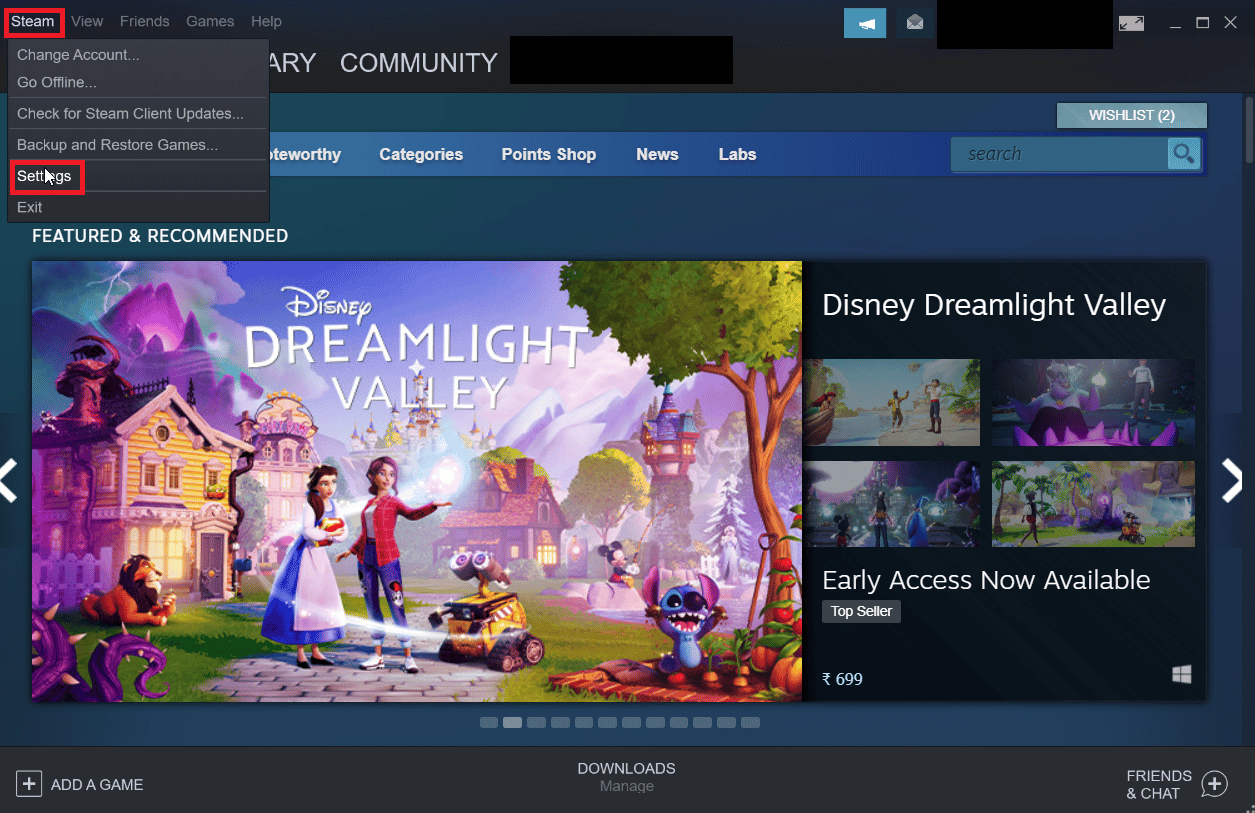
2. Тепер перейдіть на вкладку «Завантаження», у розділі «Обмеження завантаження» натисніть прапорець «Лише автоматичне оновлення ігор між».
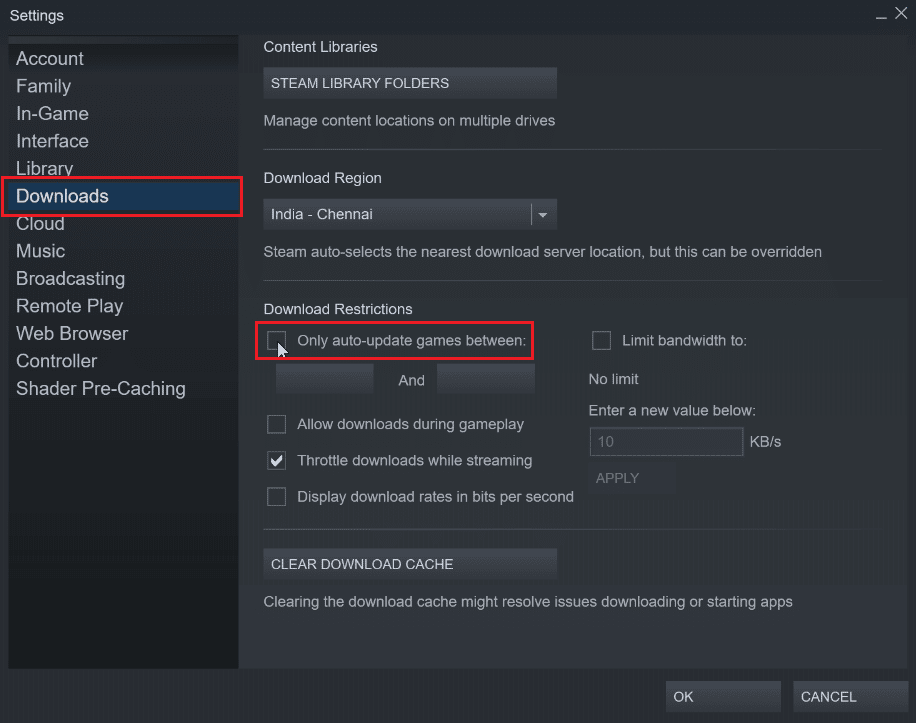
3. Тепер виберіть час виконання оновлень, перше спадне меню — час початку, а друге — час завершення. Це гарантує, що оновлення виконуються лише між цими двома часами.
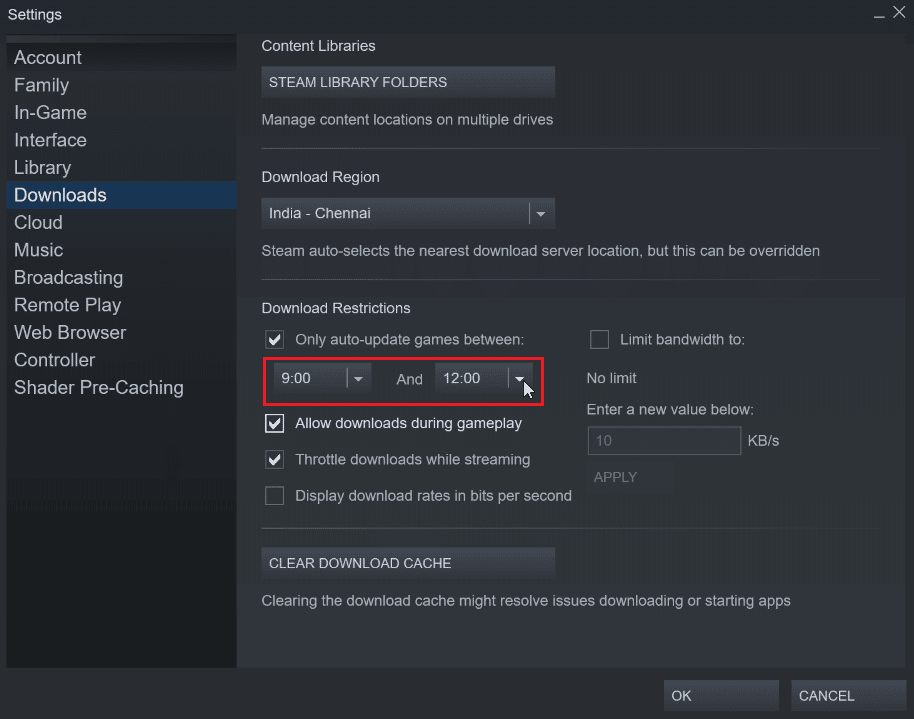
4. Нарешті натисніть OK, щоб зберегти внесені зміни.
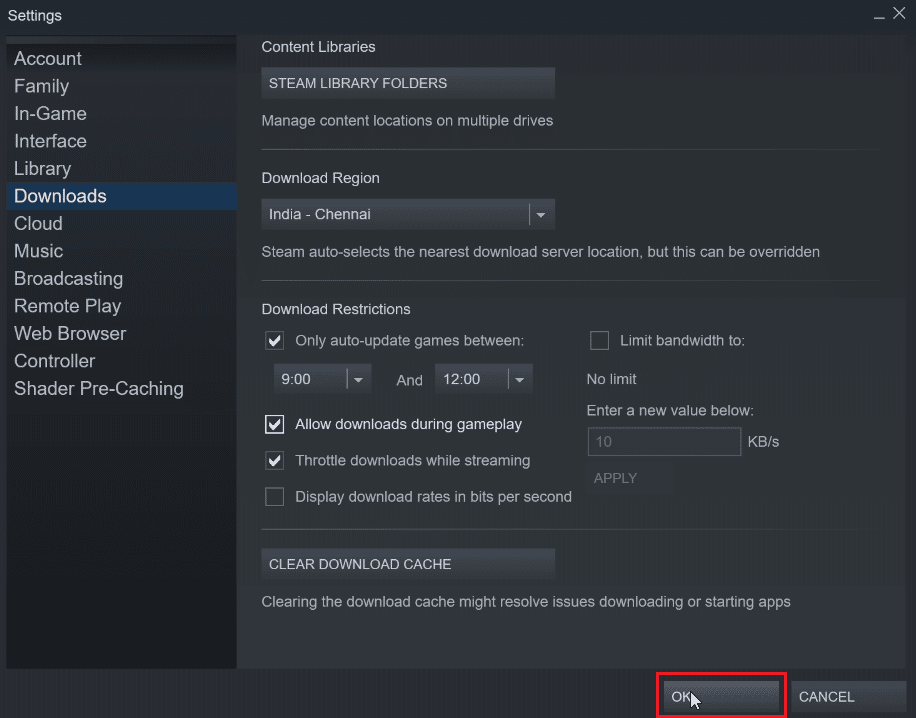
Спосіб 4: вручну зупиніть автоматичне оновлення для кожної гри
Якщо ви не граєте в гру, вам не потрібно оновлюватися. Ви можете змусити Steam вимкнути автоматичне оновлення гри до її запуску. Це буде корисно, оскільки клієнт Steam не буде автоматично завантажувати оновлення без попереднього запуску гри.
1. Запустіть програму Steam.
2. Тепер перейдіть до вкладки «Бібліотека», яка буде складатися з усіх встановлених ігор.
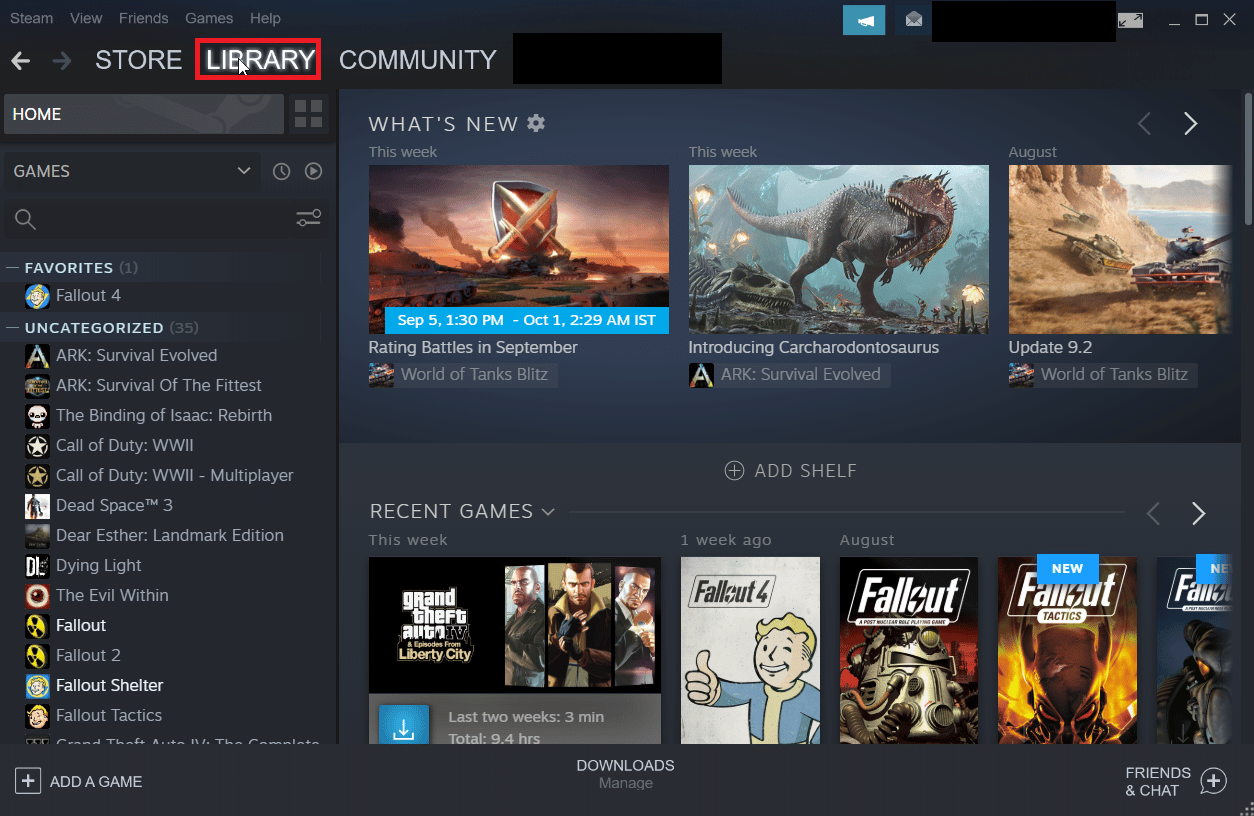
3. У списку доданих ігор клацніть правою кнопкою миші будь-яку гру, для якої потрібно зупинити автоматичне оновлення, і натисніть «Властивості…».
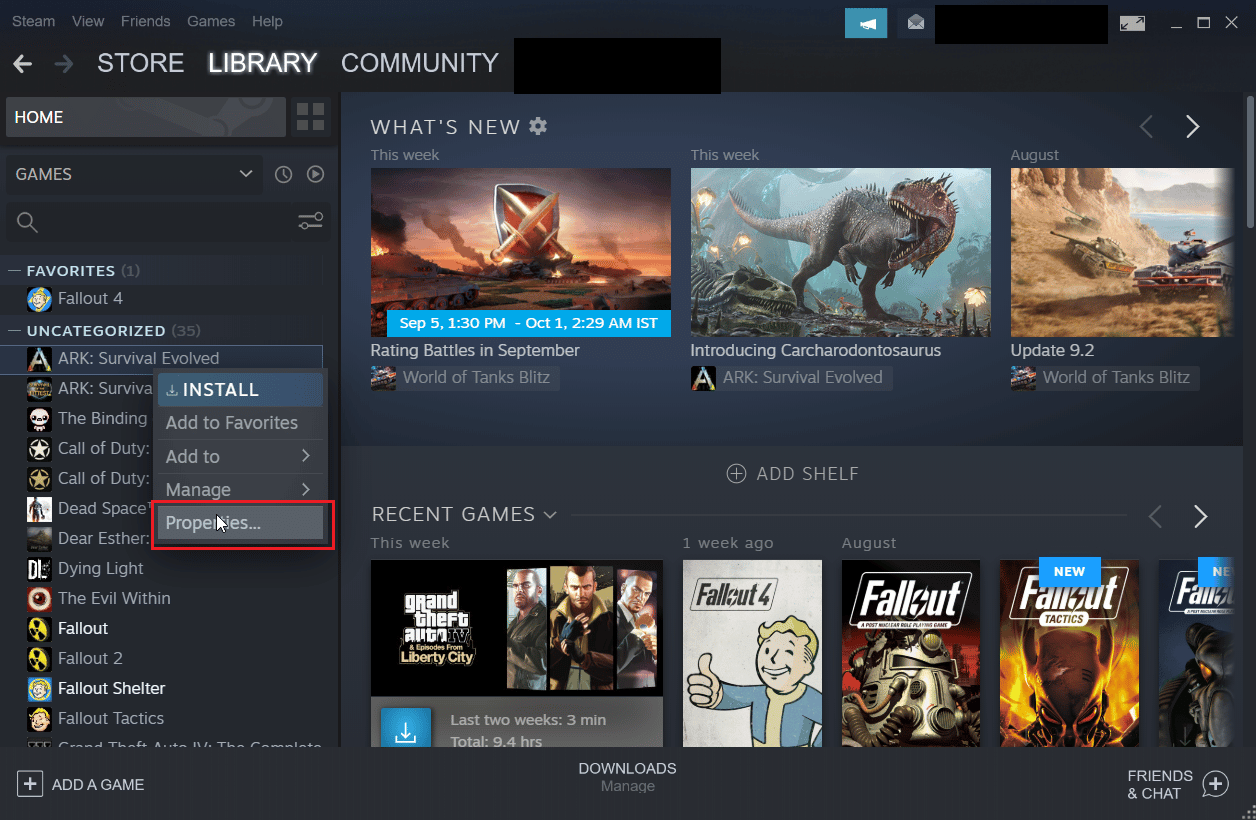
4. У наступному вікні клацніть вкладку Оновлення.
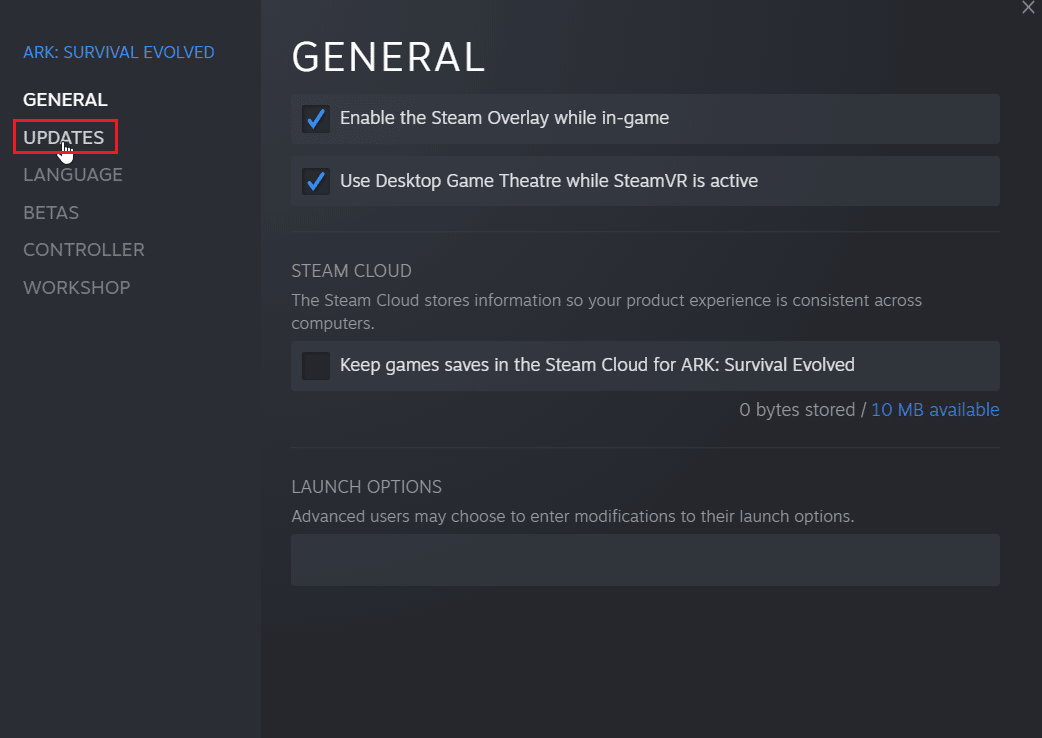
5. Натисніть спадне меню під Завжди оновлювати цю гру.
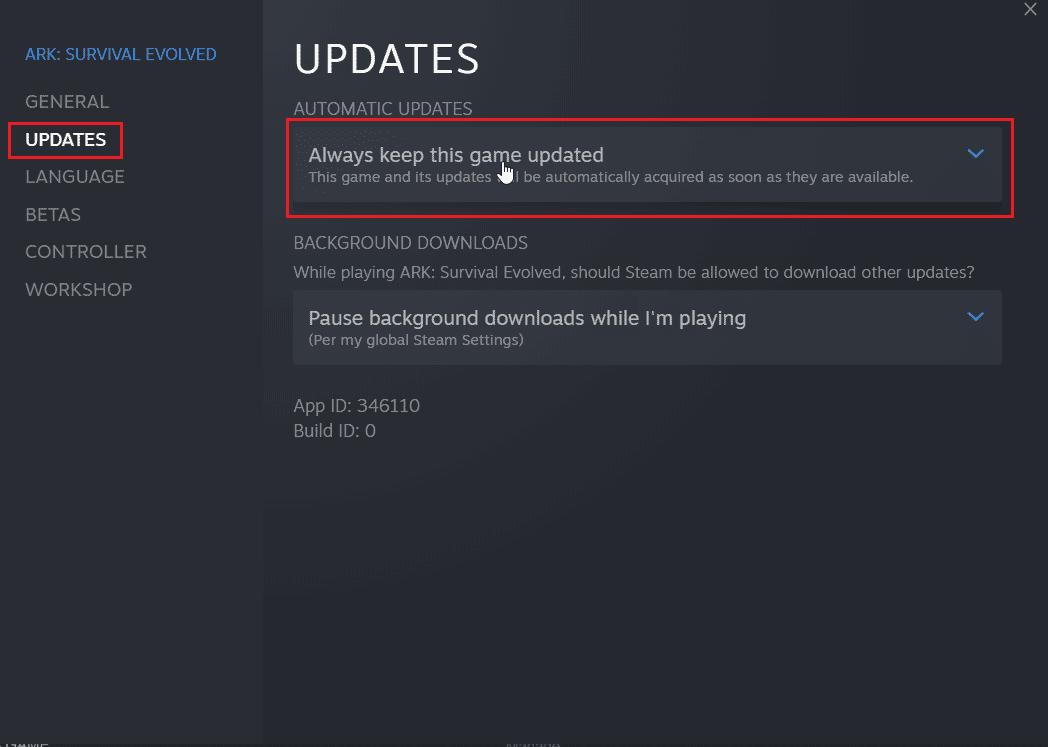
6. Нарешті виберіть Оновлювати цю гру, лише коли я запускаю її.
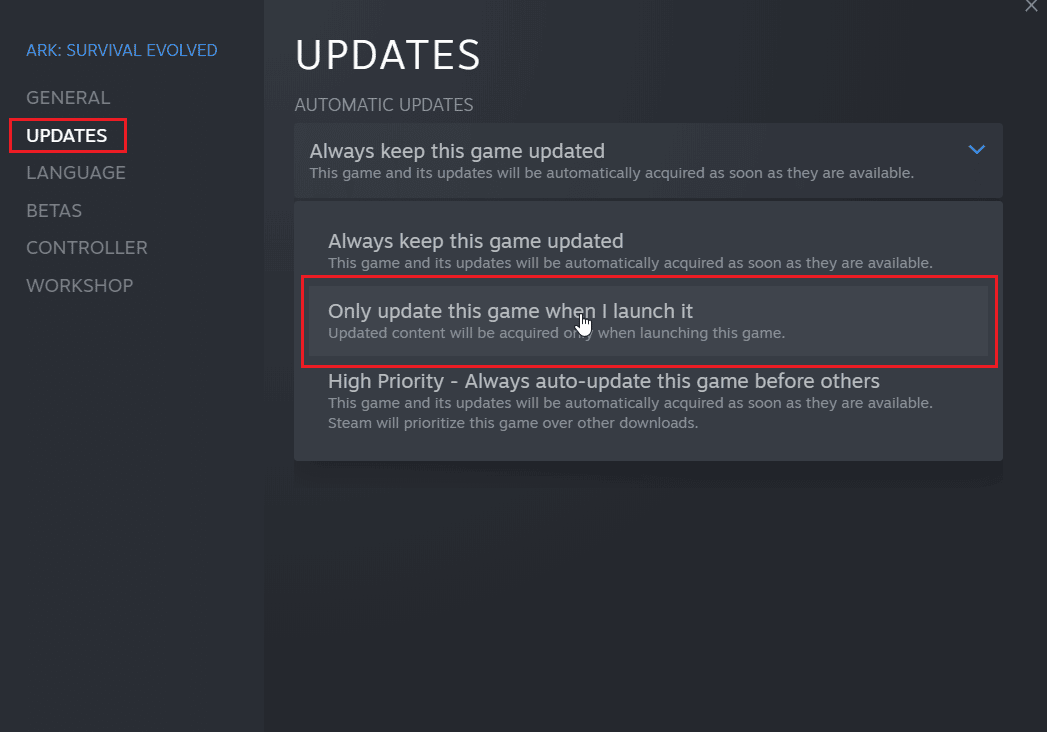
Спосіб 5: Вимкніть процес запуску Steam
Клієнт Steam запускається разом із Windows і залишається на панелі завдань. Це означає, що клієнт Steam наразі запущений і проводить оновлення, якщо комп’ютер підключено до Інтернету, ви можете вимкнути автозапуск для клієнта Steam. Це змусить Steam не запускатися під час запуску Windows.
1. Перейдіть до налаштувань Steam, як показано в описаних вище способах.
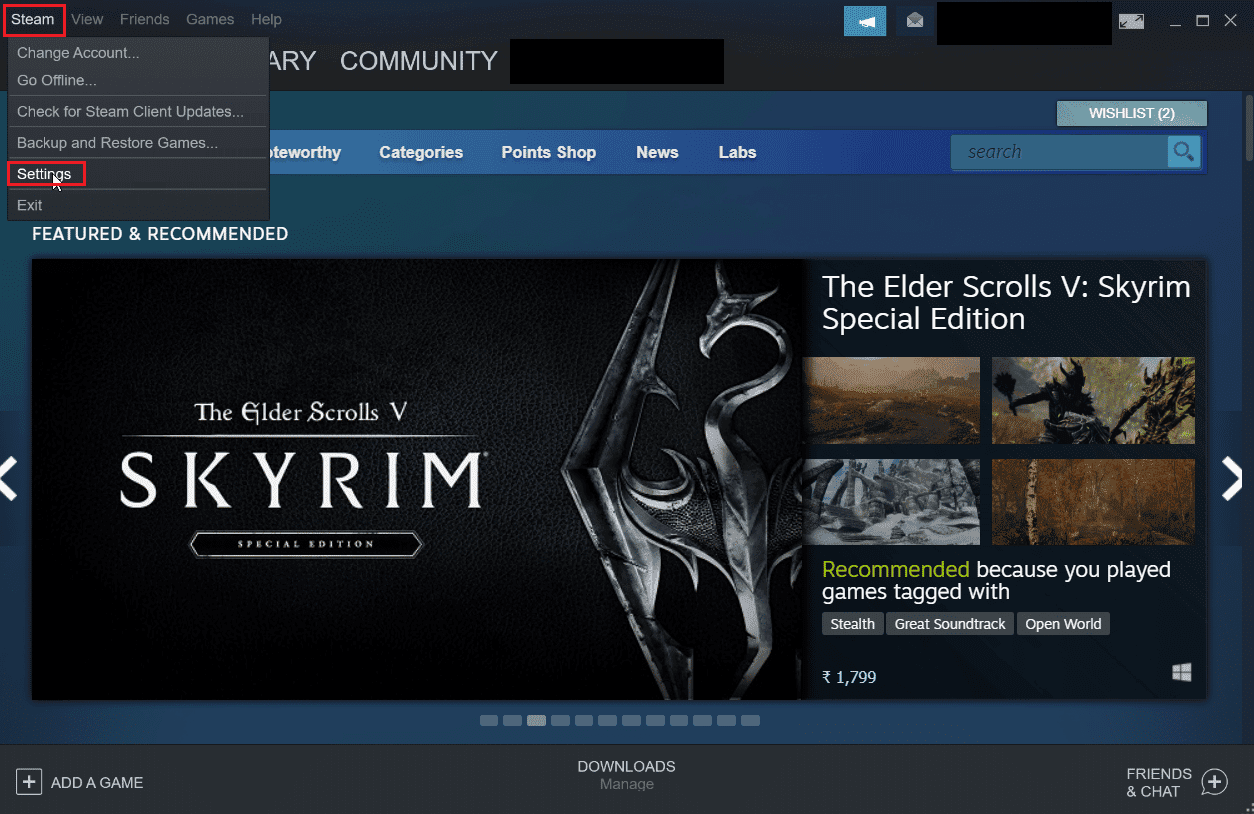
2. У меню «Налаштування» клацніть вкладку «Інтерфейс» зліва.
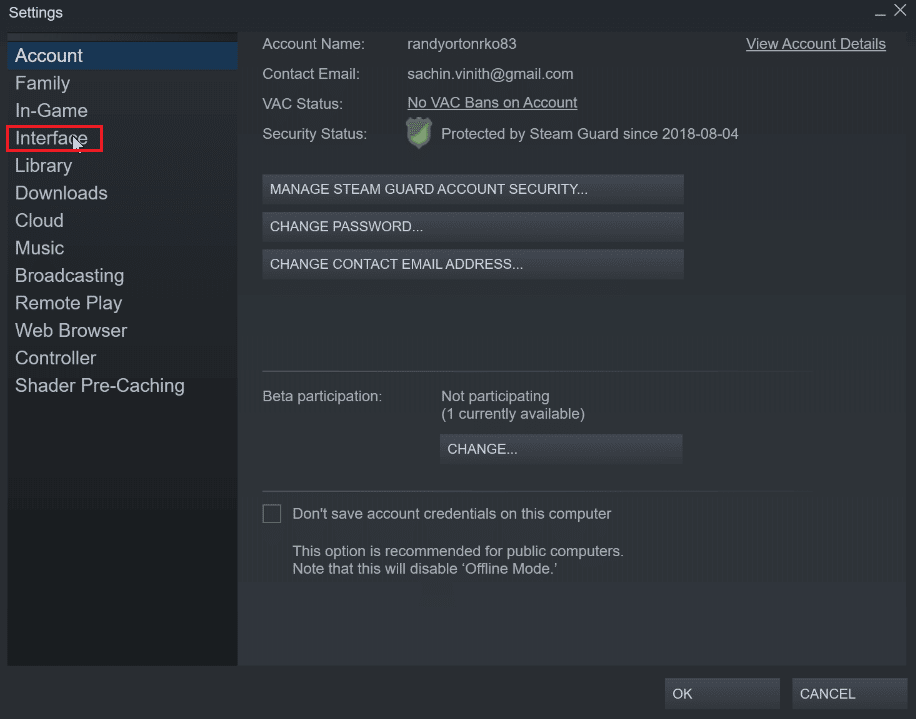
3. Насамкінець зніміть прапорець із написом «Запускати Steam під час запуску комп’ютера».
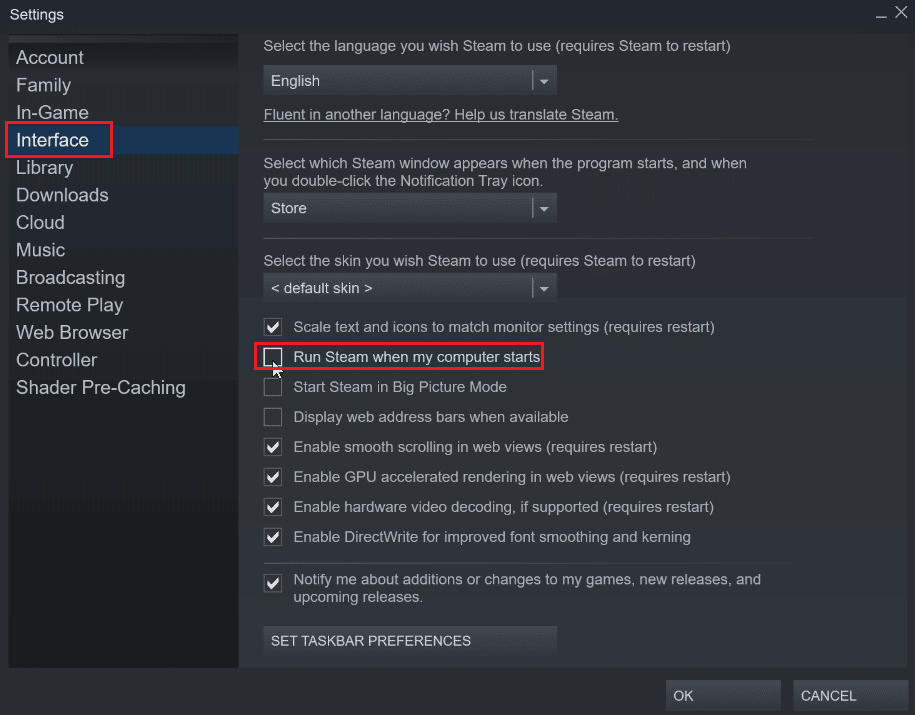
4. Натисніть OK, щоб зберегти зміни.
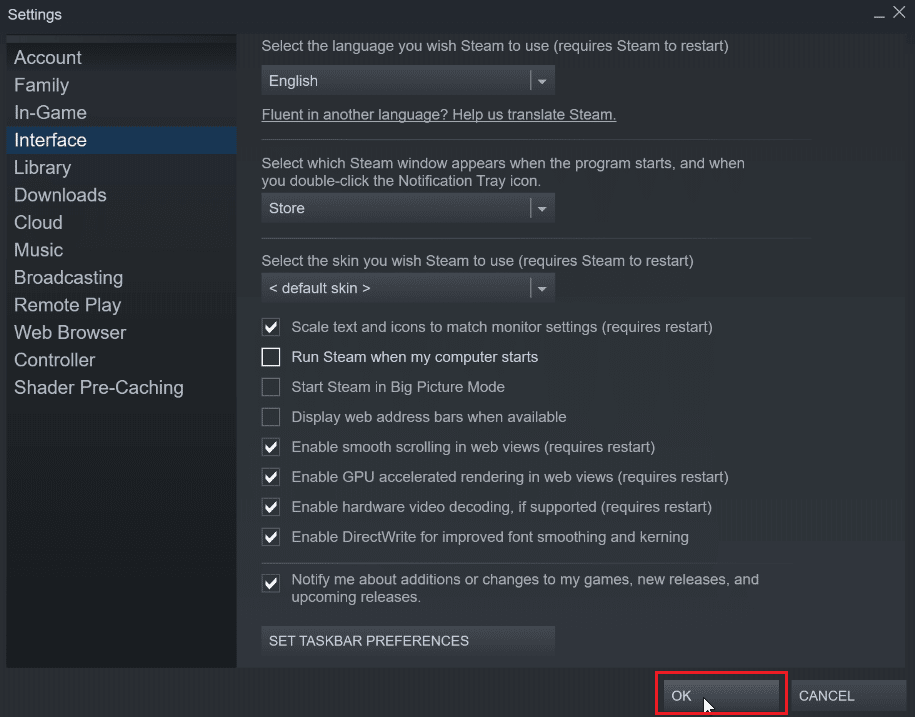
Спосіб 6: Вимкніть автоматичне оновлення вручну
Виконайте ці дії, щоб вручну змінити параметри конфігурації Steam для вимкнення автоматичних оновлень.
Варіант I: через властивості Steam
Ви можете вручну вимкнути автоматичні оновлення. Немає можливості повністю вимкнути автоматичні оновлення, але ви можете вручну вимкнути автоматичні оновлення, ввівши наведені нижче атрибути в меню властивостей клієнта Steam.
1. Клацніть правою кнопкою миші ярлик Steam на робочому столі та натисніть «Властивості».
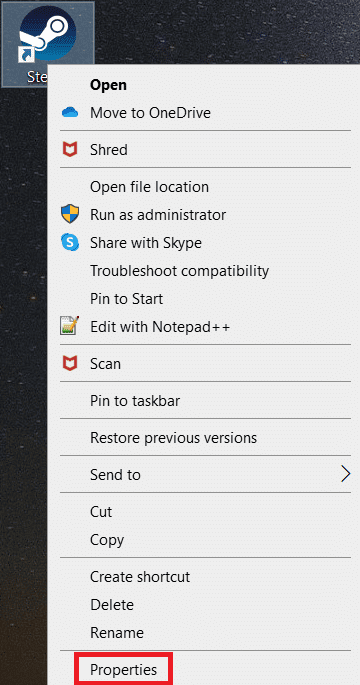
2. У розділі Ціль додайте наступний атрибут у кінець шляху.
-noverifyfiles -nobootstrapupdate -skipinitialbootstrap -norepairfiles –overridepackageurl
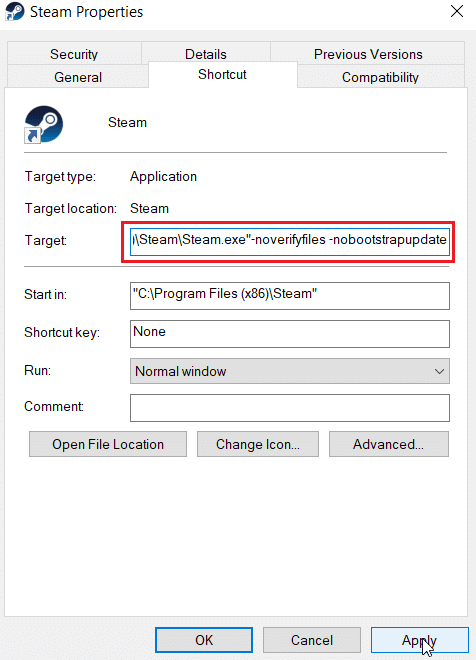
3. Нарешті натисніть «Застосувати», а потім натисніть «ОК».
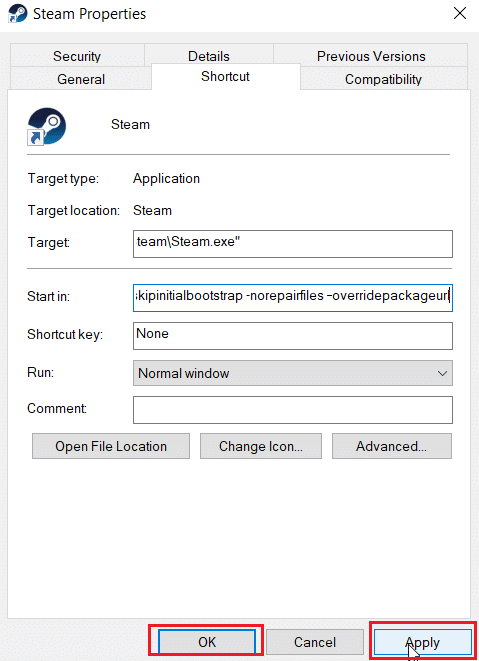
Варіант II: Створіть файл конфігурації Steam
Ви можете вимкнути автоматичне оновлення Steam, не змінюючи властивості, створивши файл конфігурації Steam у Notepad++
1. Натисніть клавішу Windows, введіть Notepad++ і натисніть Відкрити.
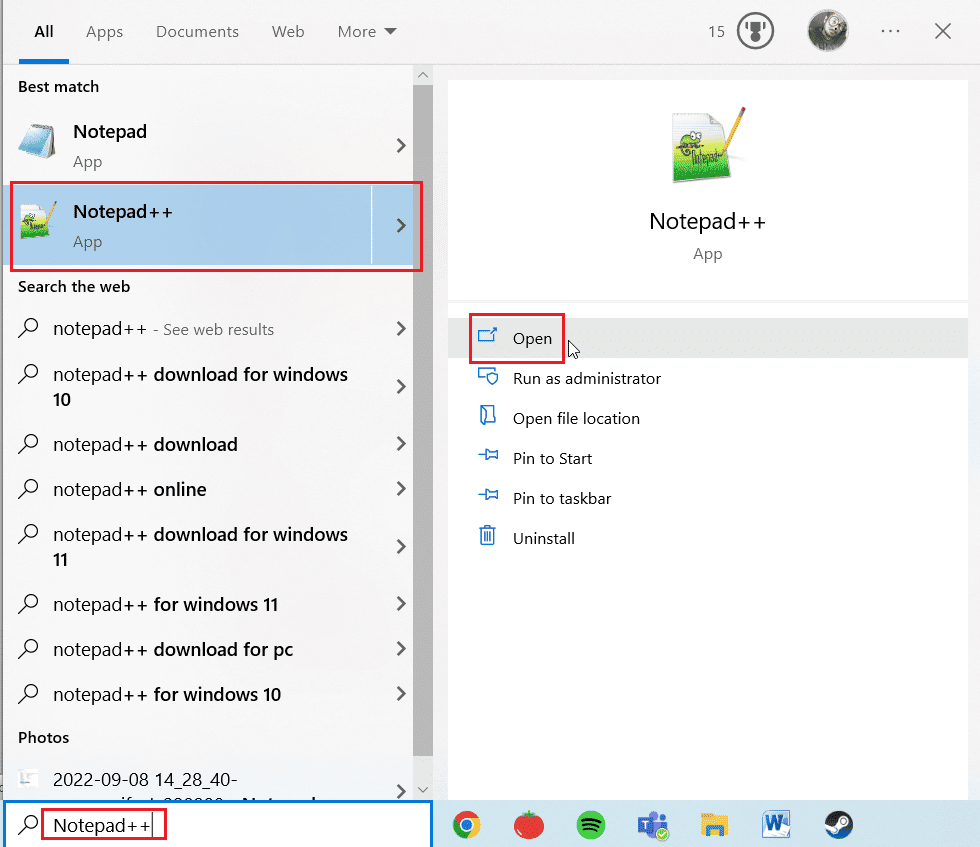
2. Вставте наведену нижче команду в Notepad++.
BootStrapperInhibitAll=Enable
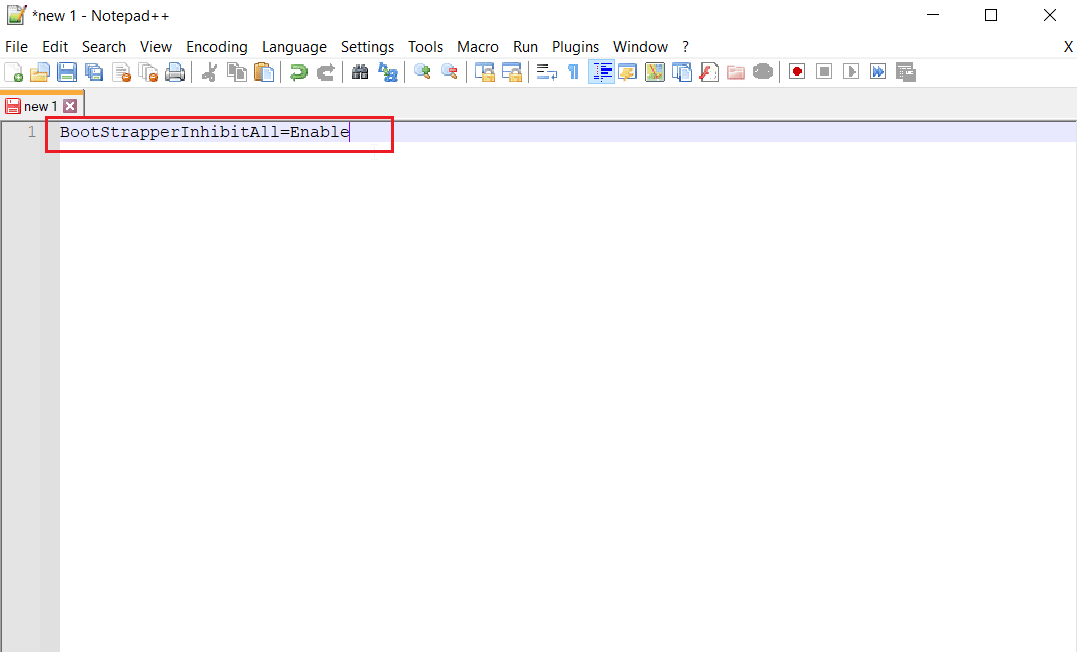
3. Потім виберіть «Файл» і натисніть «Зберегти як» у верхньому лівому куті.
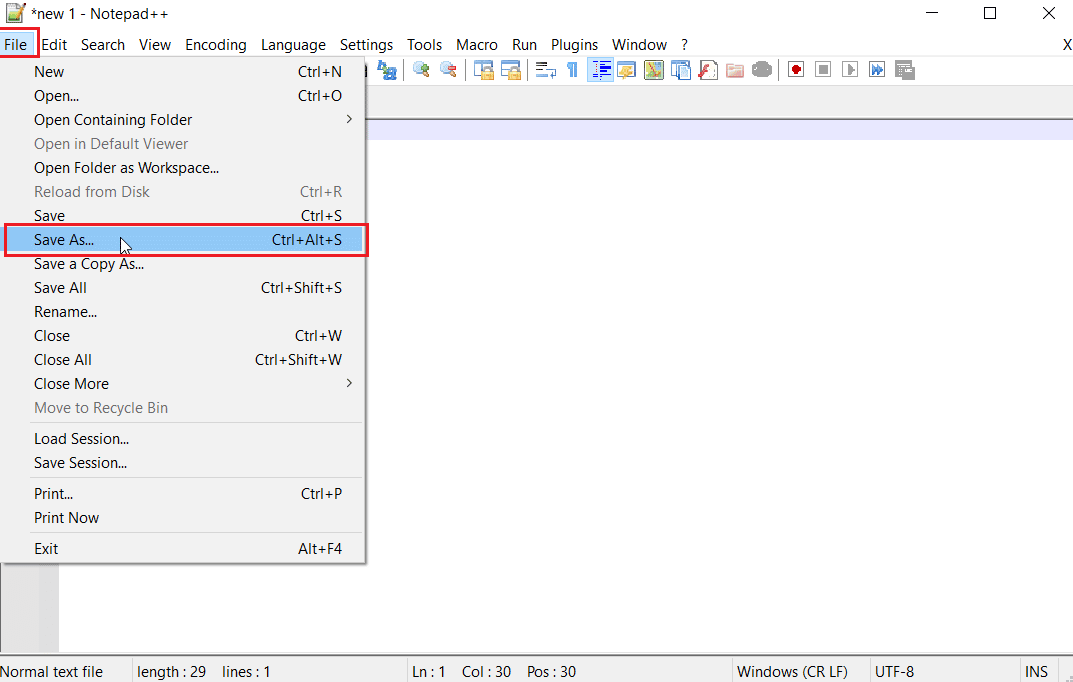
4. Клацніть «Зберегти як», виберіть «Усі типи» та введіть Steam.cfg у полі «Ім’я файлу».
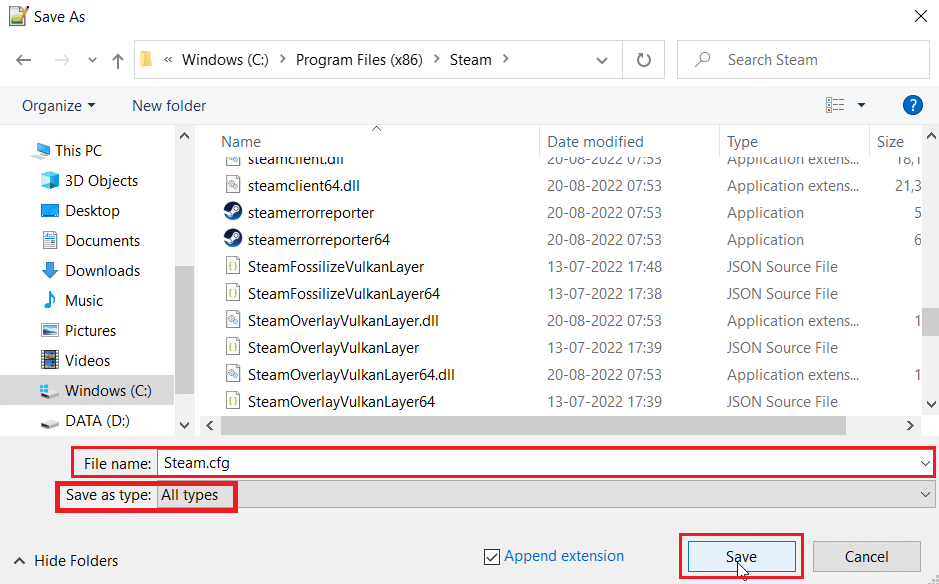
5. Нарешті натисніть кнопку «Зберегти».
Варіант III: Змінити AppManifest
Appmanifest — це файл, який містить інформацію про клієнт Steam. Цей файл можна знайти в папці встановлення клієнта Steam. Редагувати цей файл не рекомендується, оскільки будь-які інші зміни, окрім тих, що згадані в цьому методі, можуть бути небезпечними та призвести до того, що клієнт Steam не запускатиметься.
1. Відкрийте Провідник файлів, одночасно натиснувши клавіші Windows + E.
2. Тепер перейдіть до інсталяційної папки Steamapps, папка інсталяції за замовчуванням
C:Program Files (x86)Steamsteamapps
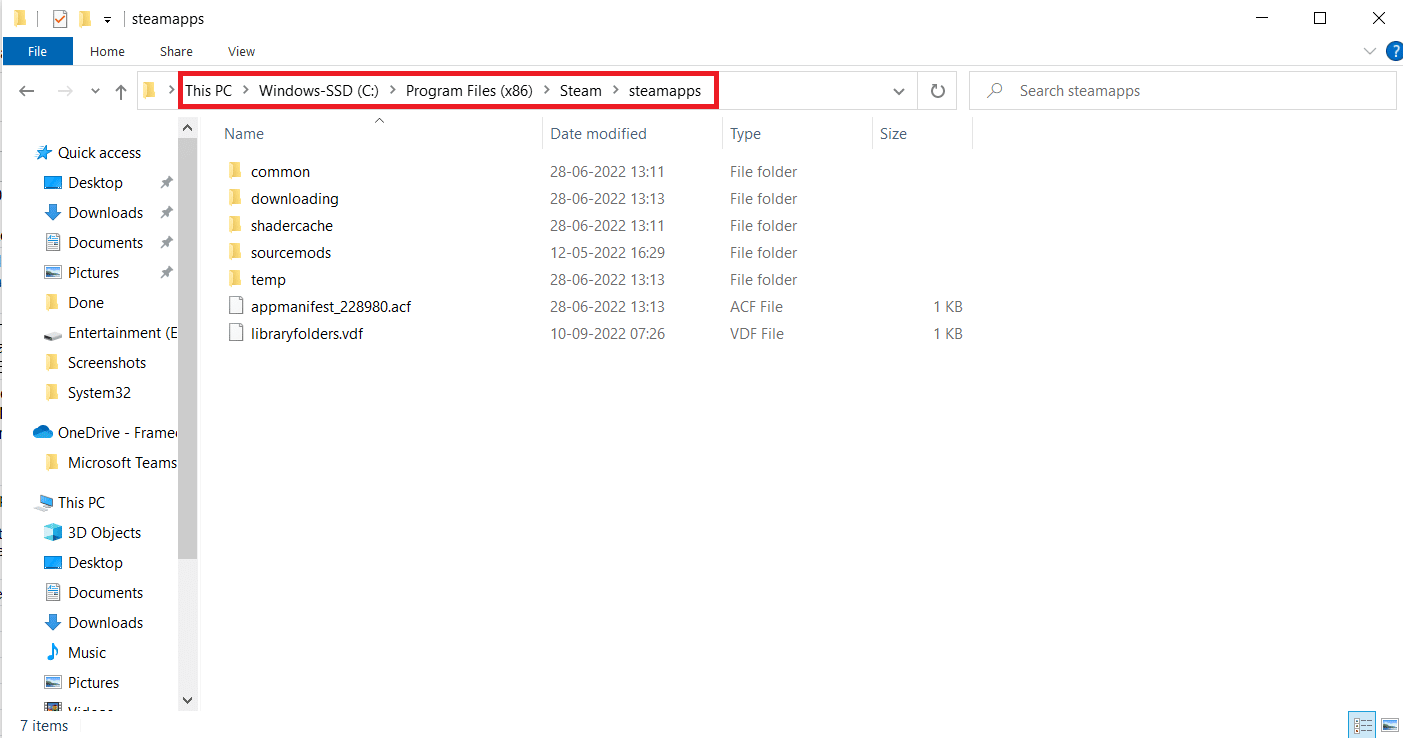
3. Потім виберіть Appmanifest.acf і клацніть файл правою кнопкою миші.
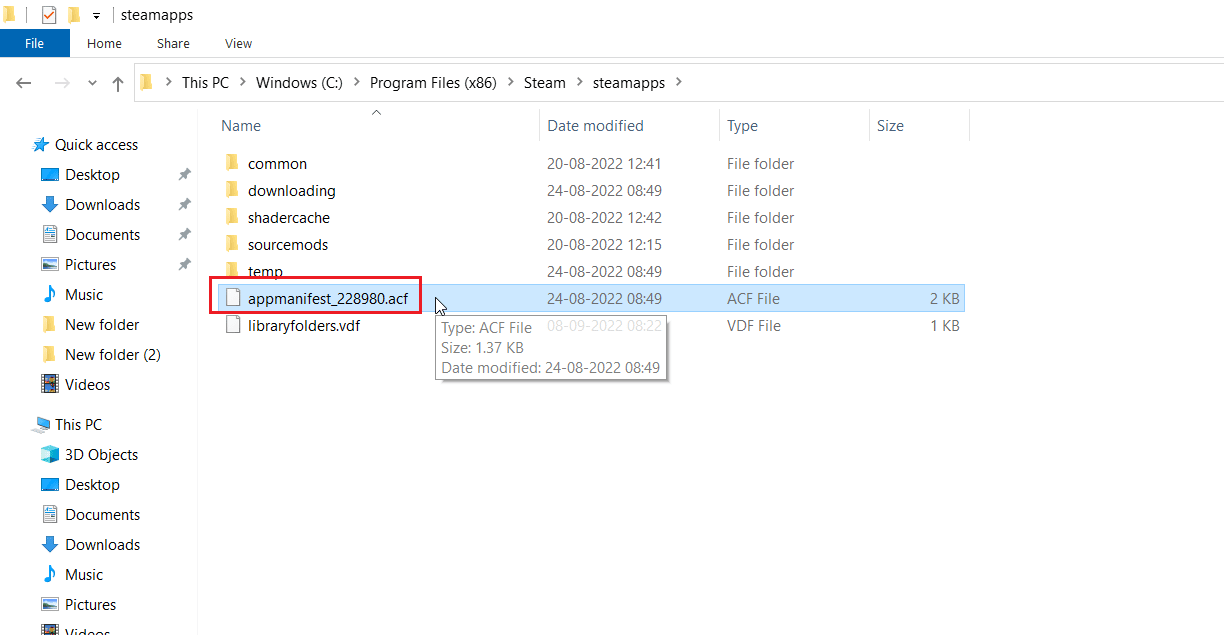
4. Тепер натисніть «Редагувати за допомогою Notepad++».
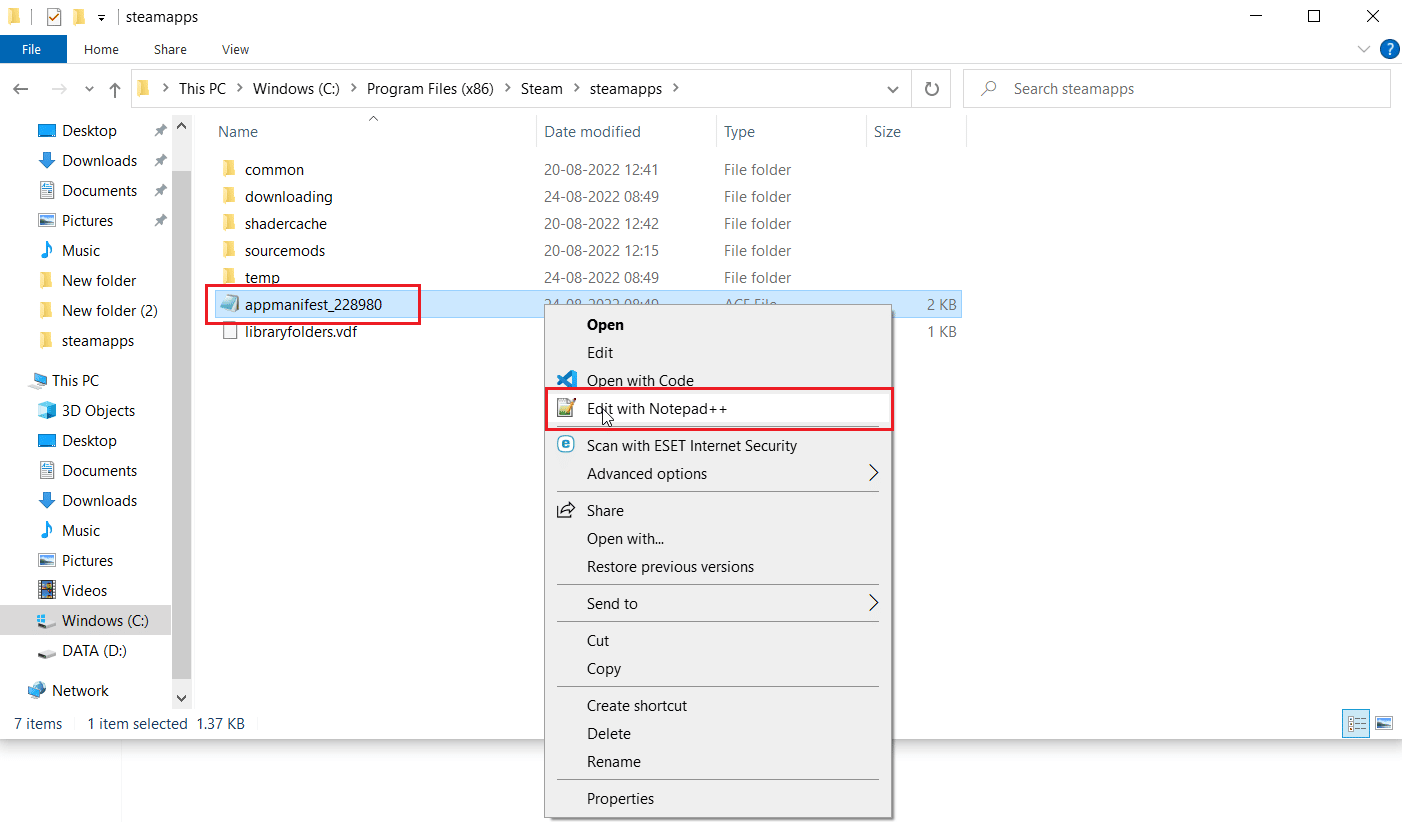
5. У пошуку файлів для команди з іменем Autoupdatebehavior 0 це значення встановлено на 0, якщо автоматичне оновлення ввімкнено, встановіть його на 1.
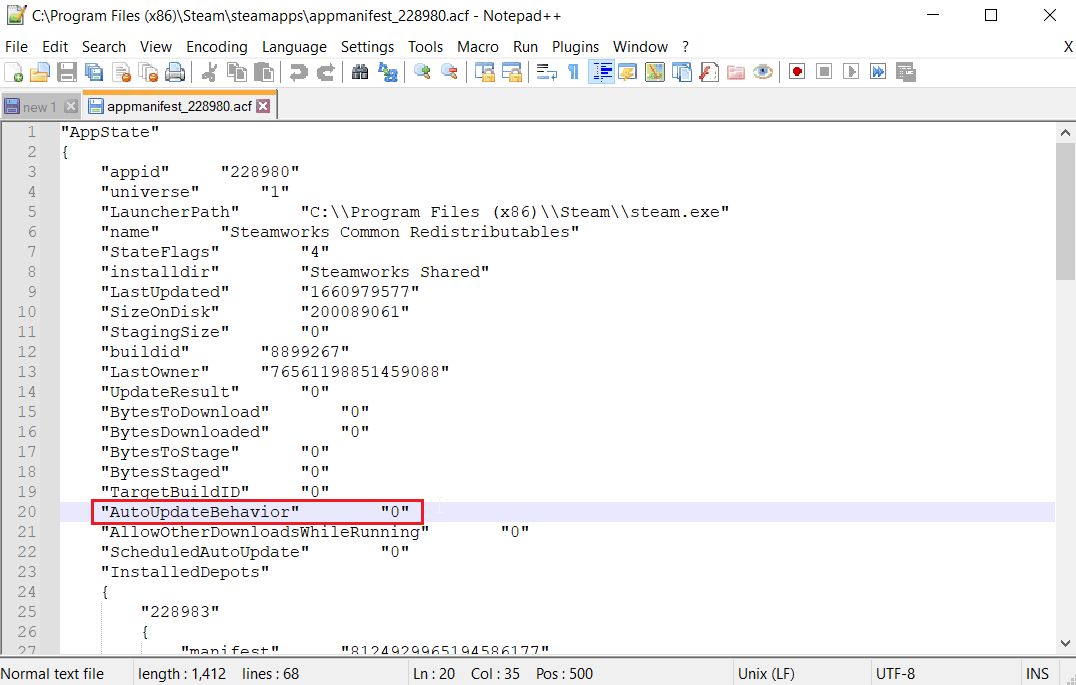
6. Нарешті, збережіть зміни та вийдіть. Це вимкне автоматичне оновлення Steam.
Часті запитання (FAQ)
Q1. Як зупинити оновлення клієнта Steam?
Відповідь Його можна вимкнути, створивши файл конфігурації, вимкнувши вручну в меню налаштувань. Прочитайте посібник вище, щоб отримати уявлення.
Q2. Як зупинити оновлення певної гри?
Відповідь Перейдіть на вкладку «Бібліотека» та клацніть правою кнопкою миші будь-яку гру, яку потрібно оновити. Клацніть «Властивості…», на вкладці «ОНОВЛЕННЯ» клацніть опцію «Автоматичні оновлення», виберіть опцію «Оновлювати цю гру лише під час її запуску». Прочитайте наведений вище посібник, щоб отримати докладніші інструкції.
***
Сподіваємося, наведений вище посібник про те, як змусити Steam вимкнути автоматичне оновлення, був корисним і ви змогли дізнатися, як це зробити. дайте нам знати, який із методів у цій статті спрацював для вас. Не забудьте залишити свої запитання чи пропозиції в розділі коментарів.

