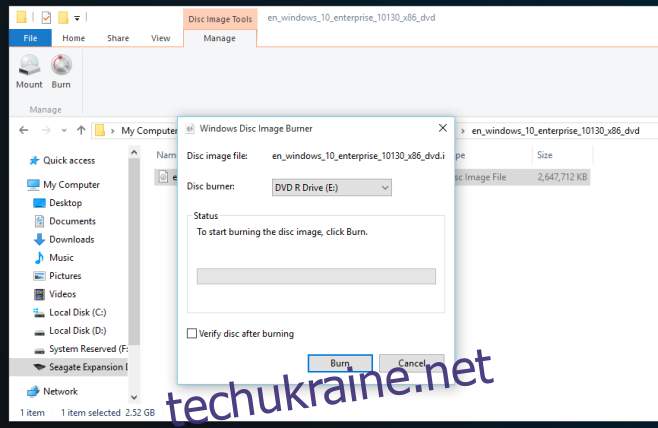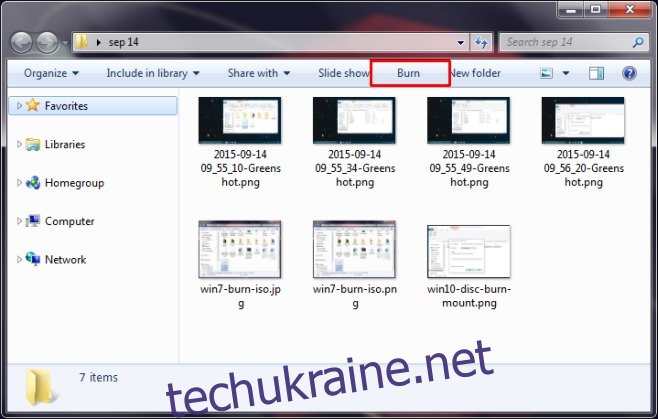Провідник файлів у Windows 8 був оновлений, і новий зовнішній вигляд перейшов до Windows 10. Провідник файлів отримав нову назву; Провідник Windows і він попрощався з панеллю керування під адресним рядком. Новий інтерфейс користувача містить три основні стрічки, які імітують згруповані елементи керування, які ви бачите в програмах MS Office. Вкладки стрічки мають більш-менш ті самі елементи керування, до яких можна отримати доступ із панелі керування або з меню, але деякі елементи керування відображаються лише тоді, коли вибрано певний тип файлу. У Windows 7, незалежно від типу файлу, який ви вибрали, ви завжди можете побачити опцію «Записати» у верхній частині, яка дозволить вам записати файл на диск. У Windows 10 цей параметр не лише переміщено на іншу вкладку, він також доступний лише для певних типів файлів. Створюється враження, що ви більше не можете записувати або монтувати дискові файли в Windows 10, хоча насправді ви можете. Ось як.
Ось параметр запису, який з’являється для папки зображень у Windows 7;
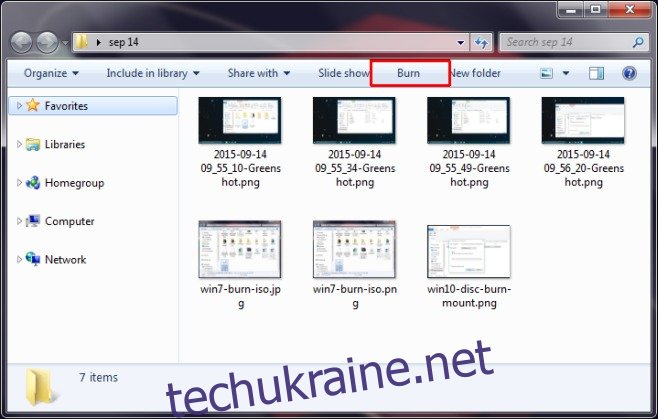
Коли ви вибираєте подібну папку в Windows 10, ви бачите ось що;
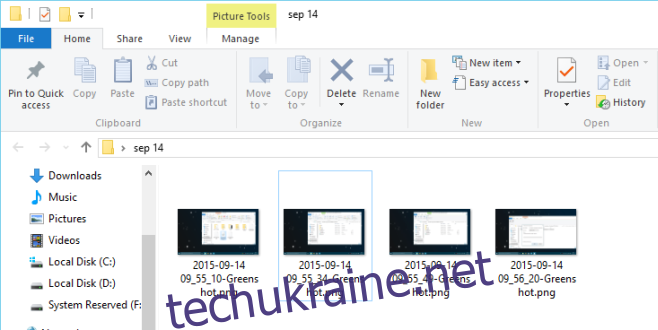
Функція запису, а також можливість монтування файлу образу диска є в Windows 10, і вони не вимагають використання будь-яких сторонніх додатків або змін у реєстрі для перегляду. Щоб підключити образ диска, виберіть файл у Провіднику Windows і перейдіть на вкладку Керування. Вкладка «Керування» завжди залежить від контексту, а елементи керування на ній змінюються залежно від вибраного типу файлу. Коли ви вибираєте файл ISO, на вкладці «Управління», що містить інструменти для зображення диска, доступні два варіанти; Змонтувати і спалити.
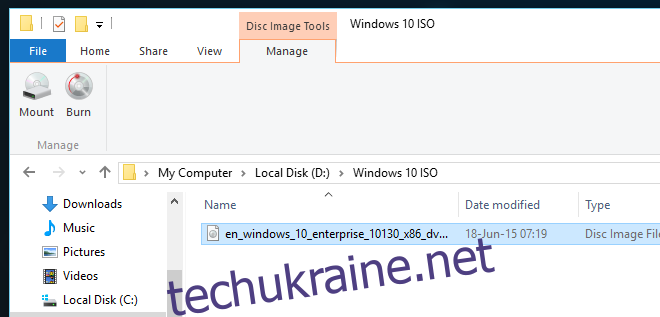
Якщо ви вирішите підключити файл, ви зможете побачити, що всередині, і навіть виконати файли в ньому.
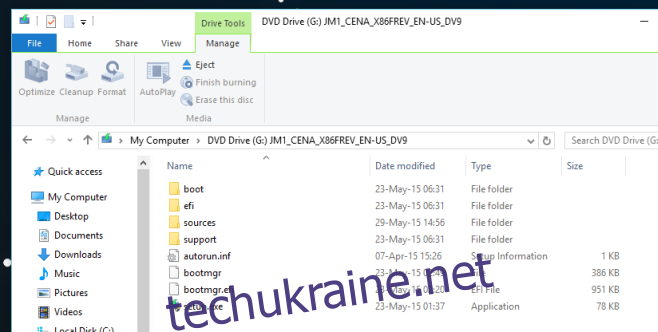
І якщо ви вирішите його записати, він попросить вас вибрати пристрій для запису дисків.