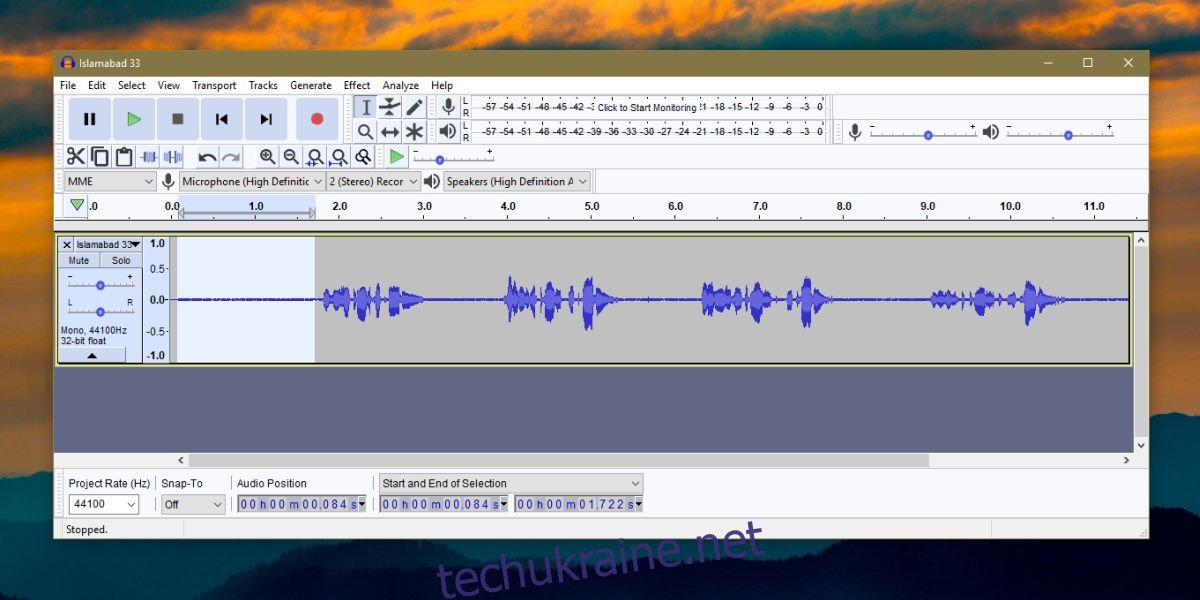Студійний запис займає багато обладнання. Крім усього цього, вам потрібна кімната з хорошою акустикою і без галасливих сусідів. Якщо ви шукаєте не студійну тишу, а щось, що не звучить жахливо, ви можете отримати це вдома. Частину шуму, який ви записуєте, можна зменшити або усунути за допомогою програмного забезпечення. Ось як можна зменшити фоновий шум під час запису в Windows 10.
ПОВІДОМЛЕННЯ СПОЙЛЕРА: прокрутіть униз і перегляньте відеоурок у кінці цієї статті.
Існують чудові платні програми, які можуть це зробити, але для нашої мети ми використовуємо безкоштовну та надзвичайно популярну програму під назвою Audacity, яка може робити багато речей, наприклад, запис динаміків та зменшувати фоновий шум. Якщо ви вже купили програму для редагування звукових файлів, перевірте, чи є в ній функцію зменшення шуму, і ви зможете порівняти результати.
Зменшити фоновий шум
Це найкраще працює, якщо у ваш запис у певний момент трохи тихо. Під тихим ми маємо на увазі, що немає голосу. Шум буде існувати незалежно від того, говорите ви чи ні.
Завантажте Audacity, встановіть і запустіть його. Додайте голосовий файл до програми. Хвильовий шаблон покаже вам, які частини тихі. Використовуйте мишу, клацніть і перетягніть тиху частину, щоб вибрати її.
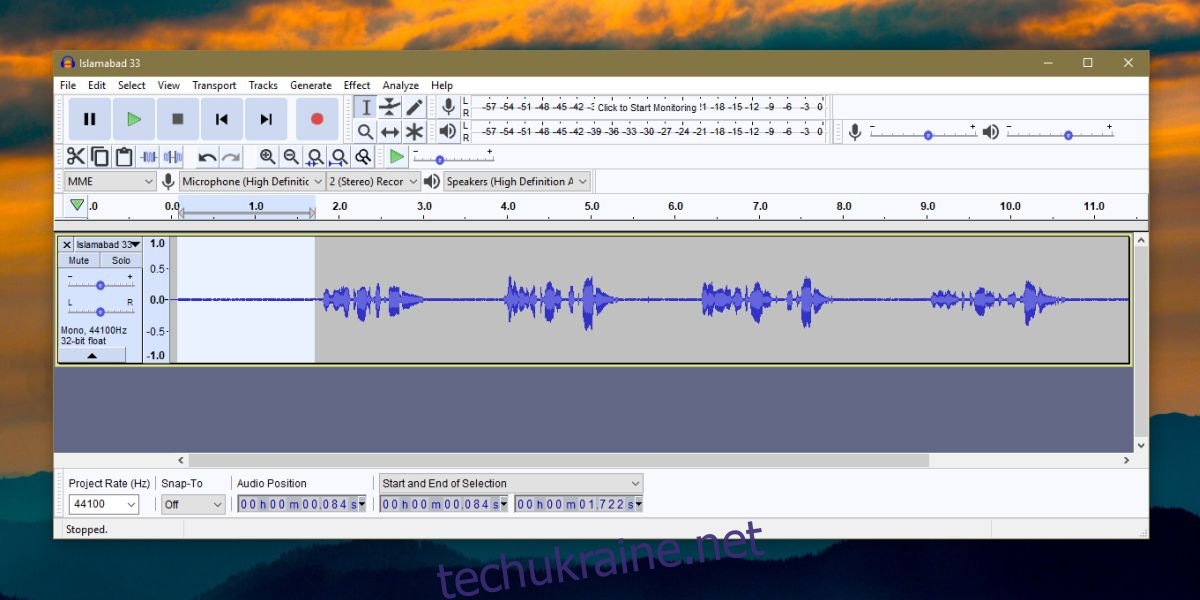
Перейдіть до Ефекти>Зменшення шуму. У вікні, що відкриється, натисніть «Отримати профіль шуму», а потім натисніть «Ок».
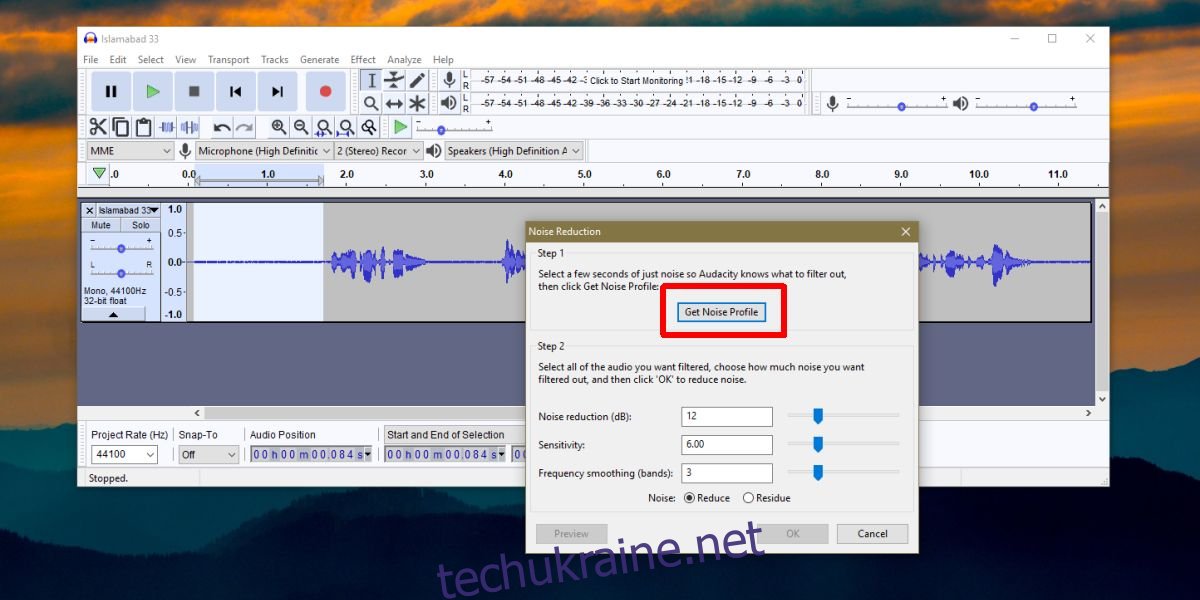
Далі виберіть частину звукового файлу, яка має озвучення. Повторіть той самий процес, що і вище; перейдіть до Ефекти>Зниження шуму і знову натисніть Отримати профіль шуму. Ви можете змінити рівень шумозаглушення, якщо хочете, а також пограти з двома іншими налаштуваннями. Закінчивши, натисніть кнопку Гаразд. Хвильовий шаблон файлу зміниться після зменшення шуму. Грайте, і ви помітите очевидну різницю.

Коли ви задоволені результатом, перейдіть у меню Файл>Експортувати та виберіть формат для експорту.
Можливо, вам знадобиться програма, яка виконує все, від редагування відео до редагування звуку, але така програма буде надто ресурсоємною, не кажучи вже про безглузду складну для вивчення та використання. Audacity — одна з найпопулярніших програм для редагування аудіо на ринку, і вона безкоштовна. Ціна не є найкращою причиною для його використання; це потужна програма, яка існує вже багато років.
Якщо ваш звуковий файл занадто тихий після зменшення шуму, ви можете перевірити ефект Amplify, який має зробити Audacity гучнішим. Шум, звичайно, не посилиться. Вибраний аудіо- або відеоредактор може мати подібне налаштування. Перевірте, що дає найкращі результати.