Незалежно від мети використання комп’ютера – чи то для відеозустрічей з колегами, спілкування з друзями в чаті, або створення контенту для широкої аудиторії – якість звукового запису завжди має першорядне значення. Давайте розглянемо, як забезпечити чіткий та чистий звук, мінімізуючи фоновий шум на вашому ПК під управлінням Windows.
Основні рекомендації для досягнення чіткого звуку
Перш ніж переходити до налаштувань програмного забезпечення, варто ознайомитися з основними порадами, які допоможуть покращити якість аудіозапису. Ось кілька швидких рекомендацій:
Користуйтеся навушниками: щоб уникнути відтворення звуку з динаміків, який може потрапити в мікрофон і створити відлуння, використовуйте навушники.
Використовуйте зовнішній мікрофон або гарнітуру: вбудовані мікрофони ноутбуків часто мають низьку якість. Хоча вони і працюють, але якість їхнього звуку не завжди задовільна. Рекомендується підключити зовнішній мікрофон або гарнітуру.
Усуньте джерела фонового шуму: закрийте вікна, віддаліться від вентиляційних отворів, знайдіть тихіше місце, закрийте програми, які можуть створювати шум вентиляторів ноутбука, відсуньте мікрофон від рота, щоб уникнути запису вашого дихання, та загалом, подумайте про те, як мінімізувати зайві звуки. Розгляньте можливість заміни гучної клавіатури на тихішу під час розмов. Також можна вимикати мікрофон, коли ви не говорите.
Як активувати функцію зменшення шуму в Windows
Починаючи з Windows 7, Windows 10 пропонує вбудовані налаштування мікрофона, які допомагають зменшити фоновий шум. Доступні параметри залежать від звукового обладнання та аудіодрайверів вашого ПК.
Ці налаштування знаходяться у звичній панелі керування, а не в новій програмі “Параметри”. Щоб знайти їх, відкрийте “Панель керування” через меню “Пуск” та перейдіть до розділу “Обладнання та звук” > “Звук”.
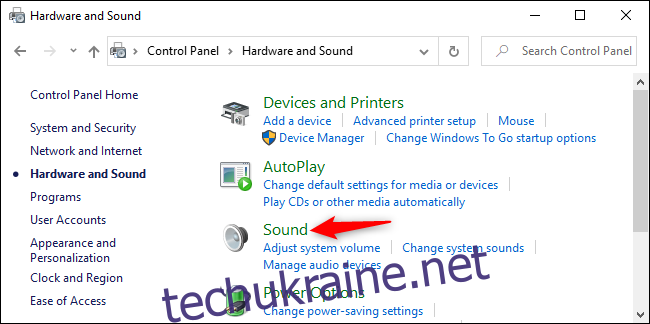
У вікні “Звук” перейдіть на вкладку “Запис”, оберіть свій мікрофон та натисніть “Властивості”.
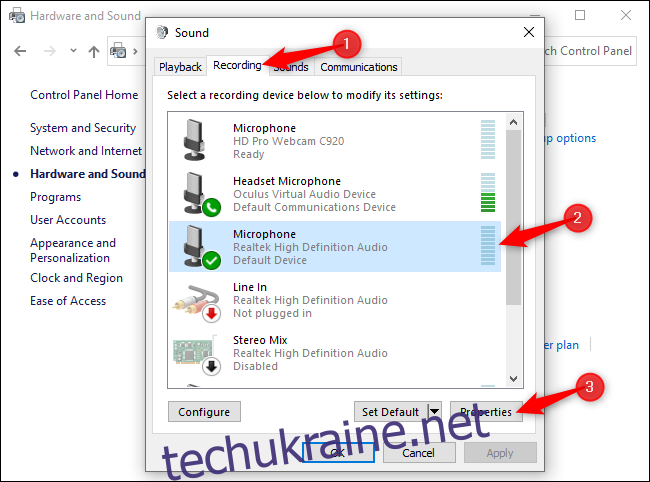
Перейдіть на вкладку “Рівні”. Якщо вас турбує фоновий шум, спробуйте зменшити параметр “Підсилення мікрофона”, наприклад, до +10.0 дБ замість +20 дБ. Збільшення цього параметра робить мікрофон більш чутливим, але одночасно він буде вловлювати більше фонових шумів.
Зменшивши підсилення мікрофона, спробуйте встановити гучність мікрофона до 100. Якщо мікрофон став тихішим після зменшення підсилення, збільшення гучності тут допоможе вам краще чути.
Після внесення змін, натисніть “Застосувати” та ще раз перевірте роботу мікрофона.
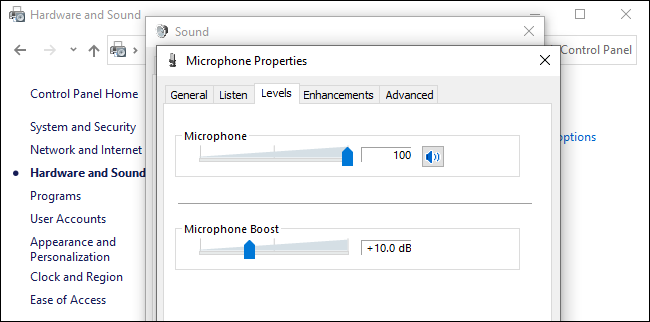
Нарешті, перейдіть до вкладки “Покращення”. Ця вкладка може бути недоступною, це залежить від аудіообладнання та драйверів вашого ПК.
Якщо є опція “Придушення шуму” або “Шумозаглушення”, активуйте її. Інші параметри тут також можуть допомогти зменшити шум. Наприклад, у нашому випадку була опція “Акустичне ехокомпенсування”, яка зменшує відлуння, спричинене динаміками, коли ви не використовуєте навушники.
Натисніть “OK”, щоб зберегти зміни та закрити вікно.
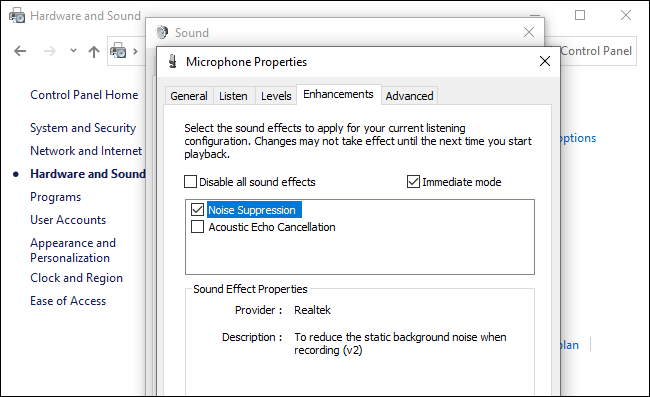
Використання програмного забезпечення або функцій шумозаглушення
Популярні програми для спілкування постійно вдосконалюють функції шумозаглушення, які працюють під час дзвінків. Деякі програми обіцяють видалити фоновий шум під час запису з будь-якої програми на вашому комп’ютері. Ось деякі інструменти, які ви можете використовувати:
Google Meet: Google додав функцію шумозаглушення до Google Meet 22 квітня 2020 року. Google Meet автоматично відфільтровує сторонній шум.
Zoom: Zoom має вбудовану функцію придушення фонового шуму, яка ввімкнена за замовчуванням. Щоб перевірити ці налаштування, відкрийте вікно налаштувань Zoom, виберіть “Аудіо” на бічній панелі та натисніть кнопку “Додатково”. Ви побачите параметри “Придушення постійного фонового шуму”, “Придушення періодичного фонового шуму” та “Ехопоглинання”. Ці функції обробки звуку зазвичай налаштовані на “Авто”, але ви можете їх вимкнути або налаштувати більш або менш агресивну роботу.
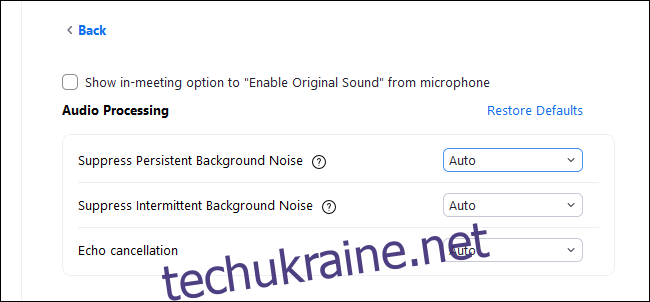
NVIDIA RTX Voice: за допомогою NVIDIA RTX Voice ви можете активувати функцію “Видалити фоновий шум”, яка використовує машинне навчання та потужність графічного процесора NVIDIA для видалення шуму з мікрофона в будь-якій програмі на вашому комп’ютері. За даними NVIDIA, це програмне забезпечення працює лише на системах з відеокартами NVIDIA RTX. Проте, як повідомляє Ars Technica, воно може працювати і на комп’ютерах зі старішим графічним обладнанням NVIDIA.
Discord: Discord тепер має вбудовану функцію придушення шуму від Krisp.ai. Щоб увімкнути її під час голосового чату, натисніть кнопку “Придушення шуму” в нижньому лівому куті бічної панелі Discord та активуйте “Придушення шуму”.
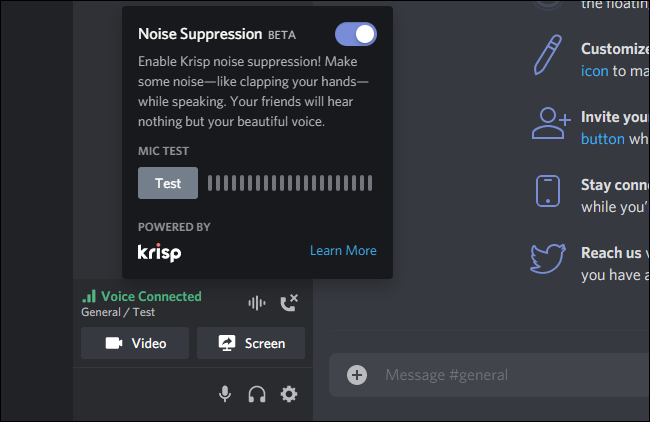
Krisp.ai, доступний безкоштовно в Discord, також пропонує окремий продукт, який може вмикати шумозаглушення в будь-якій програмі, подібно до NVIDIA RTX Voice, але для комп’ютерів без графічних процесорів NVIDIA. Він має безкоштовний план, який пропонує 120 хвилин безкоштовного шумозаглушення щотижня, але після цього вам потрібно буде платити 3.33 долара на місяць.
Багато інших програм для відеоконференцій також мають вбудовані функції шумозаглушення. Ви можете налаштувати їх у вікні налаштувань програми. Якщо ви користуєтеся застарілим інструментом для відеоконференцій без вбудованої функції шумозаглушення, можливо, вашій організації варто перейти на сучасніше рішення.
Розгляньте можливість використання мікрофона з шумозаглушенням
Якщо жоден з вищезгаданих методів не допомагає, можливо, вам потрібен кращий мікрофон. Деякі мікрофони спеціально розроблені для фільтрації або зменшення зовнішнього шуму. Наприклад, вони можуть мати два вбудовані мікрофони – основний для запису голосу та допоміжний для запису навколишнього шуму. Потім вони відфільтровують навколишній шум. Такі мікрофони зазвичай називають “мікрофонами з шумозаглушенням”.
Навіть якщо ви не придбаєте мікрофон, розроблений саме для цієї мети, якісніший мікрофон все одно може значно покращити якість звуку порівняно з вбудованим мікрофоном ноутбука або старими гарнітурами.