Враховуючи, що презентації Microsoft PowerPoint зазвичай супроводжуються безліччю зображень, GIF-файлів, вбудованих відео, діаграм, графіків та іншого вмісту, не дивно, що ви отримуєте досить великі файли. Ось кілька кроків, які можна зробити, щоб зменшити розмір файлу презентації.
Великі файли можуть дратувати. Вони займають багато дорогоцінного місця на диску, сповільнюють продуктивність відтворення та можуть викликати повернення електронних листів через перевищення ліміту розміру файлу. Ви можете запобігти всьому цьому, зменшивши розмір файлу вашої презентації.
Ми вже згадували про це раніше, але перше, про що ви думаєте, коли думаєте про зменшення розміру файлу, — це зображення — і на це є вагома причина. Файли зображень можуть бути досить великими. Щоб зменшити розмір, можна виконати певні дії, наприклад стиснути зображення в презентації. Якщо ви підозрюєте, що причиною такого великого розміру вашого файлу PowerPoint є зображення, обов’язково прочитайте статтю, яку ми написали про те, як зменшити розмір документів Office, які містять зображення.
У нас є кілька додаткових порад, які можна додати, якщо ви виконали ці кроки, але все одно потрібно зменшити розмір файлу презентації.
Перетворіть свою презентацію у формат PPTX
Корпорація Майкрософт випустила формат PPTX в Office 2007. Проте нерідко можна побачити, що файли PPT плавають. Отже, яка різниця між файлами PPT та PPTX? Версія PPTX стискає весь вміст презентації. Якщо у вас є файл PPT і конвертуєте його у файл PPTX, ви помітите зменшення розміру файлу.
Конвертувати файл так само просто, як натиснути кнопку та вибрати тип файлу. Відкрийте файл PPT, перейдіть на вкладку «Файл», а потім натисніть «Перетворити».

З’явиться Провідник файлів Windows. Ви помітите, що тип «Зберегти як» встановлено як «Презентація PowerPoint». Це тип файлу PPTX. Натисніть «Зберегти».
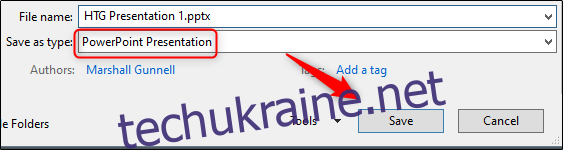
Ваш файл PPT тепер буде перетворено у файл PPTX. Як бачите, розмір файлу зменшився.
![]()
HTG Presentation 2 — це наш файл PPT, а HTG Presentation 3 — наш файл PPTX. Просто перетворення типу файлу зменшило розмір на 335 КБ.
Хоча це не захоплююче падіння розміру файлу, нам вдалося зменшити розмір файлу документа Word з 6001 КБ до 721 КБ. Все залежить від того, що знаходиться всередині файлу. Якщо пощастить, це буде єдиний крок, який вам потрібно зробити. Якщо ні, продовжуйте читати.
Вставте свої зображення — не копіюйте та не вставляйте
Спокуса скопіювати та вставити зображення в PowerPoint замість використання функції вставки. Це не буде проблемою, якщо ви не стурбовані розміром файлу, але якщо ви хвилюєтеся, остерігайтеся копіювання та вставки — це може переформатувати ваше зображення в BMP або PNG. Чому це проблема? Обидва ці формати файлів більші за JPG.

На знімку екрана вище можна побачити, що розмір файлу PNG становить 153 КБ у порівнянні з файлом JPG розміром 120 КБ того самого зображення. Кожного разу, коли ви копіюєте та вставляєте файл JPG у PowerPoint, і він перетворюється на PNG, ви додаєте до презентації трохи непотрібного розміру файлу. Використання функції вставки гарантує, що ваші зображення будуть вставлені за призначенням.
Редагуйте зображення в редакторі зображень, а не в PowerPoint
Коли ви вставляєте зображення в PowerPoint, краще переконатися, що воно не потребує жодних змін. Якщо це вимагає редагування, краще зробити це в редакторі зображень. Чому? Коли ви використовуєте PowerPoint для редагування зображення, усі ці зміни зберігаються як частина презентації. Наприклад, коли ви змінюєте зображення на чорно-біле, PowerPoint також зберігає повнокольорове зображення. Це зберігається багато зайвих шматочків.
Якщо у вас немає редактора зображень (у вас є) або ви просто повинні використовувати PowerPoint, не забудьте повідомити PowerPoint, щоб він відкинув усі зайві дані, збережені під час редагування. Це не заощадить так багато місця, як робота у спеціальному редакторі, але допоможе.
Стисніть усі зображення у вашій презентації
Ви можете стискати зображення в PowerPoint по одному або всі відразу. Якщо ви хочете зробити останнє, ось як.
Відкрийте свою презентацію, перейдіть на вкладку «Файл», а потім виберіть «Зберегти як» на панелі ліворуч.
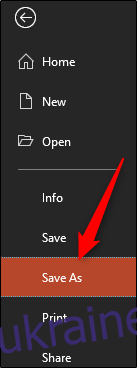
Далі виберіть «Інші параметри», які ви знайдете під областю, де ви б називали файл, і виберіть тип файлу.
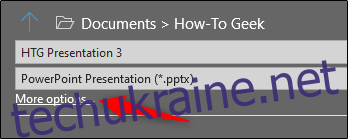
З’явиться вікно «Зберегти як» — цього разу вам доступні кілька додаткових опцій. Біля кнопки «Зберегти» натисніть «Інструменти».
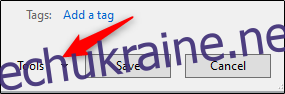
У спадному меню, що з’явиться, виберіть «Стиснути зображення».
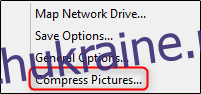
З’явиться вікно «Стиснути зображення». Тут ви можете вибрати тип роздільної здатності зображень (на основі PPI) у презентації. Ви також помітите, що ви не можете вибрати параметр «Застосувати лише до цього зображення» в групі «Параметри стиснення». Це тому, що через те, як ми отримали доступ до цього інструмента, ця опція недоступна.
Примітка. Якщо ви хочете стиснути одне зображення, виділіть його, а потім перейдіть до «Формат інструментів зображення» > «Стиснути зображення».
Коли ви задоволені своїм вибором, натисніть «ОК».
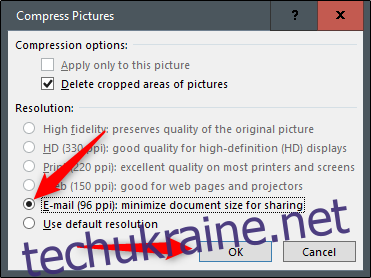
Після цього обов’язково збережіть свою презентацію.
Не використовуйте вбудовані шрифти
Ми розуміємо, чому ви могли б захотіти вставити шрифти — можливо, ви робите презентацію на тему «Зоряних воєн», і, як наслідок, будь-хто, з ким ви ділитеся презентацією, навряд чи матиме ці спеціальні шрифти. Вбудовування шрифтів у вашу презентацію може запобігти проблемам у майбутньому, але це відбувається за рахунок збільшення розмірів файлів.
Загалом, якщо ви не впевнені, що вам потрібно відображати певний шрифт, ми рекомендуємо вимкнути вбудовування шрифтів.
Перейдіть на вкладку «Файл» і виберіть «Параметри» внизу лівої панелі.
На вкладці «Зберегти» зніміть прапорець «Вставити шрифти у файл», а потім натисніть «ОК».
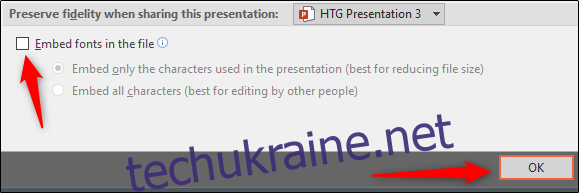
Ми зберегли копію нашої презентації з усіма вбудованими шрифтами, без вбудованих шрифтів і лише зі шрифтами, які використовуються в презентації. Подивіться на різницю, якщо розміри файлів:

Вже переконалися?
Посилання на файли замість їх вбудовування
Зверніть увагу на різницю в розмірі файлу, якщо ви вставляєте ціле відео YouTube у свою презентацію, а не посилаєте на нього. Вбудовування цілого відео значно збільшить розмір вашої презентації. Звичайно, є деякі цінні переваги під час вбудовування файлу порівняно з посиланням на нього (наприклад, коли одержувач може не мати доступу до Інтернету для відтворення відео), але якщо розмір файлу є проблемою, просто не робіть цього.
Не зберігайте ескіз для презентації
Колись, коли Office дозволяв вам зберігати ескізи презентації, щоб ви могли отримати попередній перегляд файлу під час пошуку в Провіднику файлів. Windows стала більш складною, тому для цього більше не потрібна допомога програм Office. Але опція все ще доступна.
Ми провели невеликий тест, щоб побачити різницю в розмірі файлу з увімкненою та без цієї опції. Ось результати:
![]()
З увімкненою опцією мініатюр наш розмір файлу становив 2660 КБ. Без увімкненої опції розмір файлу було зменшено до 2662 КБ, що заощадило 7 КБ.
Це досить невелике збереження, але коли ми перевірили його з документом Word, різниця була значною, показавши 721 КБ без увімкненої опції та 3247 КБ з увімкненою опцією.
Хоча це великий розрив між додатками, і не зовсім зрозуміло, чому різниця така велика, все ж варто вивчити варіант. Щоб вимкнути цю функцію, відкрийте свою презентацію, перейдіть на вкладку «Файл», а потім виберіть «Властивості», що знаходиться праворуч, а потім «Додаткові властивості».

Тепер ви потрапите на вкладку «Резюме» у вікні «Властивості». Унизу вікна зніміть прапорець біля пункту «Зберегти зображення попереднього перегляду», а потім натисніть «ОК».
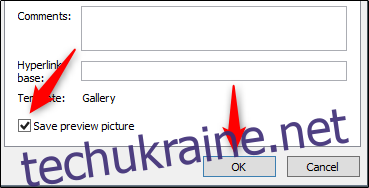
Видаліть особисту та приховану інформацію зі своєї презентації
Microsoft Office зберігатиме вашу особисту інформацію (наприклад, ім’я автора) та приховані властивості у вашій презентації. Позбавлення від цієї інформації може заощадити трохи місця.
Відкрийте свою презентацію, перейдіть на вкладку «Файл», виберіть параметр «Перевірити наявність проблем», а потім виберіть «Перевірити документ».
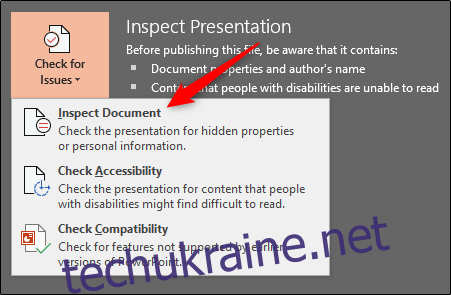
З’явиться вікно «Інспектор документів». Переконайтеся, що прапорець «Властивості документа та особиста інформація» встановлено, а потім натисніть «Перевірити».
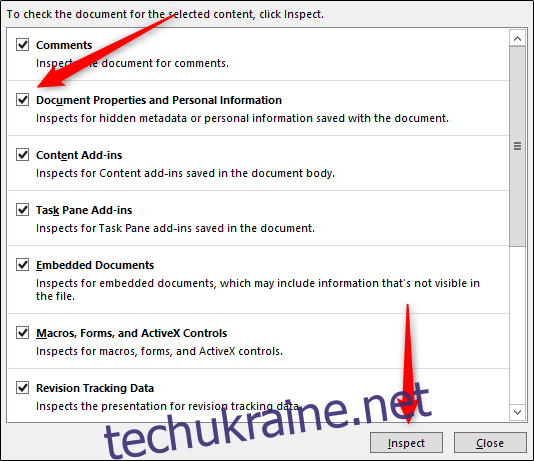
У наступному вікні виберіть «Видалити все». Тепер інформація буде видалена, що заощадить кілька КБ місця.
Вимкніть автовідновлення
Ми не обов’язково рекомендуємо це, і його слід використовувати лише в крайньому випадку. Автовідновлення — це важливий інструмент Office, і якщо ви коли-небудь втрачали документ перед його збереженням, ви точно розумієте, що ми маємо на увазі.
Кожен раз, коли Office використовує автовідновлення, воно трохи збільшує розмір файлу. Щоб вимкнути автовідновлення, перейдіть на вкладку «Файл» і виберіть «Параметри», що знаходиться в нижній частині лівої панелі.
На вкладці «Зберегти» у вікні «Параметри» зніміть прапорець біля пункту «Зберегти інформацію автовідновлення щоразу xx хвилин».

Якщо ви збережете та негайно вийдете з презентації, ви не помітите різниці. Проте з часом, якщо ви продовжуватимете переглядати презентацію, функція автовідновлення додасть KB до вашого файлу.
Скопіюйте все в нову презентацію
Під час створення презентації PowerPoint зберігатиме різні речі у фоновому режимі, щоб допомогти вам. Ми згадували, як вимкнути багато з цих функцій, видалити дані, збережені PowerPoint тощо, але завжди є ймовірність, що щось проскочило, і PowerPoint зберіг деяку інформацію, яка вам не потрібна. Копіювання вмісту в нову презентацію може бути хорошим вирішенням проблеми.
Це може бути трохи клопоту, оскільки з PowerPoint вам потрібно буде скопіювати та вставити кожен слайд (і шаблон слайдів). Але як тільки ви це зробите, нова презентація не матиме жодних попередніх фонових збережень, інформації про автовідновлення чи попередніх версій файлу. В результаті ви повинні побачити зміну розміру файлу.
Хоча ми не можемо точно сказати, наскільки це зменшить розмір вашого файлу, оскільки кожна презентація буде різною, спробувати варто.
Можливість: розпакуйте презентацію та стисніть її
Як ми згадували раніше, файл PPTX є стиснутим файлом (тому його розмір набагато менший, ніж файл PPT старої школи). Це означає, що ви можете відкрити його за допомогою такого інструменту, як 7-Zip або WinRar, витягти всі файли з вашого PPTX, додати їх до стисненого архіву, а потім перейменувати архів у розширення файлу PPTX.
Але тут у нас були деякі проблеми.
Під час тестування Роба з його документом Word він успішно зменшив розмір файлу з 721 КБ до 72 КБ. Однак у процесі він пошкодив файл. У моєму тестуванні з моїм файлом розміром 2614 КБ він не пошкодив його, а лише зменшив його до 2594 КБ — загалом лише 20 КБ. Ми не знаємо, що тут відбувається, тому, якщо ви хочете спробувати, переконайтеся, що перед цим створіть резервну копію вашого файлу.
Ось і всі поради щодо зменшення розміру вашої презентації PowerPoint. Ми завжди шукаємо нові та цікаві способи зменшити розмір наших файлів, тому, якщо у вас є поради, повідомте нам у розділі коментарів, і ми з радістю їх випробуємо!

