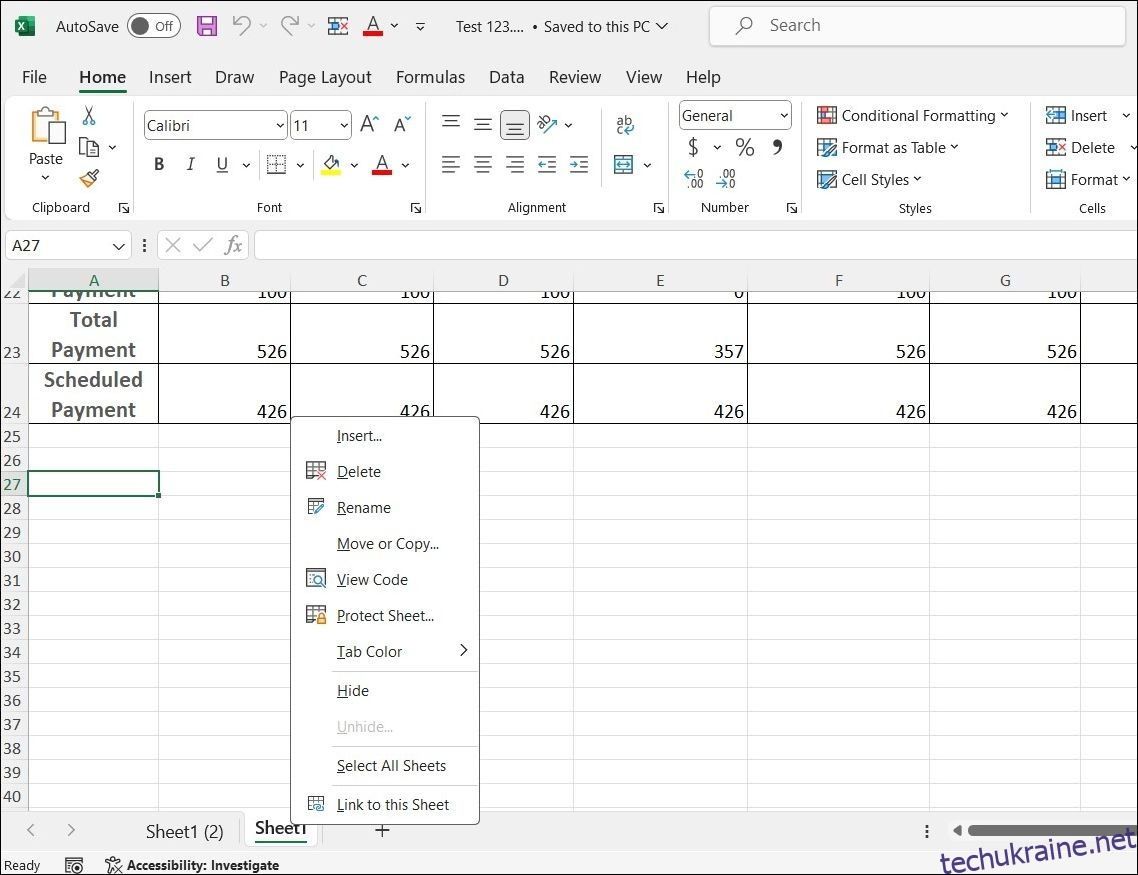Електронні таблиці Excel можуть легко стати громіздкими та великими, особливо якщо вони містять багато даних або зображень. Хоча це може не бути проблемою в більшості випадків, це може ускладнити керування електронною таблицею, спільний доступ до неї та ефективну роботу з нею.
На щастя, є кілька речей, які ви можете зробити, щоб зменшити розмір своїх файлів Excel, не жертвуючи жодними даними. Ось ми покажемо вам, як.
1. Видаліть непотрібні аркуші
Занадто багато невикористаних аркушів може зробити ваш файл Excel надмірно великим. Отже, ви повинні почати з видалення електронних таблиць, які вам не потрібні. Для цього відкрийте файл Excel, клацніть правою кнопкою миші непотрібний аркуш і виберіть «Видалити».
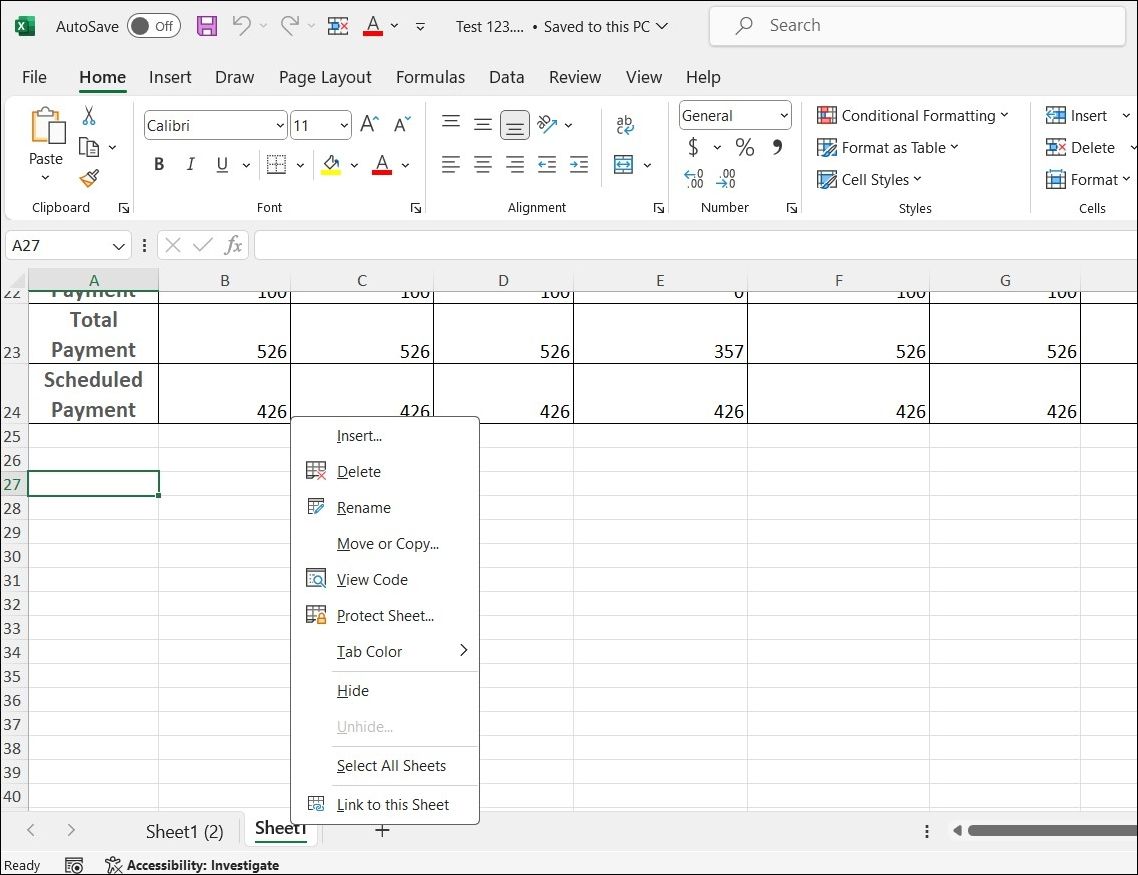
Так само ви можете розглянути питання про видалення небажаних діаграм, зображень, таблиць та інших елементів.
2. Видаліть непотрібне форматування
Розмір файлу Excel також може збільшуватися через надмірне форматування клітинок, оскільки кожна відформатована клітинка займає додатковий простір у файлі. Наприклад, якщо відформатувати межі клітинок, вони займуть більше місця, ніж неформатована клітинка.
Тому доцільно видалити будь-яке непотрібне форматування з аркуша Excel. Для цього виконайте наведені нижче дії.
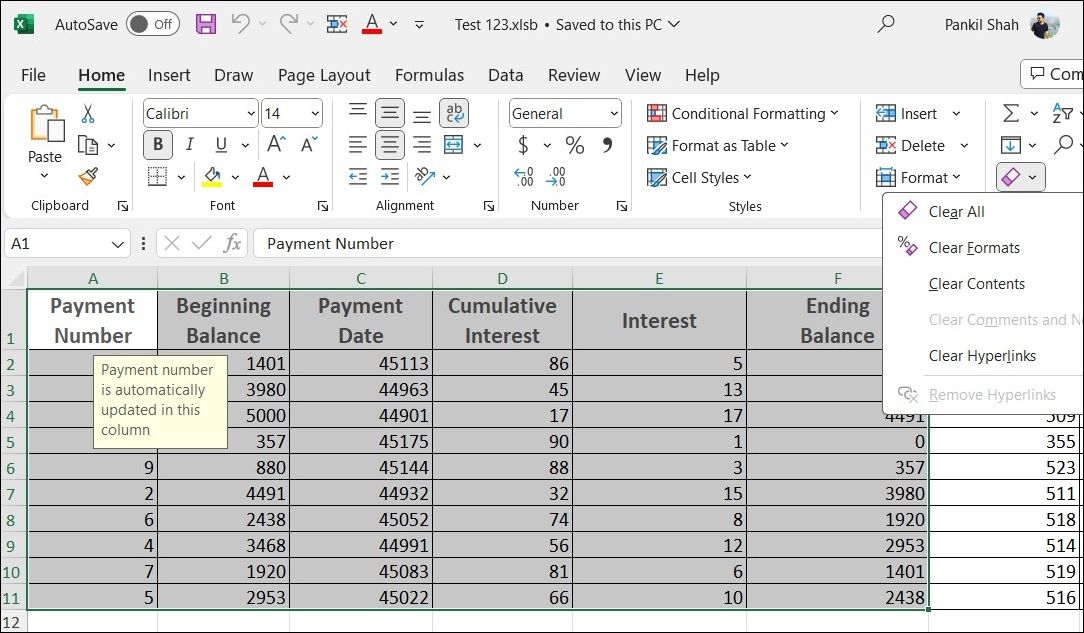
3. Змініть параметри розміру та якості зображення
Чи містить ваш файл Excel зображення? Якщо так, зменшення розміру та якості зображення може допомогти зменшити розмір файлу Excel.
Важливо зауважити, що зменшення розміру та якості зображення може вплинути на його вигляд у файлі Excel. Якщо ви згодні з цим, виконайте такі дії, щоб налаштувати Microsoft Excel для збереження зображень із нижчою роздільною здатністю:
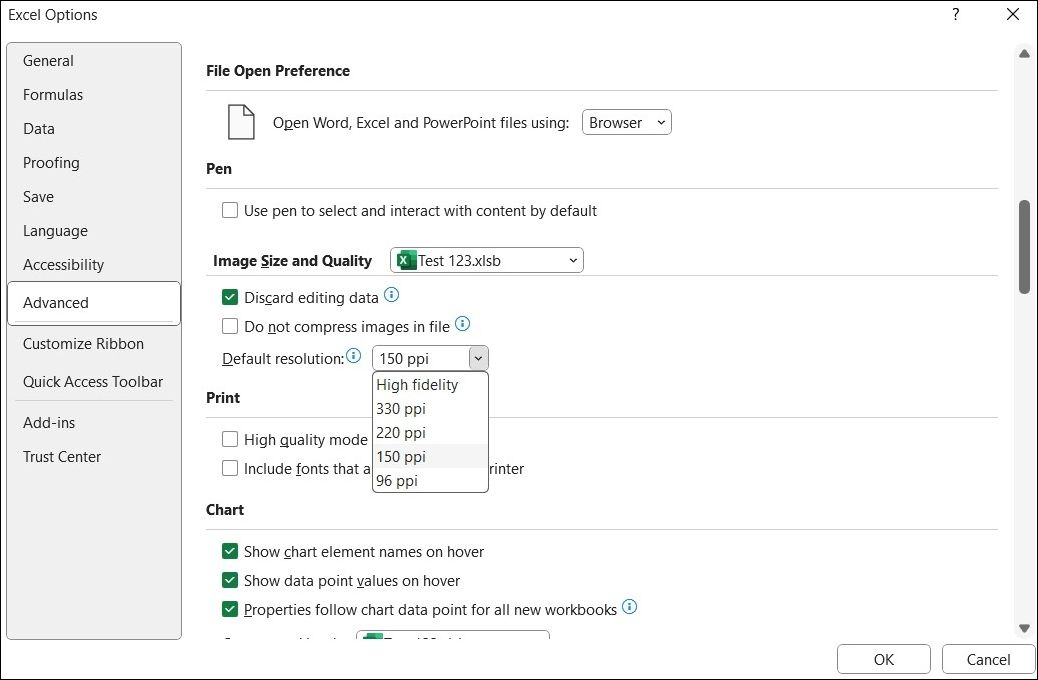
4. Стисніть зображення у вашій електронній таблиці Excel
Якщо ви не бажаєте зменшувати роздільну здатність для всіх зображень, Microsoft Excel також надає вам можливість стискати окремі зображення в електронній таблиці. Ось як ви можете використовувати його, щоб зменшити файл Excel.
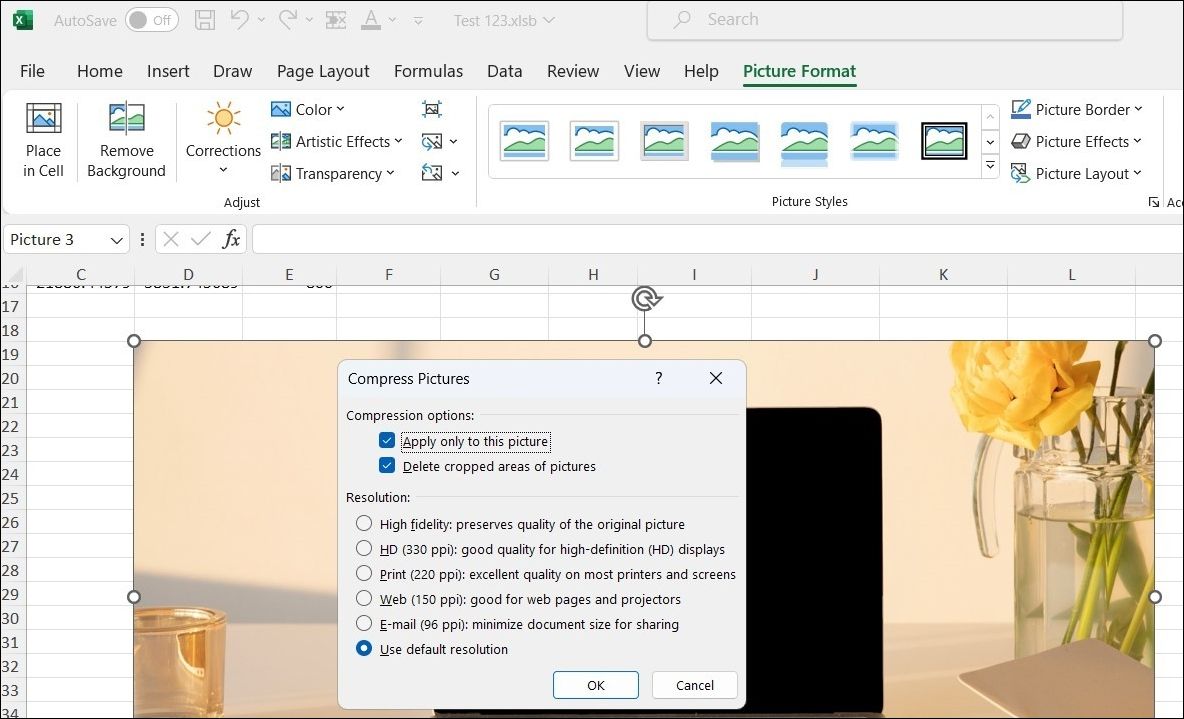
Ви можете повторити описані вище кроки, щоб стиснути більше зображень, якщо хочете. Після цього загальний розмір файлу Excel має суттєво зменшитися.
5. Заборонити Excel зберігати зведений кеш
Зведений кеш у Excel — це місце тимчасового зберігання даних, які використовуються у зведених таблицях. Хоча це може покращити продуктивність і дозволить вам ефективніше працювати зі зведеними таблицями, це також може збільшити розмір вашого файлу, оскільки Excel зберігає ці дані у вашому файлі.
Якщо ваша електронна таблиця Excel містить зведену таблицю, виконайте наведені нижче дії, щоб запобігти Excel зберігати зведений кеш разом із файлом.
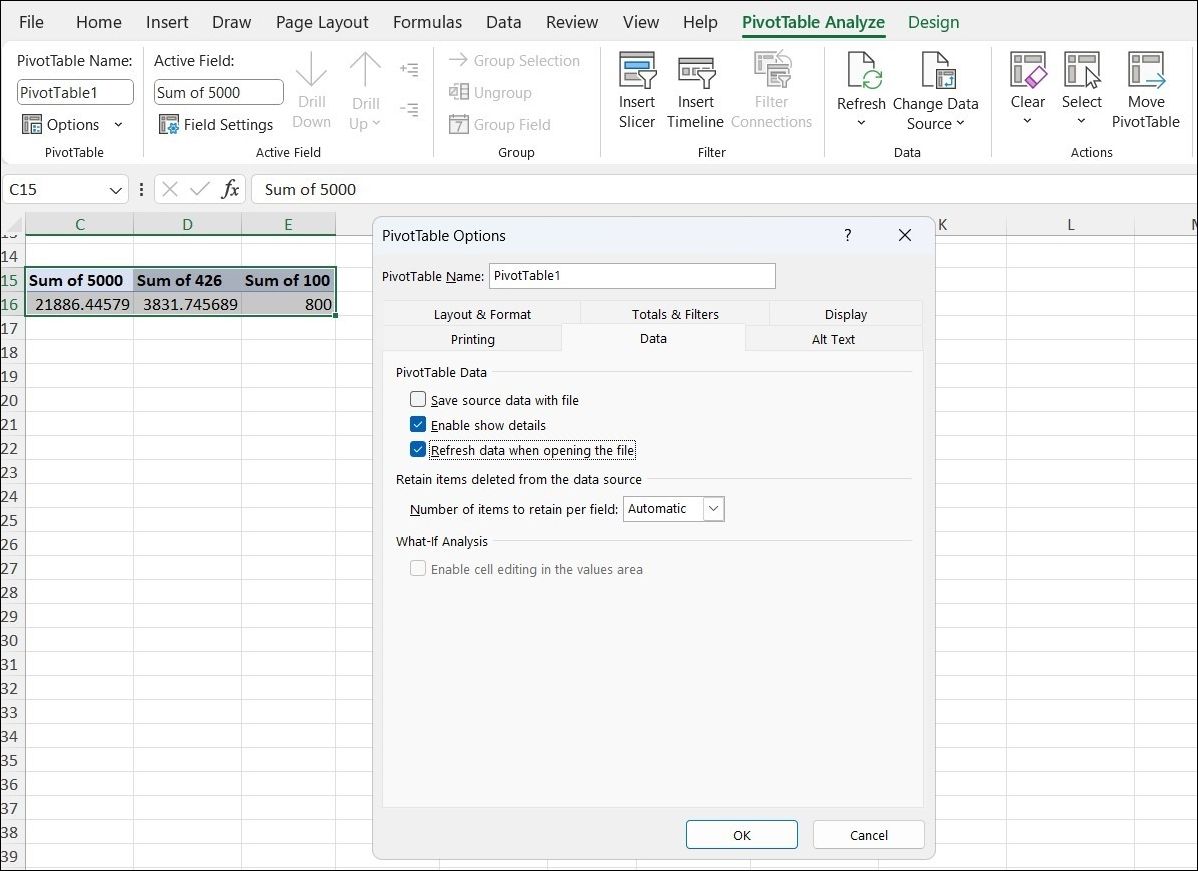
Після виконання вищевказаних кроків Excel не зберігатиме зведений кеш у вашому файлі, фактично зменшуючи його розмір.
6. Збережіть вашу електронну таблицю у двійковому форматі (.Xslb).
За замовчуванням Microsoft Excel зберігає ваші файли у форматі на основі XML, що полегшує обмін даними з іншими програмами та системами. Однак якщо вам потрібно швидко зменшити розмір файлу, ви можете зберегти таблицю Excel у двійковому форматі.
Щоб зберегти електронну таблицю Excel у двійковому форматі, виконайте такі дії:
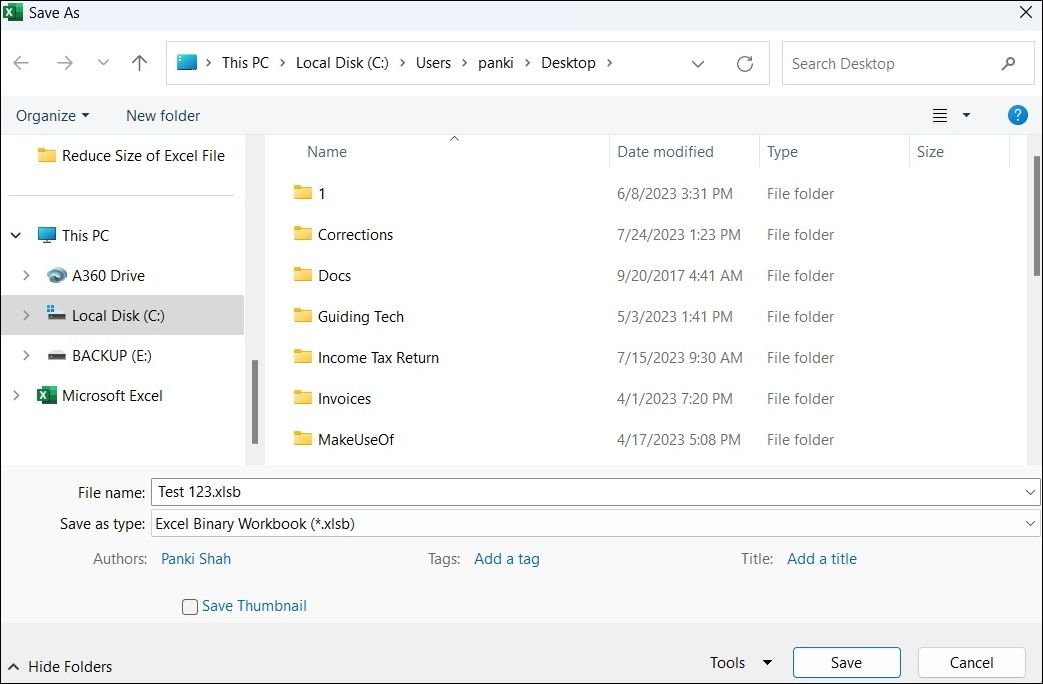
Це збереже ваш файл Excel у двійковому форматі, який потребує менше місця для зберігання. Якщо ви хочете, щоб Microsoft Excel завжди зберігав ваші файли в двійковому форматі, ви можете змінити стандартний формат збереження в Microsoft Excel. Ось як:
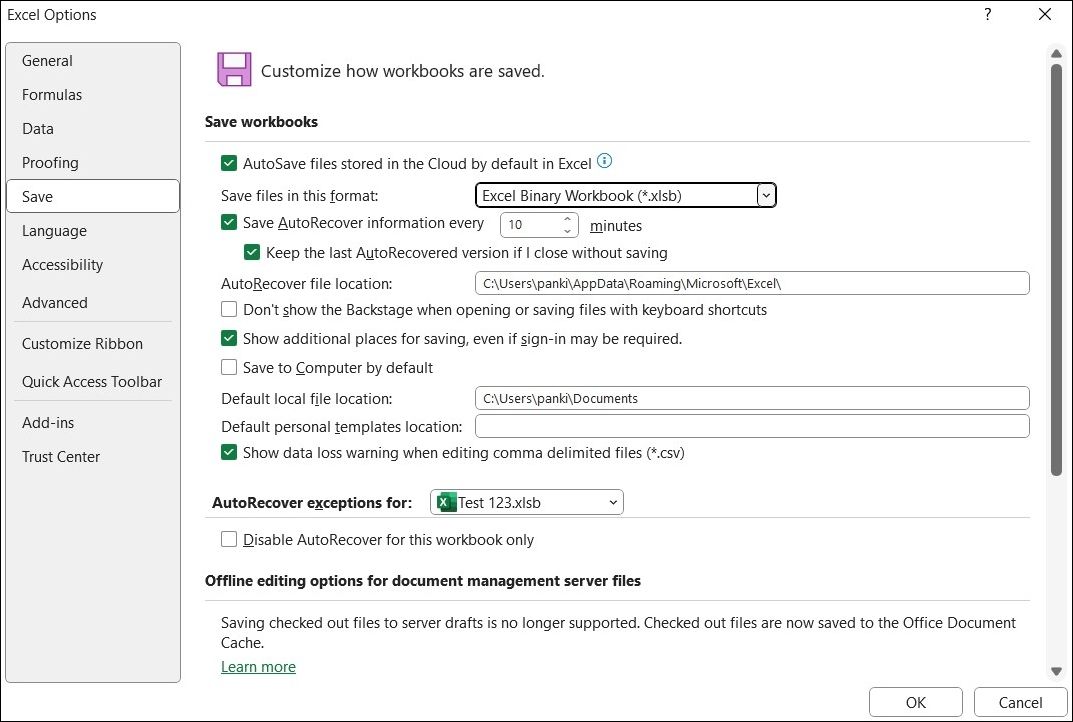
Після виконання наведених вище кроків Excel збереже всі файли у двійковому форматі, якщо не вказано інше.
7. Перетворіть електронну таблицю на ZIP-файл
Якщо ви не хочете турбуватися про зміну налаштувань Excel, ви можете просто перетворити свою електронну таблицю на файл ZIP. Ви можете зробити це за допомогою вбудованої функції стиснення файлів Windows. Таким чином ви зможете зменшити розмір файлу Excel, не відкриваючи його. Ось як ви можете це зробити.
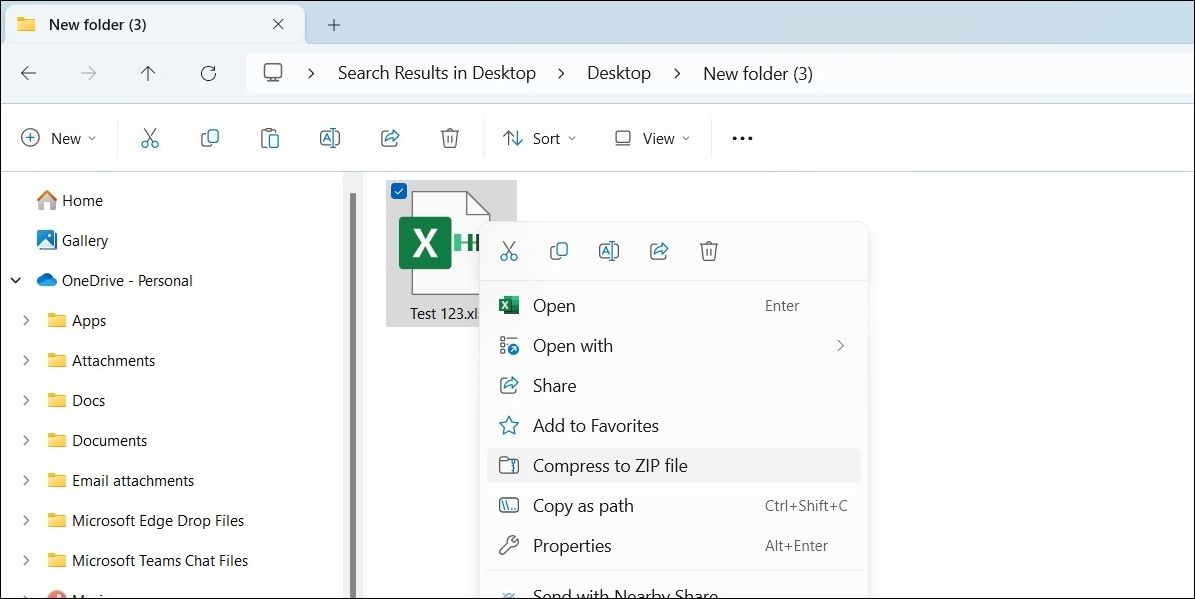
Windows збереже стиснений файл у тому ж місці, що й вихідний файл. Ви також можете використовувати для цього надійний сторонній інструмент стиснення файлів. Після стиснення ви можете поділитися своєю електронною таблицею Excel, не турбуючись про її розмір.
Легко зменшіть свої файли Excel
Великі файли Excel можуть бути громіздкими, повільно завантажуватися та важко ділитися електронною поштою. На щастя, миритися з цим не потрібно. Виконання наведених нижче порад допоможе вам миттєво зменшити розмір файлу Excel.