Оптимізація розміру файлів Excel: Поради та рекомендації
Файли Excel, особливо ті, що містять великі обсяги даних або вбудовані зображення, можуть стати досить об’ємними. Це може ускладнити їхню обробку, обмін та ефективну роботу з ними. На щастя, існує декілька перевірених методів, що дозволяють зменшити розмір файлу Excel, не втрачаючи при цьому важливу інформацію.
Далі ми розглянемо ефективні способи оптимізації розміру ваших електронних таблиць Excel.
1. Видалення зайвих аркушів
Наявність непотрібних аркушів може суттєво збільшити розмір файлу. Рекомендується почати з видалення всіх аркушів, які не використовуються. Щоб це зробити, відкрийте потрібний файл Excel, клацніть правою кнопкою миші на аркуші, що підлягає видаленню, та виберіть “Видалити” з контекстного меню.
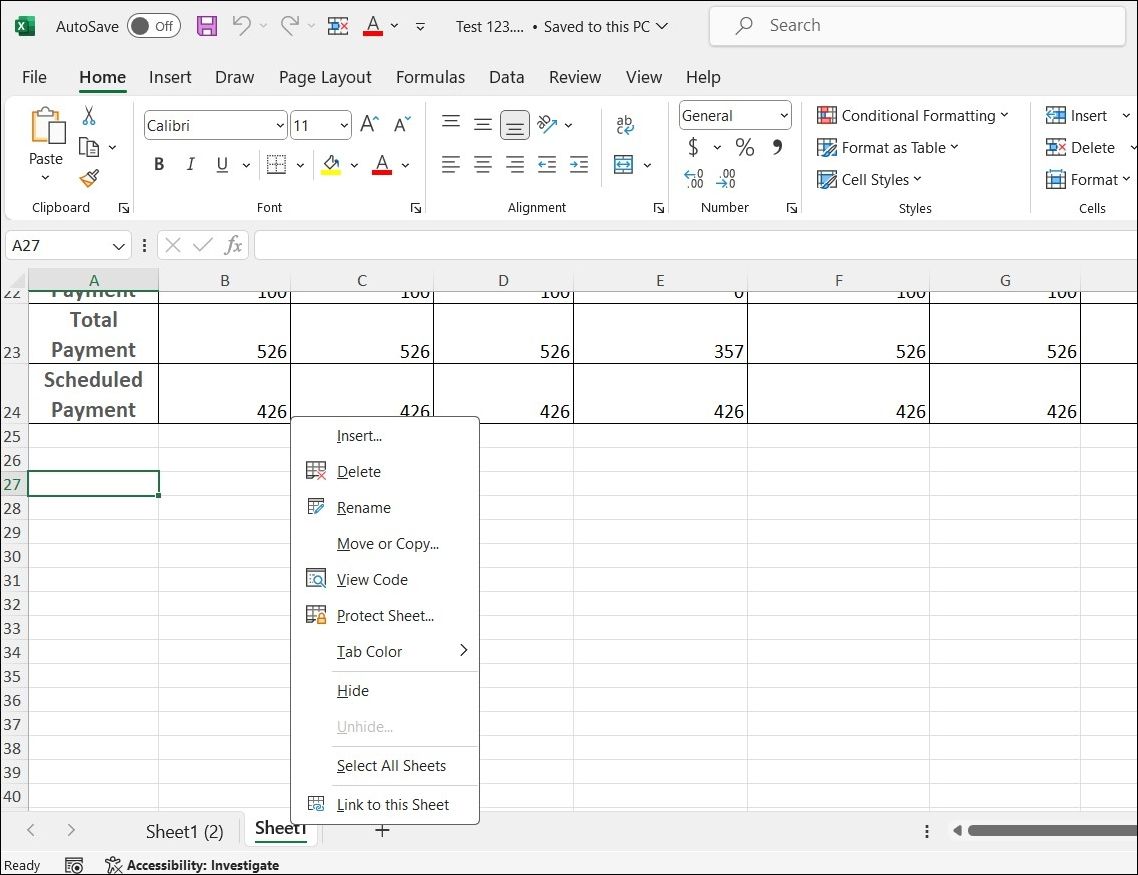
Аналогічно варто розглянути можливість видалення зайвих діаграм, зображень, таблиць та інших елементів, що не є необхідними для поточних потреб.
2. Очищення від непотрібного форматування
Надмірне форматування клітинок також може сприяти збільшенню розміру файлу Excel, оскільки кожен відформатований елемент займає додатковий об’єм. Наприклад, межі клітинок займають більше місця, ніж їх відсутність.
Тому доцільним буде видалення форматування, що не є критично важливим. Для цього:
- Відкрийте файл Excel і виділіть діапазон клітинок, з яких потрібно видалити форматування.
- Перейдіть на вкладку “Основне” у верхній частині екрана.
- У групі “Редагування” знайдіть кнопку “Очистити” та виберіть пункт “Очистити формати”.
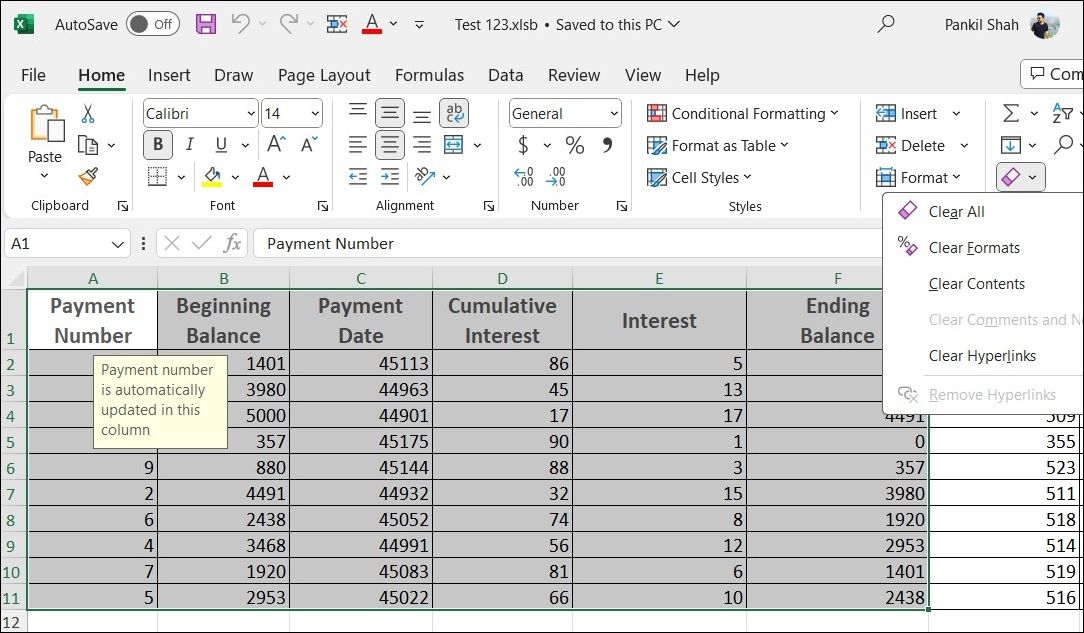
3. Коригування параметрів розміру та якості зображень
Якщо у файлі Excel присутні зображення, їх зменшення може значно допомогти знизити загальний розмір файлу. Важливо враховувати, що зниження якості зображень може вплинути на їхній вигляд у файлі.
Для налаштування Microsoft Excel для збереження зображень із нижчою роздільною здатністю:
- Запустіть Microsoft Excel.
- Перейдіть до меню “Файл” у верхній частині екрана.
- Оберіть “Параметри” на панелі зліва.
- У вікні “Параметри Excel” виберіть вкладку “Додатково”.
- Прокрутіть вниз до розділу “Розмір і якість зображення” та поставте галочку навпроти “Відкинути дані редагування”.
- Зніміть прапорець “Не стискати зображення у файлі”.
- У випадаючому меню “Роздільна здатність за замовчуванням” оберіть 150 ppi або нижче.
- Підтвердьте зміни, натиснувши “OK”.
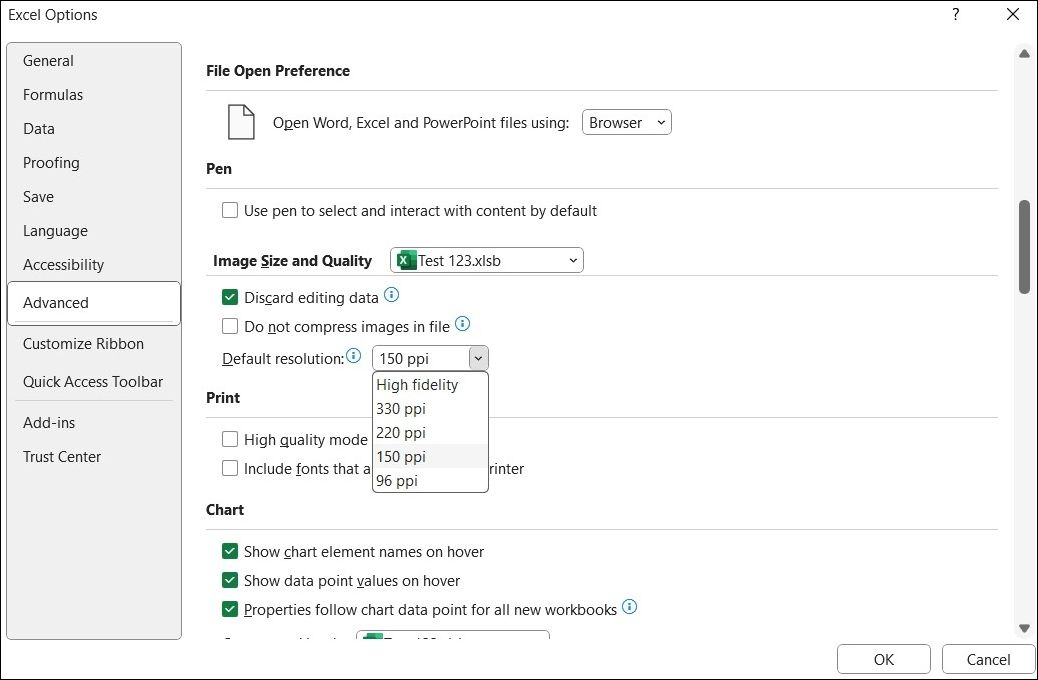
4. Стиснення зображень в електронній таблиці
Microsoft Excel також дозволяє стискати окремі зображення в електронній таблиці без зміни налаштувань для всіх зображень. Для цього:
- Виберіть зображення для стиснення.
- Перейдіть на вкладку “Формат зображення”.
- У розділі “Налаштувати” натисніть “Стиснути зображення”.
- За потреби, позначте “Застосувати тільки до цього зображення”.
- Поставте галочку біля “Видалити обрізані області зображень”.
- У розділі “Роздільна здатність” оберіть потрібний ppi.
- Натисніть “OK”.
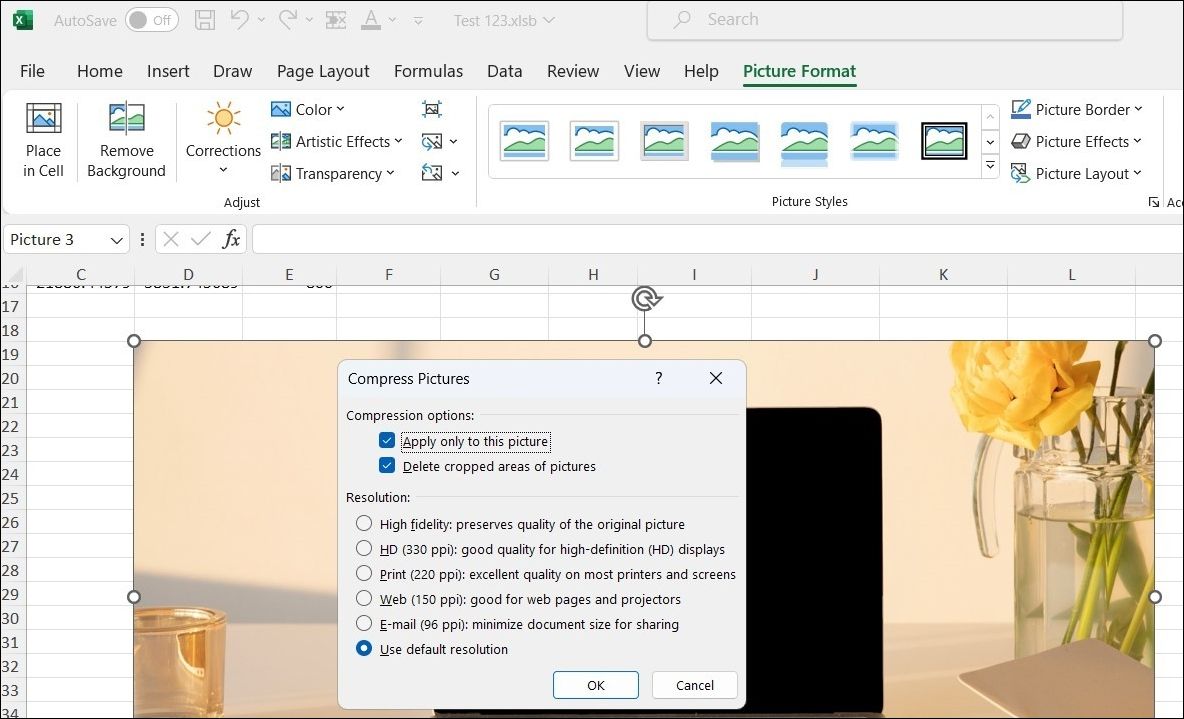
Ці кроки можна повторити для інших зображень у файлі. Після цього розмір файлу Excel повинен значно зменшитись.
5. Заборона збереження зведеного кешу
Зведений кеш використовується для підвищення продуктивності роботи зі зведеними таблицями, але також може збільшити розмір файлу, оскільки Excel зберігає ці дані у файлі.
Для запобігання збереженню зведеного кешу:
- Відкрийте файл Excel.
- Виберіть будь-яку комірку зведеної таблиці та перейдіть на вкладку “Аналіз зведеної таблиці”.
- Натисніть кнопку “Параметри”.
- У вікні “Параметри зведеної таблиці” виберіть вкладку “Дані”.
- Зніміть галочку з “Зберігати вихідні дані у файлі” та поставте галочку біля “Оновлювати дані під час відкриття файлу”.
- Натисніть “OK” для підтвердження.
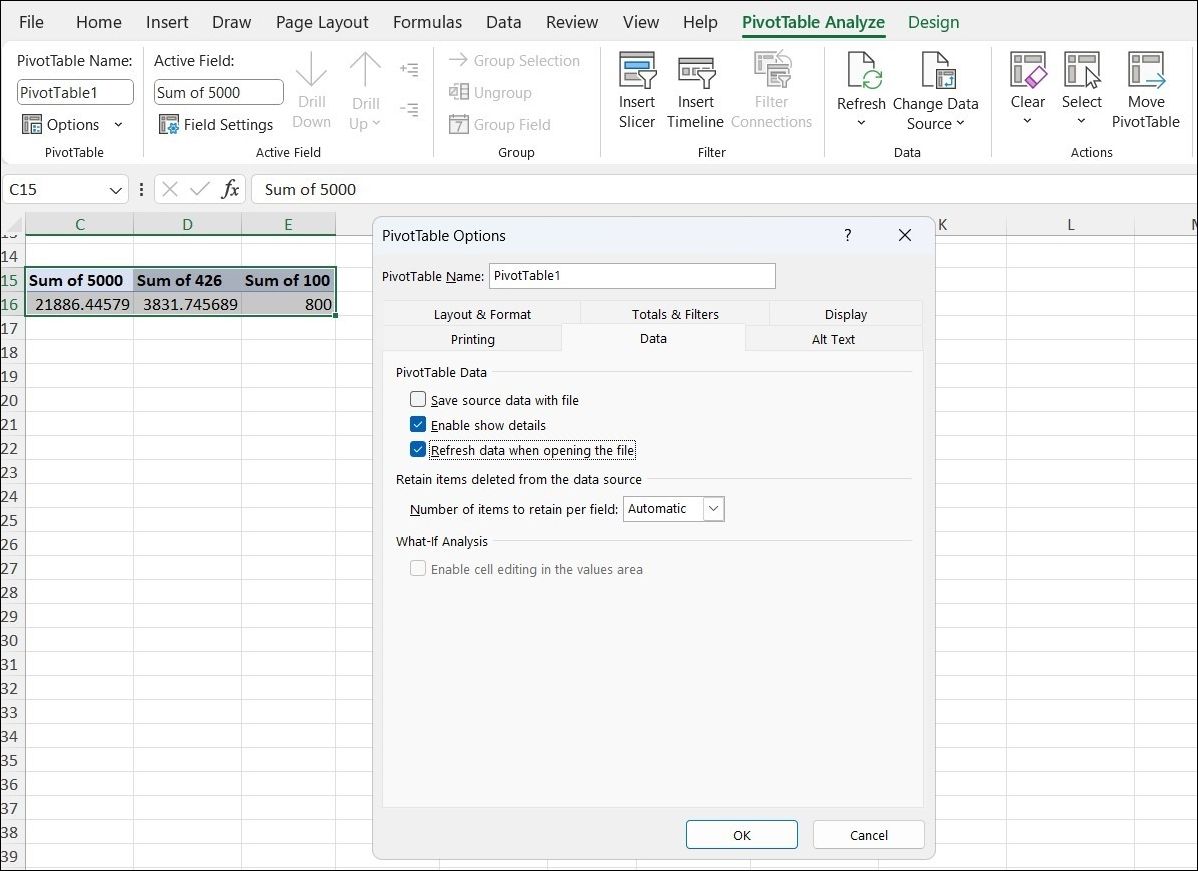
Після виконання цих дій Excel перестане зберігати зведений кеш у файлі, зменшуючи його розмір.
6. Збереження у двійковому форматі .Xslb
Стандартним форматом збереження файлів Excel є формат на базі XML, який сприяє обміну даними з іншими програмами, однак він займає більше місця. Для зменшення розміру, можна зберегти файл у двійковому форматі (.xslb).
Для збереження файлу у двійковому форматі:
- Відкрийте потрібний файл Excel.
- Перейдіть до “Файл” та оберіть “Зберегти як”.
- Оберіть місце збереження файлу.
- У випадаючому меню “Зберегти як тип” виберіть “Двійкова книга Excel (*.xlsb)”.
- Натисніть “Зберегти”.
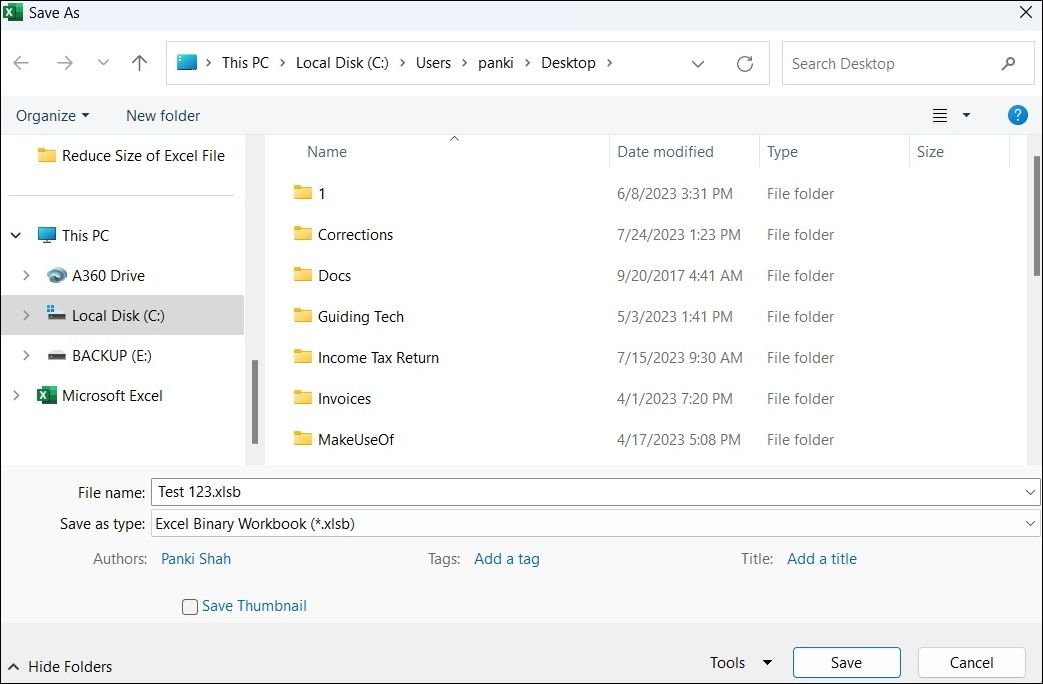
Щоб Microsoft Excel завжди зберігав файли у двійковому форматі, змініть стандартні параметри збереження:
- Відкрийте Microsoft Excel та перейдіть до “Файл” > “Параметри”.
- На бічній панелі зліва виберіть вкладку “Зберегти”.
- У випадаючому меню “Зберегти файли в такому форматі” оберіть “Двійкова книга Excel (*.xslb)”.
- Натисніть “OK” для підтвердження.
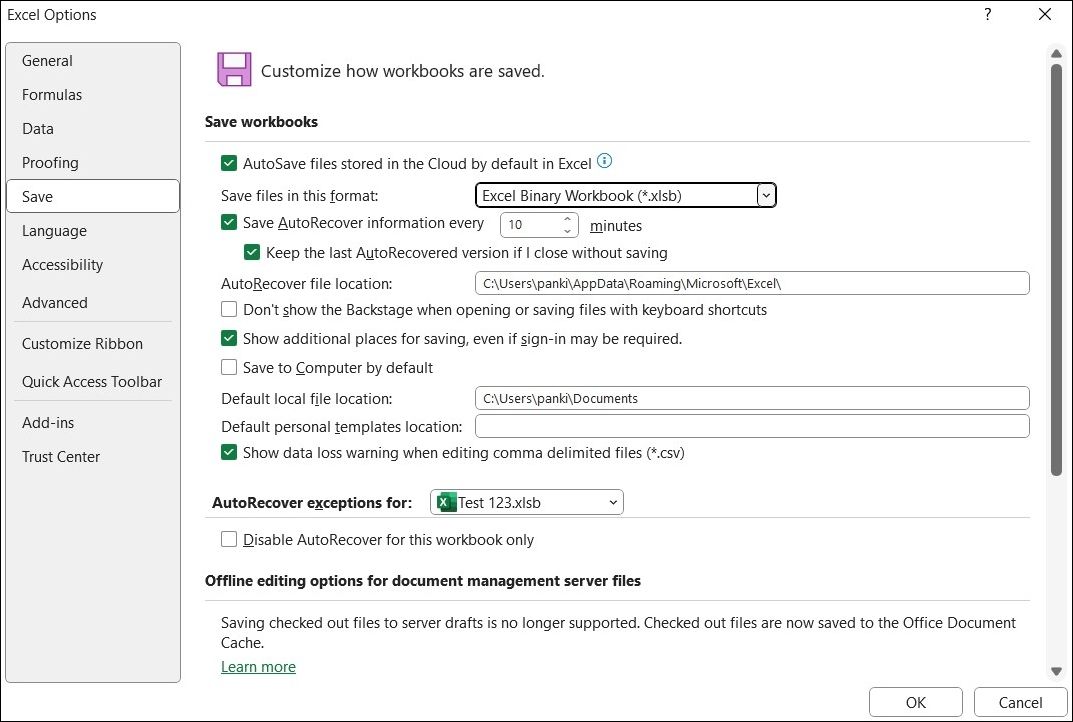
Після цього Excel буде зберігати всі файли в двійковому форматі за замовчуванням.
7. Конвертація в ZIP-архів
Іншим способом зменшення розміру файлу Excel є його архівація у формат ZIP. Цей процес можна виконати безпосередньо засобами Windows.
Для цього:
- Натисніть Win + E для відкриття Провідника.
- Знайдіть папку з файлом Excel.
- Натисніть правою кнопкою миші на файл та оберіть “Стиснути до ZIP-файлу”.
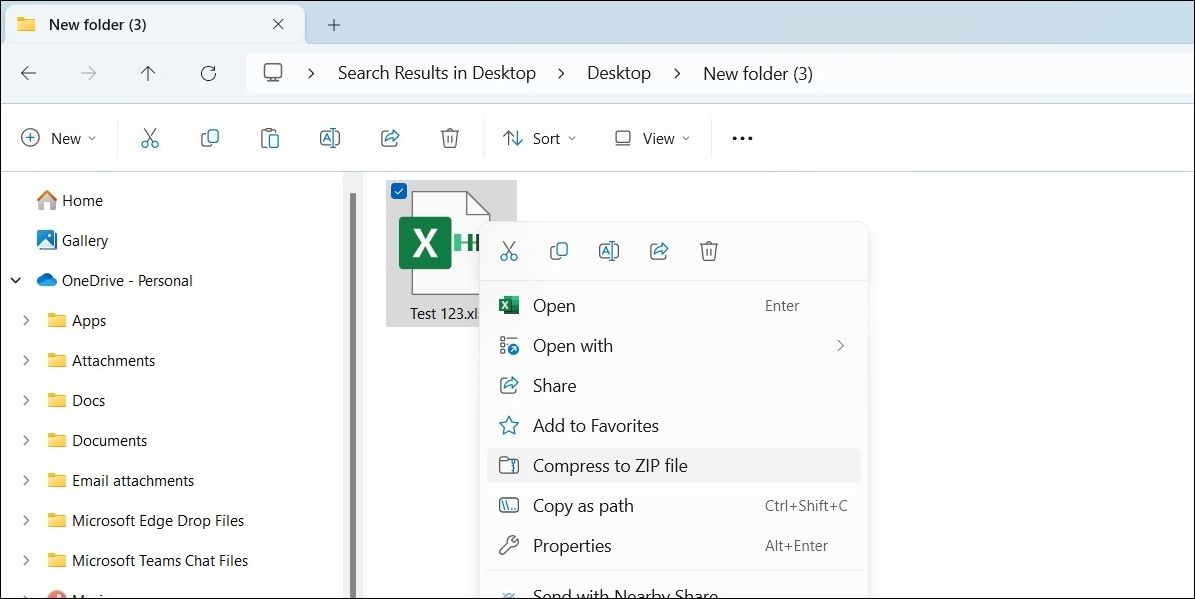
Windows створить стиснутий файл у тій самій папці, що і вихідний. Також можна використовувати спеціалізовані програми для стиснення. Після стиснення, файлом Excel можна буде легко ділитися без турбот про його розмір.
Ефективне зменшення розміру файлів Excel
Великі файли Excel можуть бути незручними у використанні, повільно завантажуватися та ускладнювати пересилання електронною поштою. Завдяки цим порадам ви можете легко зменшити розмір файлу Excel, зробивши його більш зручним для роботи та обміну.