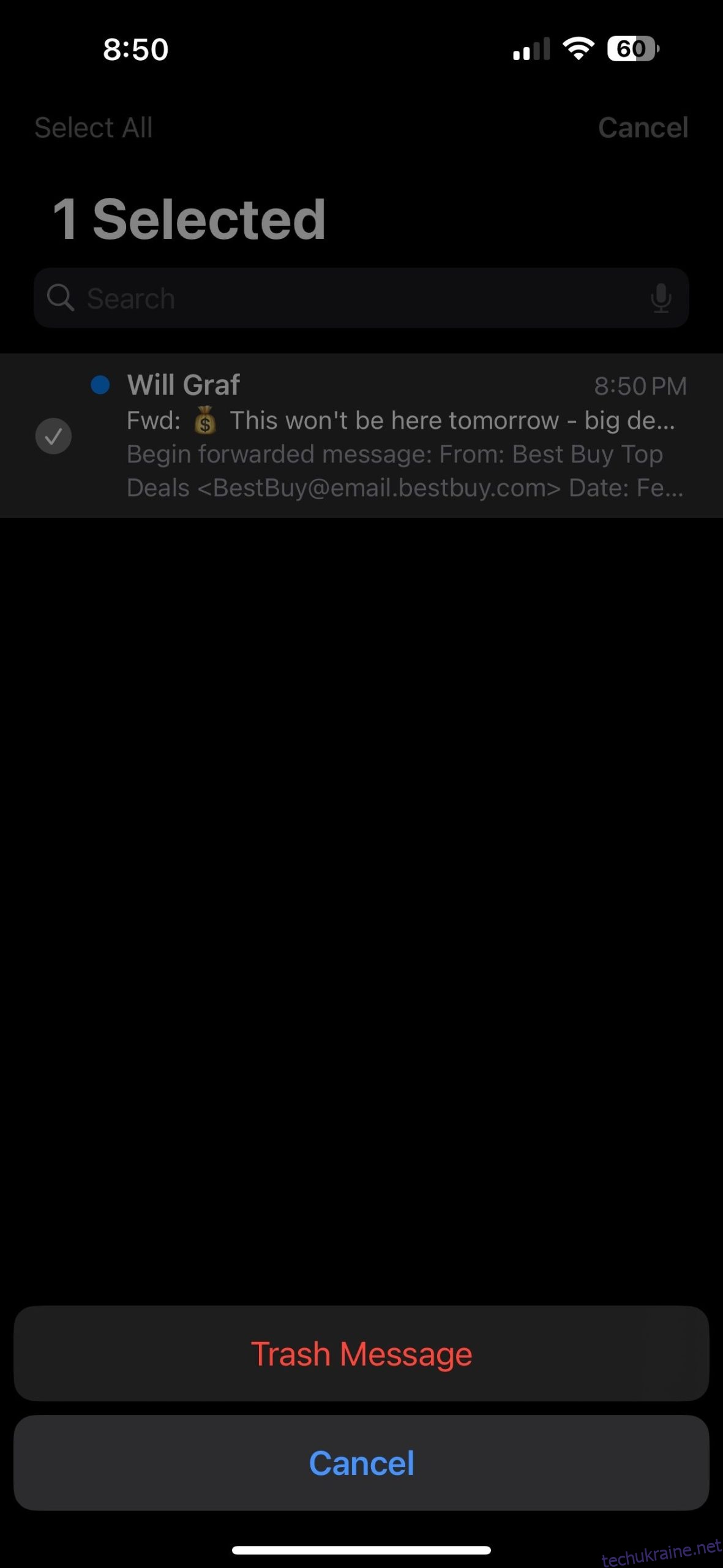Ключові висновки
- Звільнення місця для зберігання iCloud часто може перешкодити вам перейти на дорожчий план зберігання.
- Видалення небажаних резервних копій iCloud, керування бібліотекою фотографій і очищення великих файлів iCloud Drive може звільнити кілька гігабайт пам’яті.
Не вистачає пам’яті iCloud, але ви не хочете оновлювати план? Навчіться максимально використовувати простір, який у вас уже є, що передбачає видалення непотрібних елементів і іншу оптимізацію пам’яті, щоб сховище iCloud не заповнювалося швидко.
Скільки коштує сховище iCloud?
На щастя, iCloud не дуже дорогий. Якщо ви хочете перейти на вищий рівень, а не витрачати час на видалення даних, щоб звільнити наявне сховище, ось ваші варіанти:
- 0,99 доларів на місяць за 50 ГБ
- 2,99 доларів на місяць за 200 ГБ
- 9,99 доларів на місяць за 2 ТБ
- 29,99 доларів на місяць за 6 ТБ
- 59,99 доларів на місяць за 12 ТБ
Ви також можете отримати сховище iCloud разом з іншими послугами Apple за зниженою ціною, підписавшись на Apple One.
Перевірте, що займає ваше сховище iCloud
Якщо ви впевнені, що краще витрачати час, а не витрачати гроші, спочатку перевірте, що займає ваше сховище iCloud.
На iPhone перейдіть у Налаштування > [Your Name] > iCloud > Керування сховищем облікового запису.
На комп’ютері Mac клацніть логотип Apple на панелі меню та перейдіть до Системних налаштувань > Apple ID > iCloud. Потім натисніть Керувати.
Це скаже вам, що займає місце у вашому обліковому записі iCloud. Для більшості людей це будуть фотографії, повідомлення, резервні копії iCloud, iCloud Drive і програми. Нижче ми покажемо вам, як звільнити місце для кожного з них і багато іншого.
Видаліть непотрібні резервні копії iCloud
Якщо ви володіли декількома пристроями iOS протягом багатьох років, висока ймовірність того, що для кожного з цих пристроїв у вашому обліковому записі iCloud зберігається власна резервна копія.
Ви можете видалити резервні копії старих пристроїв, якими більше не користуєтеся, виконавши такі дії:
Якщо ви користуєтеся Mac, перейдіть до меню Apple > Системні параметри > Apple ID > iCloud. Потім натисніть «Керувати» та виберіть «Резервні копії». Тепер ви можете вибрати, які резервні копії видалити. Але якщо ви не хочете видаляти резервні копії та потребуєте більше місця, не забувайте, що ви можете зменшити розмір резервної копії iPhone і видалити дані програми з iCloud, щоб звільнити пам’ять.
Змініть налаштування камери свого iPhone
Перегляньте налаштування камери свого iPhone, щоб переконатися, що ви не використовуєте більше місця в iCloud, ніж потрібно. Серед іншого, це включає в себе рішення про те, чи можна перемикатися на відео 720p або 1080p замість 4K.
Обріжте свою бібліотеку фотографій
Тепер, коли ви зменшили кількість фотографій, які займатимуть у майбутньому, настав час почати очищати непотрібні елементи з вашої бібліотеки фотографій.
Відкрийте програму «Фото» та натисніть «Альбоми» > «Відео». Тепер ви можете натиснути «Вибрати» у верхньому правому куті та видалити всі непотрібні відео. Так само ви можете відвідувати альбоми для таких елементів: Live Photos, Bursts, Panoramas, Slo-mo, Time-lapse, Screenshots, Screen Recordings тощо. Видалення матеріалів з них швидко звільнить багато місця. Нарешті, перегляньте альбом «Останні» в програмі «Фотографії», щоб дізнатися, чи можна видалити деякі фотографії.
Позбудьтеся старих і непотрібних повідомлень
Якщо програма «Повідомлення» займає багато місця в iCloud, ви можете швидко звільнити місце, виконавши такі дії:
Очистіть великі файли з iCloud Drive
Якщо ви використовуєте iCloud Drive на будь-якому зі своїх пристроїв Apple, перевірте його, щоб переконатися, що непотрібні файли не займають багато місця. Відкрийте програму «Файли» на своєму iPhone або iPad і торкніться «Огляд» унизу. Виберіть iCloud Drive і перевірте кожну папку, щоб побачити, чи можна щось видалити. Щоб зробити те саме на Mac, відкрийте вікно Finder і клацніть iCloud Drive на бічній панелі.
Однак, якщо ви випадково видалите не той файл, не хвилюйтеся. Існує спосіб відновити видалені файли в iCloud Drive.
Видалити старі електронні листи
Якщо ви користуєтеся програмою Apple Mail і обліковим записом електронної пошти iCloud, швидше за все, у вас буде кілька електронних листів, які вам більше не потрібні. Ці листи також можуть зайняти ваш дорогоцінний простір iCloud. Ось як їх видалити:
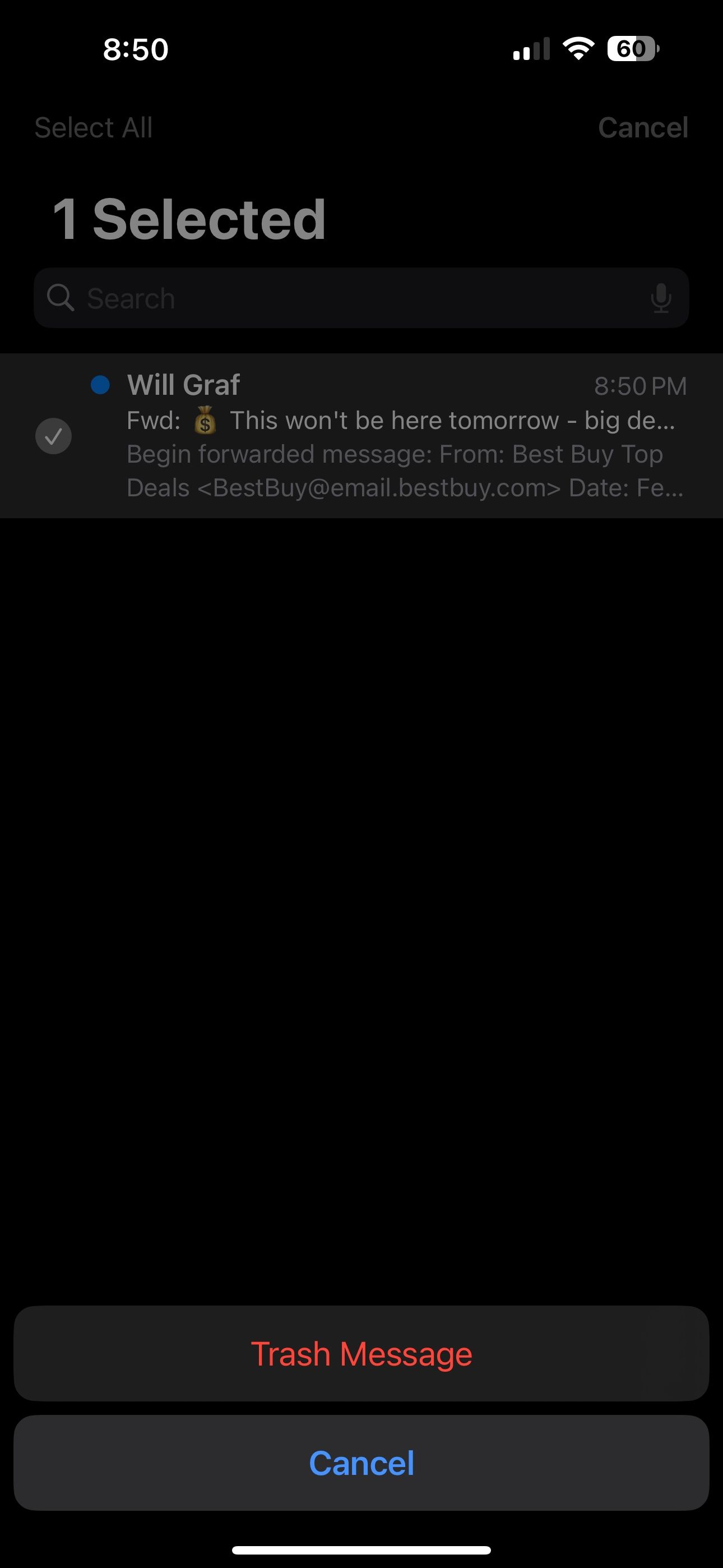
Зауважте, що це стосується лише вашої електронної пошти iCloud, а не інших облікових записів електронної пошти, наприклад Gmail, які ви могли підключити до програми.
Сподіваємось, вам уже вдалося звільнити кілька гігабайт пам’яті в iCloud. Цього має бути достатньо, щоб на даний момент запобігти появі страшних спливаючих вікон «iCloud Storage is Full» на вашому iPhone, iPad або Mac. Але якщо вам все одно потрібно більше місця, подумайте про оновлення плану зберігання iCloud.