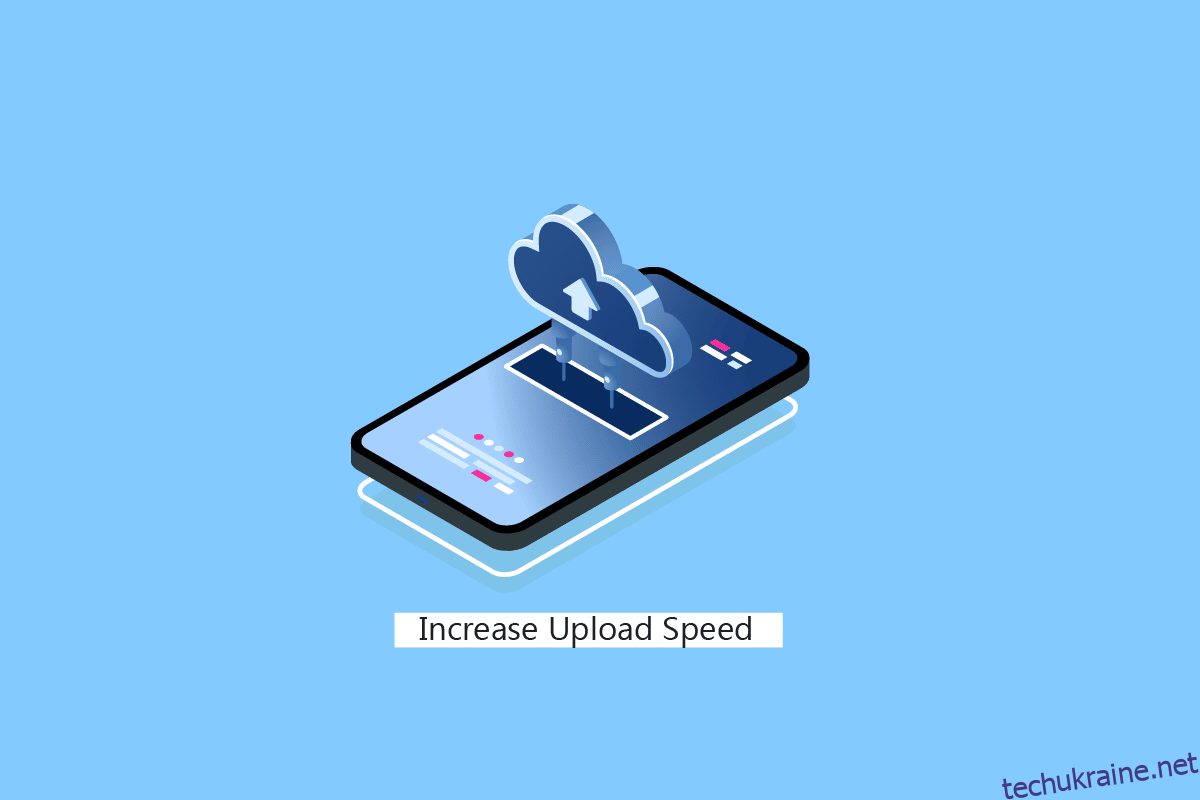Навіть якщо користувачі комп’ютера чи ноутбука мають достатньо хороше підключення до Інтернету та сповільнюють швидкість завантаження та завантаження, вони цікавляться, як мені виправити низьку швидкість завантаження. Причина в основному через обмеження швидкості Інтернету на ПК з Windows. На щастя, ви можете вимкнути ці проблеми з обмеженням швидкості та знову відчути найкращу швидкість завантаження та завантаження, як це передбачено постачальником послуг Інтернету. Якщо у вас достатньо хороший Інтернет і його швидкість, але швидкість завантаження низька, ця стаття для вас. Продовжуйте читати, щоб дізнатися про методи збільшення швидкості завантаження на ноутбуці або комп’ютері з Windows 10.
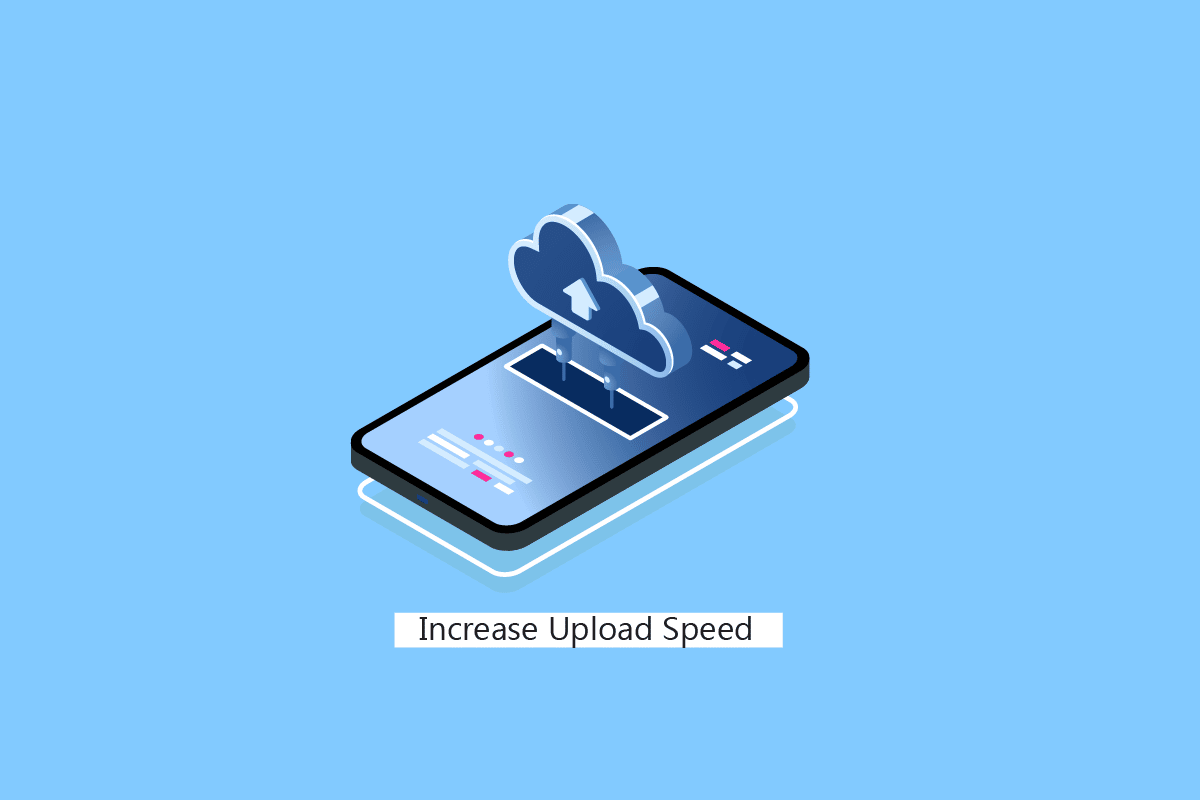
Як збільшити швидкість завантаження в Windows
Продовжуйте читати далі, щоб знайти докладні кроки, які пояснюють, як збільшити швидкість завантаження на ПК або ноутбуці з Windows, з корисними ілюстраціями для кращого розуміння.
Яка швидкість завантаження вважається хорошою?
Швидкість завантаження 5 Мбіт/с є хорошою швидкістю завантаження.
Чи потрібна висока швидкість завантаження відеодзвінків?
Це залежить. Щонайменше для викликів Soon 1-1 потрібна швидкість 1 Мбіт/с, а для групових дзвінків рекомендовано мінімум 1,5 Мбіт/с.
Чому швидкість завантаження завжди нижча, ніж швидкість завантаження?
Швидкість завантаження часто є нижчою, ніж швидкість завантаження для багатьох користувачів. Це тому, що модифіковані та DSL-з’єднання є безпечними та симетричними. Вони розроблені найкраще, щоб забезпечити кращу швидкість завантаження, ніж швидкість завантаження.
Коли швидкість завантаження має значення?
Здійснювати відеодзвінки, транслювати ігровий вміст або YouTube вмісту та регулярну трансляцію іншого вмісту через Інтернет, для кращого виконання цих завдань потрібна найкраща швидкість завантаження.
Як збільшити швидкість завантаження в Windows?
Давайте подивимося, як збільшити швидкість завантаження на ПК або ноутбуці з Windows.
Спосіб 1: базове усунення несправностей
По-перше, ми розглянемо основні кроки з усунення несправностей, щоб збільшити швидкість завантаження, якщо вона деякий час знижується.
Спосіб 1A: Перезапустіть маршрутизатор
Перезапуск маршрутизатора/модему відновить підключення до мережі. Деякі користувачі повідомили, що всі зміни, позначені в налаштуваннях конфігурації, будуть дійсними після перезавантаження маршрутизатора/модему. Тому для цього виконайте наведені нижче дії.
1. Знайдіть кнопку живлення на задній панелі маршрутизатора/модему.
2. Натисніть кнопку один раз, щоб вимкнути його.

3. Тепер від’єднайте кабель живлення маршрутизатора/модему та зачекайте, доки живлення з конденсаторів повністю зникне.
4. Потім повторно підключіть кабель живлення та ввімкніть його через хвилину.
5. Зачекайте, доки мережеве з’єднання буде відновлено, і спробуйте ввійти знову.
Спосіб 1B: Налаштуйте антену маршрутизатора
Деякі маршрутизатори Wi-Fi постачаються з антеною. Ці антени вбудовані в маршрутизатор, тому їх неможливо змінити. Але якщо у вас є роутер з антеною, ви можете спробувати її налаштувати. Найчастіше антену роблять горизонтальною. Відрегулюйте антену горизонтально.
Спосіб 1C: зміна обмеження пропускної здатності
Windows використовує обмеження пропускної здатності, щоб визначити, яку швидкість вона використовує для завантаження або завантаження вмісту, включаючи оновлення Windows, ви можете перевірити та змінити швидкість завантаження. Ця техніка є хорошим прикладом для людей, які цікавляться, як збільшити швидкість завантаження.
1. Відкрийте програму Налаштування, натиснувши клавіші Windows + I.
2. Натисніть Оновлення та безпека.
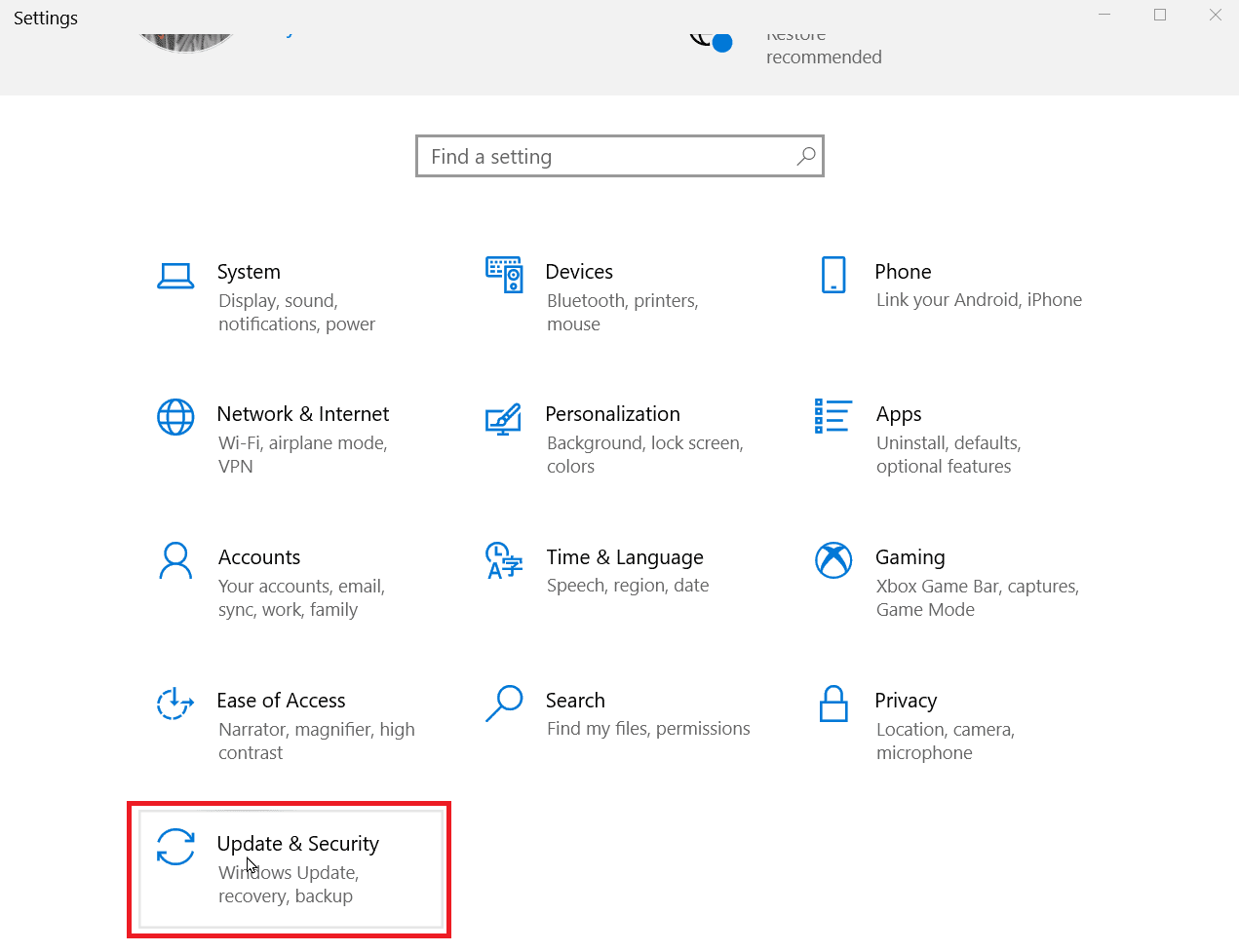
3. Натисніть на Додаткові параметри.
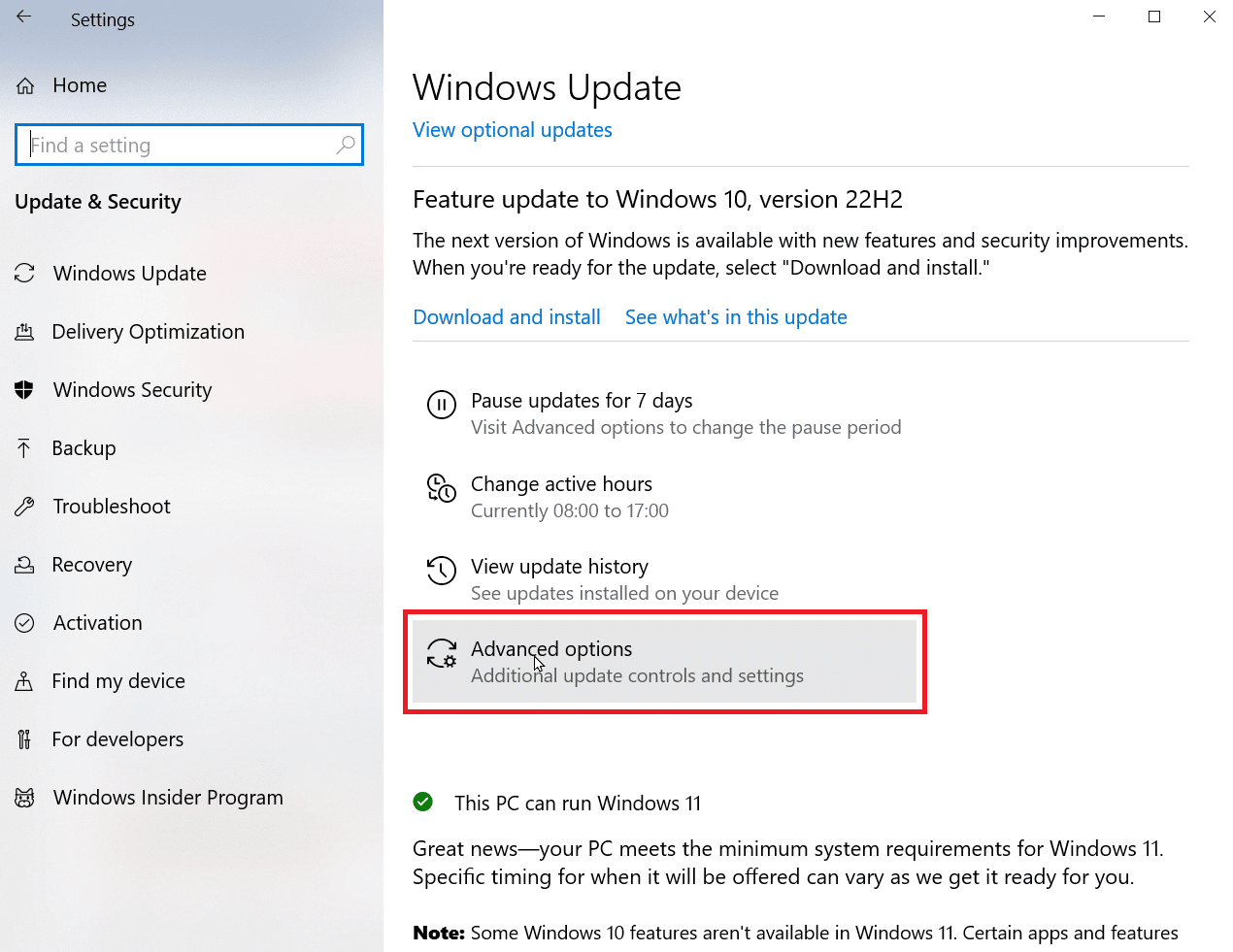
4. Тепер прокрутіть вниз і натисніть «Оптимізація доставки».
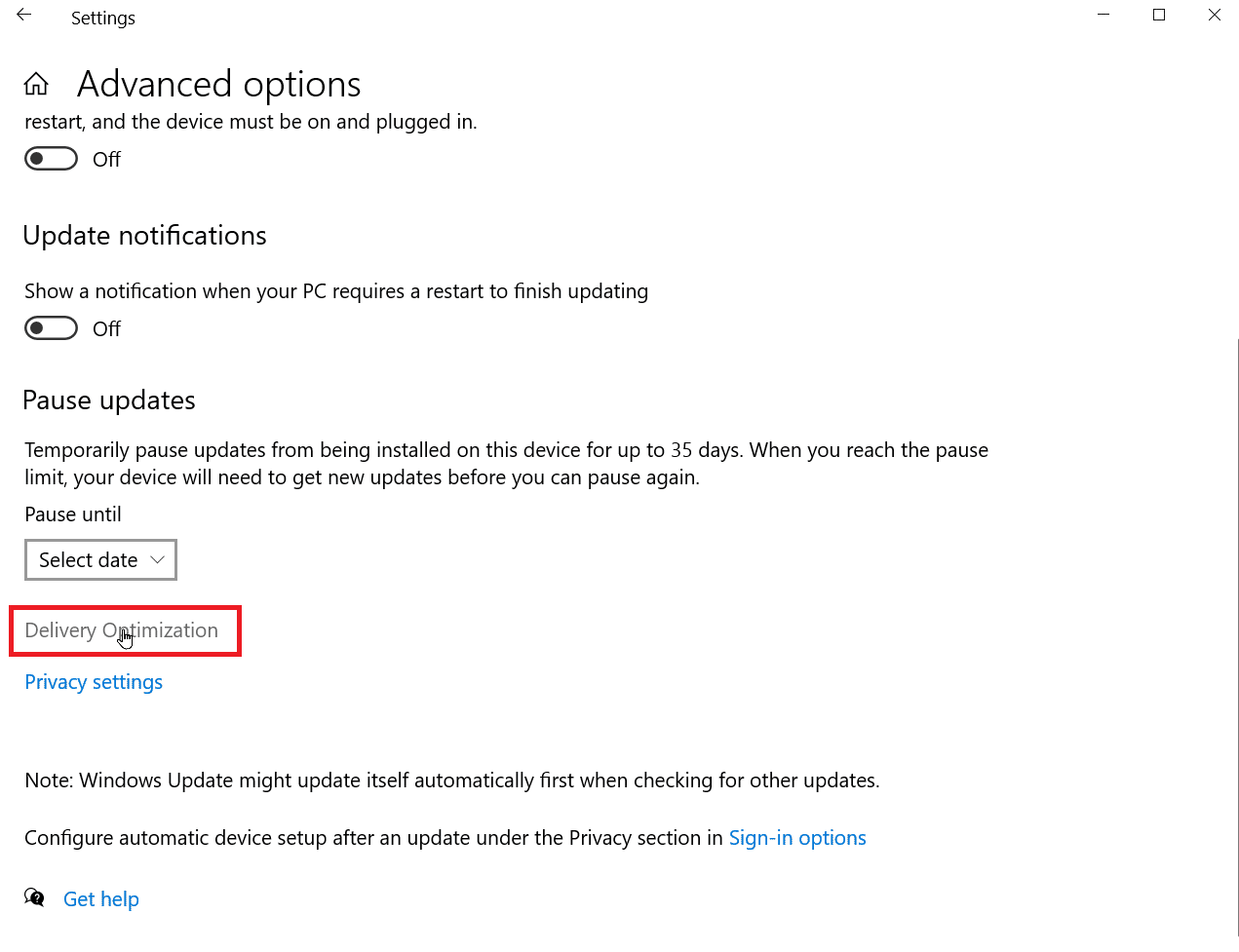
5. Тепер натисніть Додаткові параметри.
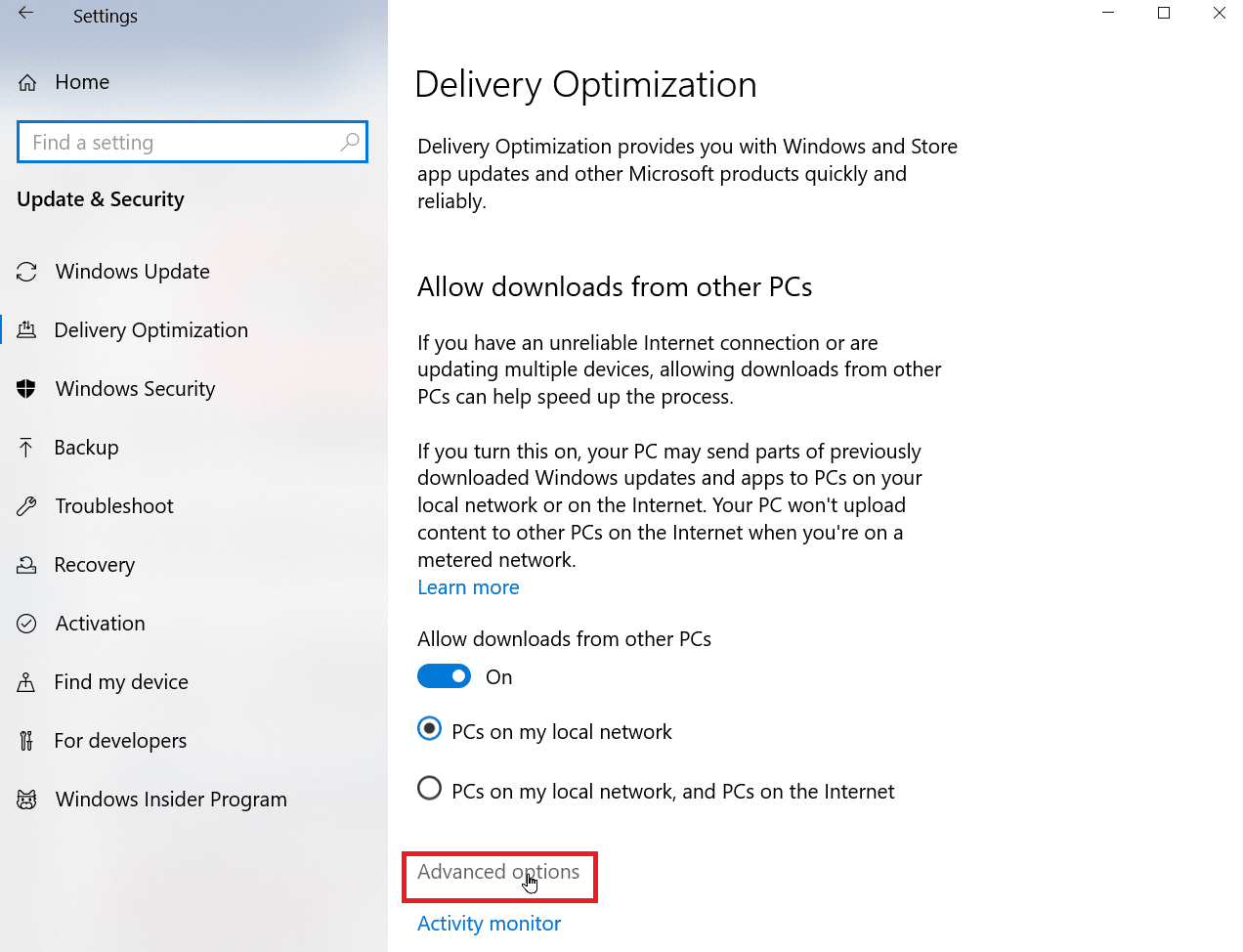
6. У розділі «Параметри завантаження» відрегулюйте повзунок для пропускної здатності завантаження.
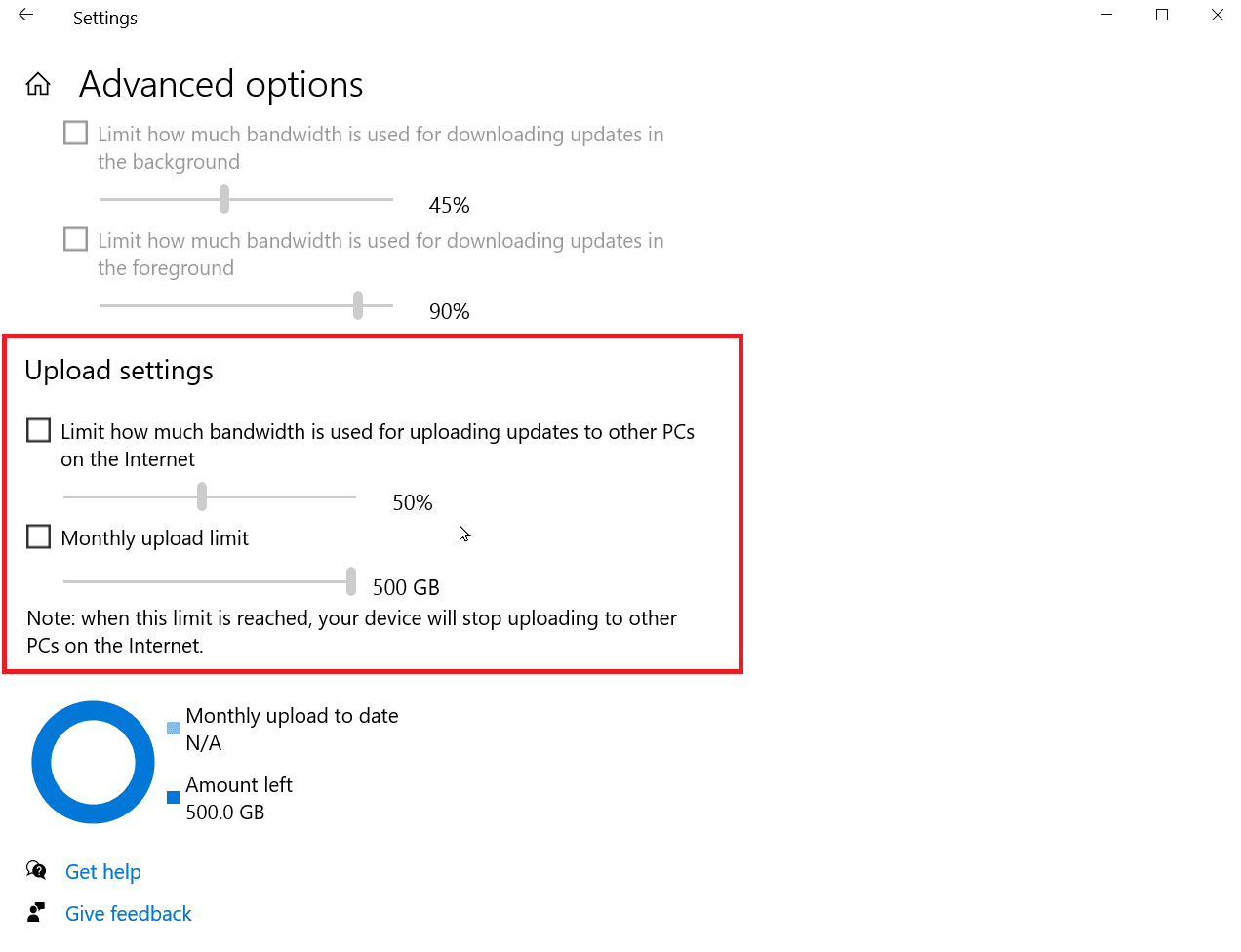
Продовжуйте читати, щоб дізнатися більше про те, як збільшити швидкість завантаження на ноутбуці в Windows.
Спосіб 1D: перемістіть маршрутизатор в інше місце
Якщо ви використовуєте Wi-Fi, сигнал певною мірою обмежений. Ці сигнали також можуть бути перервані іншими приладами, присутніми в будинку. Такі пристрої, як динаміки, мікрохвильові печі та телефони, можуть переривати сигнал, що може призвести до зниження швидкості завантаження та завантаження. Переконайтеся, що інтернет-роутер розташований у центрі вашого будинку, а не в кутку.
Метод 1E: завершити фонове завдання
Більшість програм, які ви встановили, зазвичай працюють у фоновому режимі, щоб забезпечити вам найкращий досвід. Деякі з цих програм також постійно використовують Інтернет, що може вплинути на швидкість завантаження та завантаження. На ноутбуці це може заощадити батарею, що робить це чудовим варіантом, коли хтось хоче знати, як збільшити швидкість завантаження на ноутбуці. Прочитайте наш посібник про те, як завершити завдання в Windows 10.
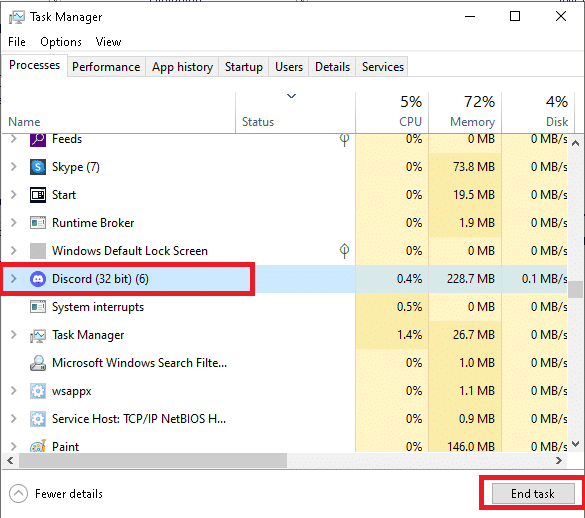
Спосіб 1F: Перевірте, чи хтось користується Інтернетом
Люди, які шукають, як збільшити швидкість завантаження, можуть упускати той факт, що вони можуть несвідомо надавати спільний доступ до свого Інтернет-з’єднання Wi-Fi. Якщо це так, це вплине на вашу пропускну здатність, оскільки хтось інший може використовувати вашу Wi-Fi. У будь-якому випадку ви можете змінити пароль Wi-Fi, щоб переконатися, що ніхто не використовує вашу Wi-Fi і спричинить затримку пропускної здатності.
1. Відкрийте веб-сторінку налаштувань підключення маршрутизатора. Зазвичай ви можете отримати доступ до веб-сторінки налаштувань маршрутизатора, ввівши 192.168.1.1 в адресному рядку та натиснувши Enter.
2. Увійдіть до маршрутизатора за допомогою імені користувача та пароля.
3. Змініть пароль у налаштуваннях бездротового зв’язку або в налаштуваннях мережі на сторінці маршрутизатора.
4. Збережіть зміни, щоб зберегти новий пароль для Wi-Fi.
Спосіб 1G: виберіть плани високошвидкісного Інтернету
Інтернет-провайдери пропонують безліч планів передачі даних, які відповідають потребам різних осіб або сімей. Ці тарифні плани включають не лише обмеження даних, але й умови швидкості.
Вам потрібно оновити план швидкості, якщо це дозволяє ваш бюджет, оскільки вищі ціни на плани пропонують підвищену швидкість. Ви можете вибрати швидкість, яка вам більше підходить, і використовувати її. Можливо, вам доведеться перезавантажити або перезавантажити маршрутизатор після застосування нового плану, щоб внести зміни.
Спосіб 2: оновіть Windows
Драйвери програмного забезпечення забезпечують зв’язок між апаратним забезпеченням та операційною системою, без чого це може спричинити низьку продуктивність або інші проблеми. Оновлення програмного забезпечення драйвера рекомендується, якщо у вас виникають проблеми з повільним завантаженням, навіть якщо у вас швидке з’єднання.
1. Відкрийте меню Параметри, одночасно натиснувши клавіші Windows + I.
2. Натисніть Оновлення та безпека внизу.
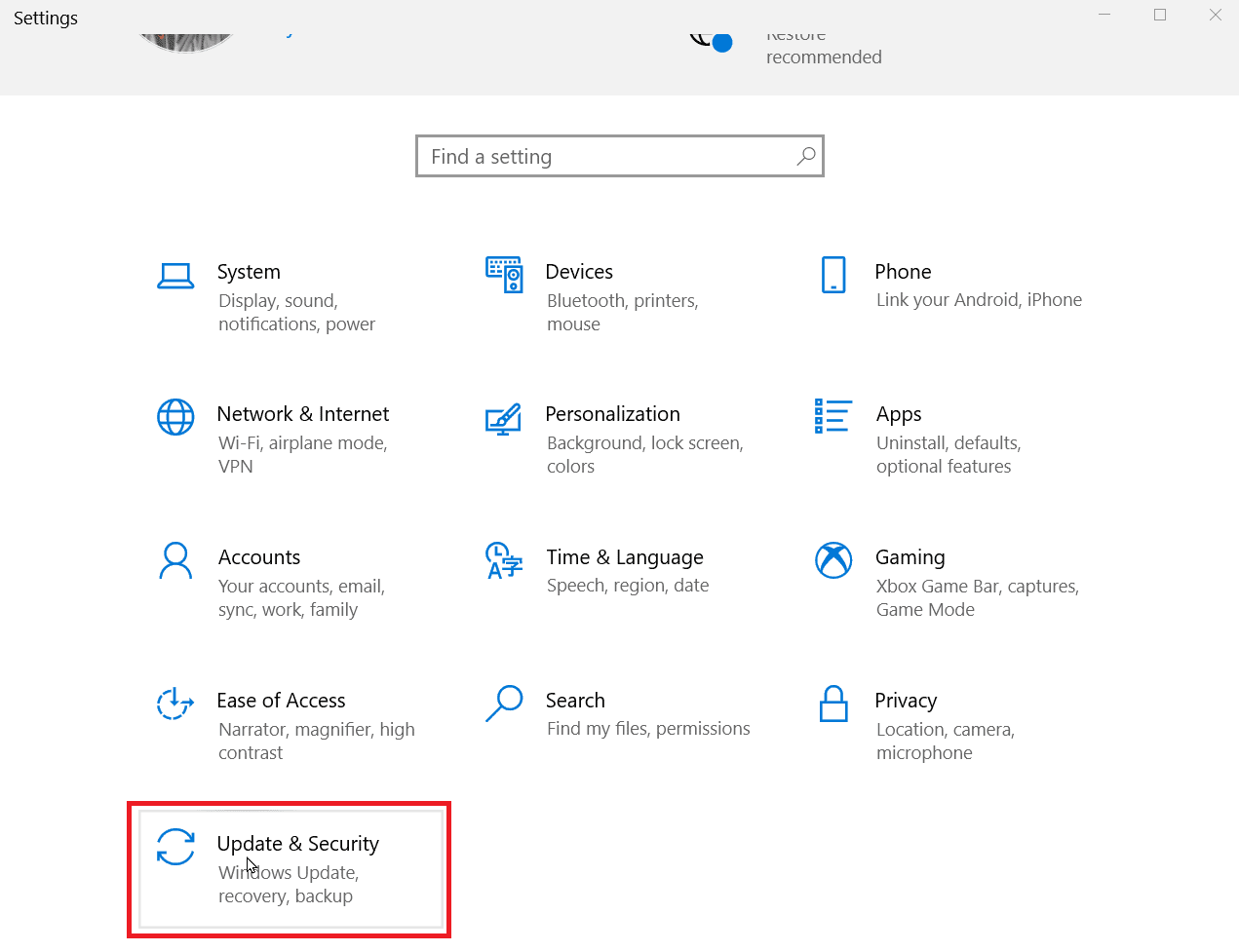
3. Потім натисніть «Перевірити наявність оновлень», щоб побачити, чи є оновлення. Натисніть «Завантажити та встановити», якщо такі є.
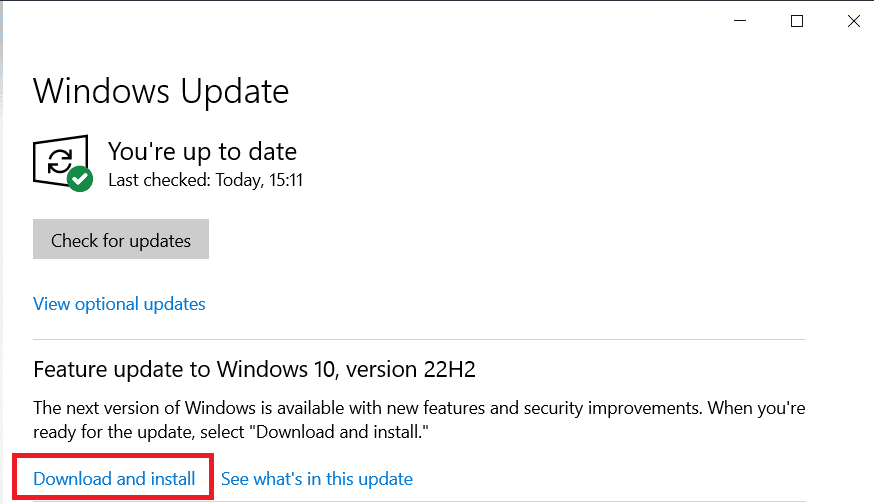
4. Після завантаження оновлень натисніть «Перезапустити зараз», щоб перезавантажити систему, щоб інсталювати оновлення та зберегти зміни.
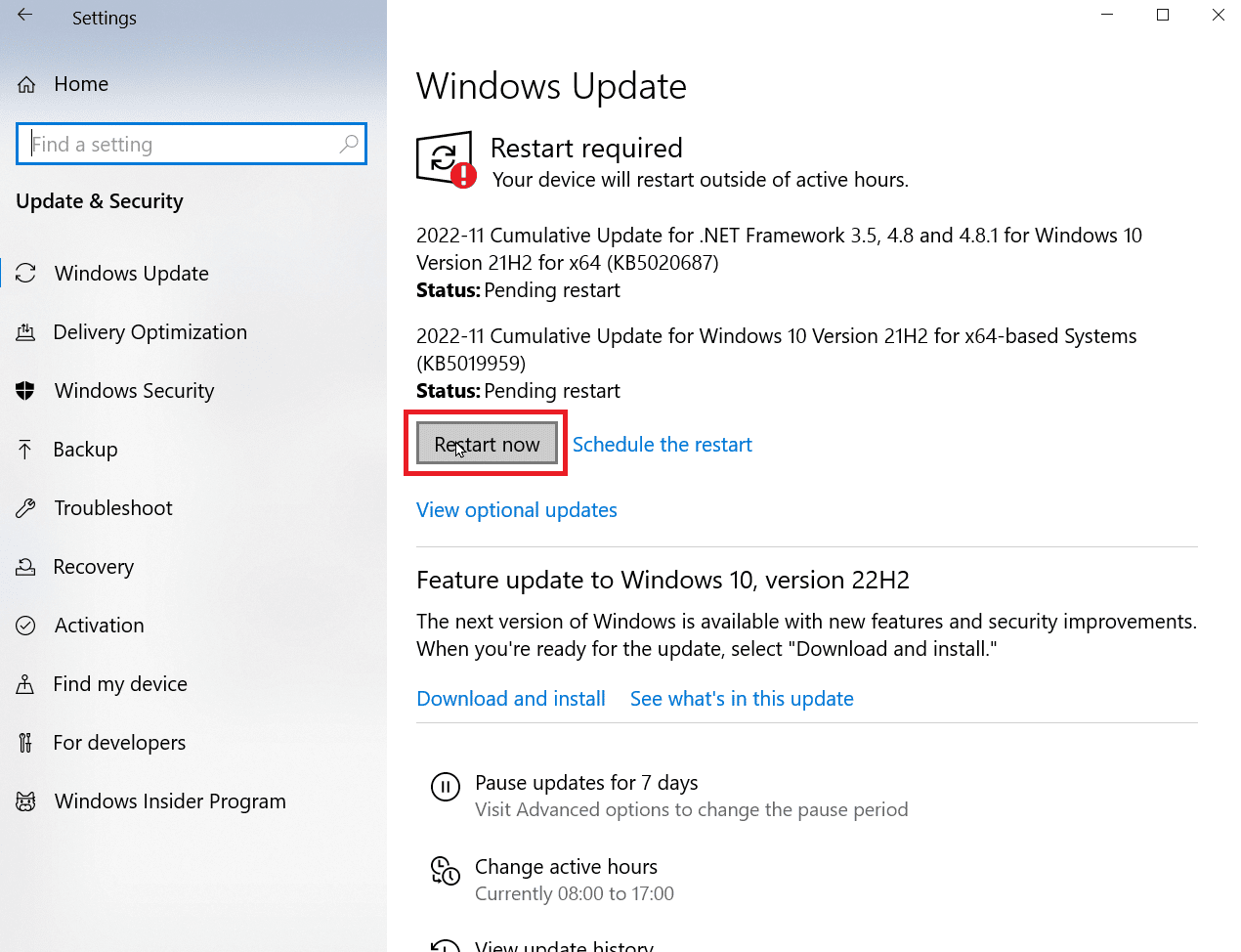
Ось як я можу виправити повільну швидкість завантаження.
Спосіб 3: Вимкніть вимірюване підключення
Дозволене з’єднання – це функція, яка дозволяє встановити ліміт використання дати для всієї системи. Якщо ваші дані перевищують ліміт даних, Windows автоматично обмежує швидкість завантаження та завантаження. Якщо ви хочете знати, як збільшити швидкість завантаження, ви можете вимкнути обмежене з’єднання.
1. Відкрийте меню Параметри, одночасно натиснувши клавіші Windows + I.
2. Клацніть Мережа та Інтернет.
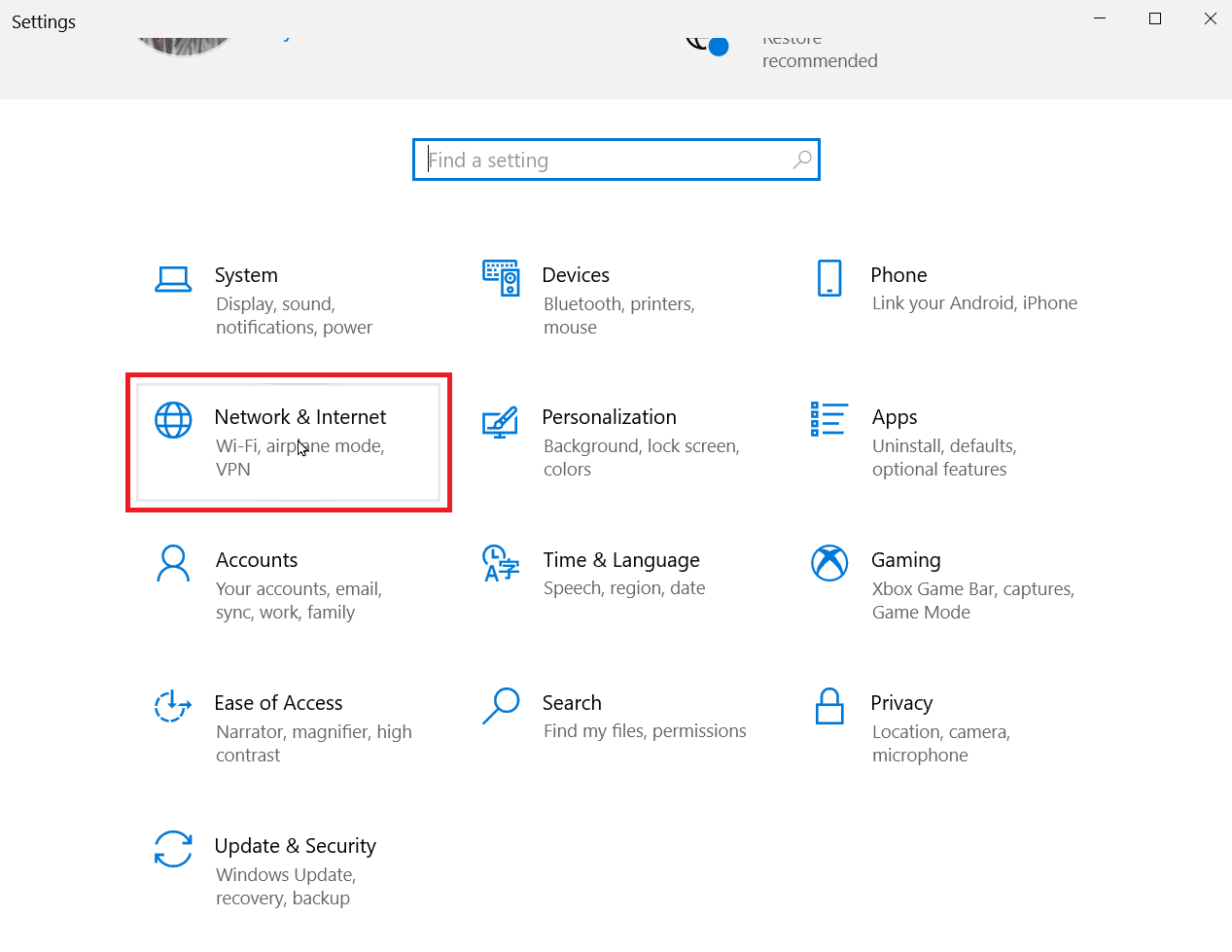
3. Тепер натисніть «Властивості» під підключенням до Інтернету.
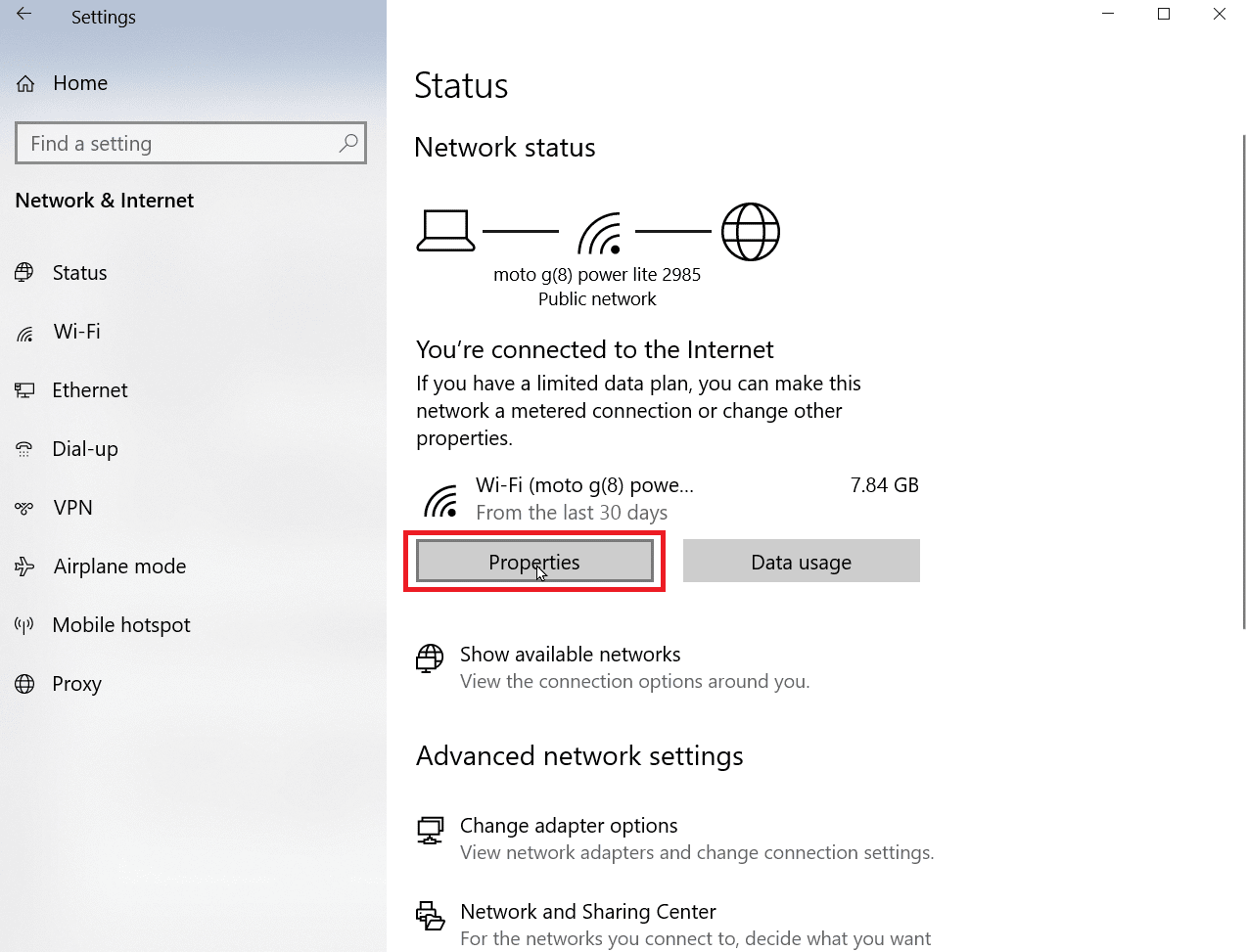
4. Прокрутіть униз, доки не побачите заголовок «Метерне підключення».
5. Вимкніть перемикач, щоб вимкнути лічене підключення.
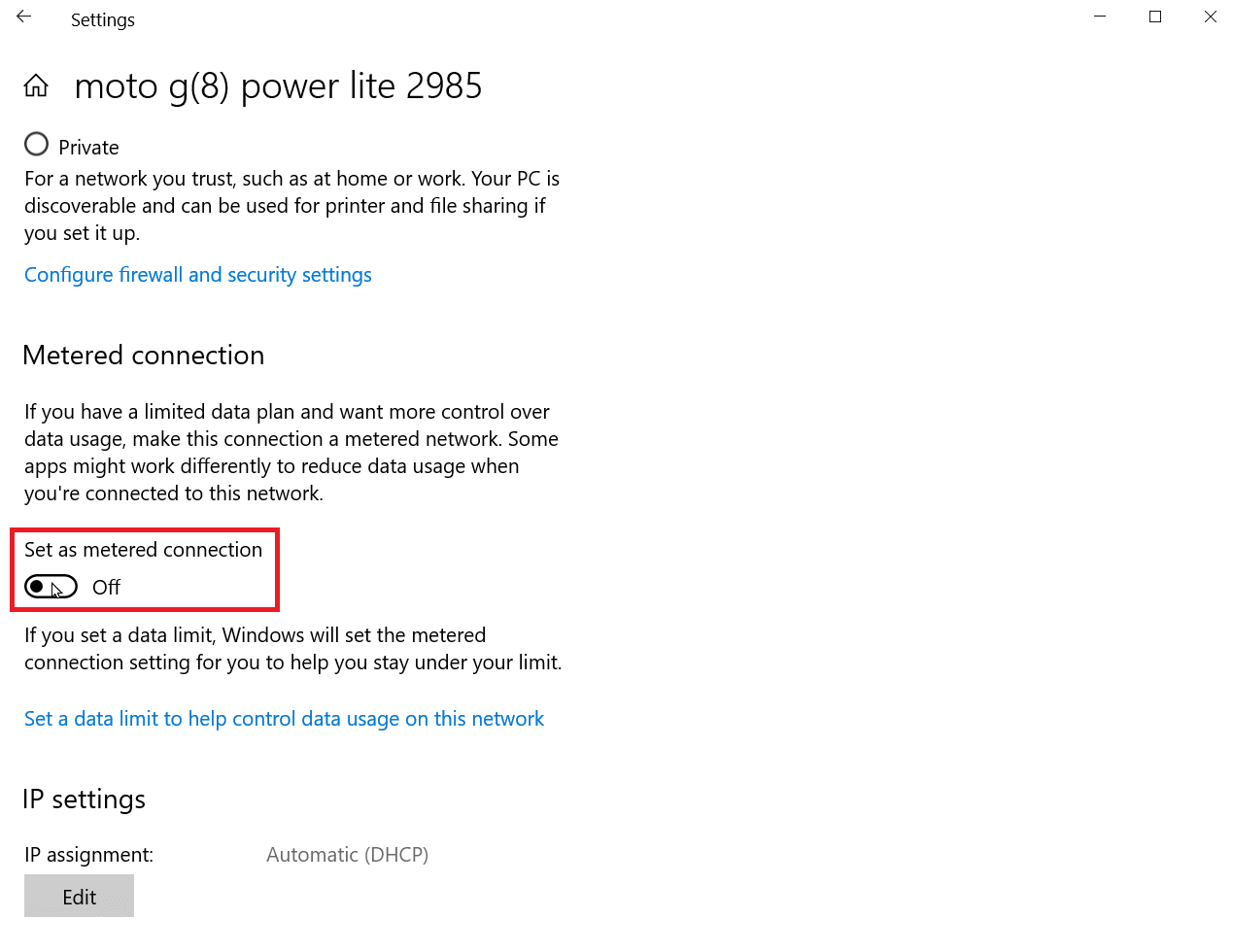
Після цього ваше підключення до Інтернету буде необмежено.
Спосіб 4. Видалення тимчасових файлів
Програми можуть створювати тимчасові файли, які сповільнюють роботу комп’ютера. Крім того, вони також покращують швидкість завантаження та завантаження. Ви можете безпечно видалити ці тимчасові файли, якщо вони не зашкодять вашому комп’ютеру та не змінять роботу програми. Прочитайте наш посібник про те, як видалити тимчасові файли в Windows 10.
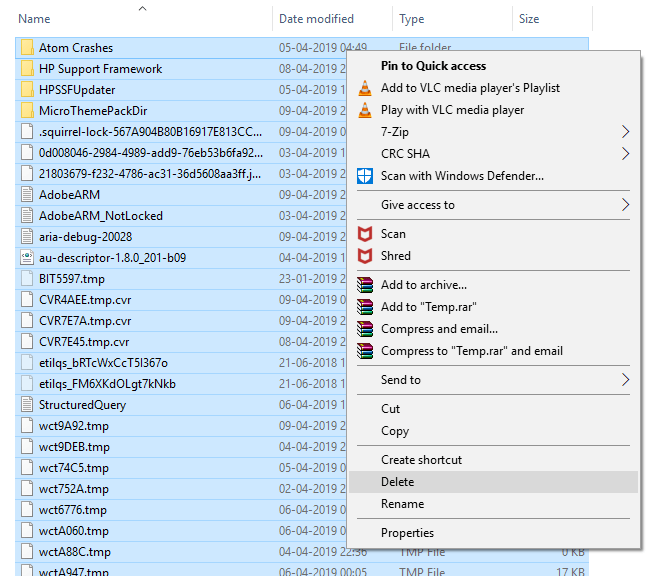
Продовжуйте читати, щоб дізнатися про інші методи, щоб зрозуміти, як виправити низьку швидкість завантаження.
Спосіб 5: Використовуйте інший веб-браузер
Іноді веб-переглядач за замовчуванням в операційній системі Windows не може використовувати повну швидкість завантаження або завантаження, яку надає Інтернет-служба. Отже, можливо, вам знадобиться використати інший веб-браузер і перевірити, чи збільшилася швидкість завантаження та завантаження.
Спосіб 6. Запустіть перевірку на наявність вірусів або шкідливих програм
Віруси та зловмисне програмне забезпечення сповільнюють швидкість завантаження та завантаження, використовуючи самі дані. Це може бути неочевидним, але якщо вірус або зловмисне програмне забезпечення заражає комп’ютер, через них швидкість може знизитися. Прочитайте наш посібник про те, як сканувати комп’ютер на віруси? щоб перевірити, чи на вашому комп’ютері є віруси чи шкідливі програми.
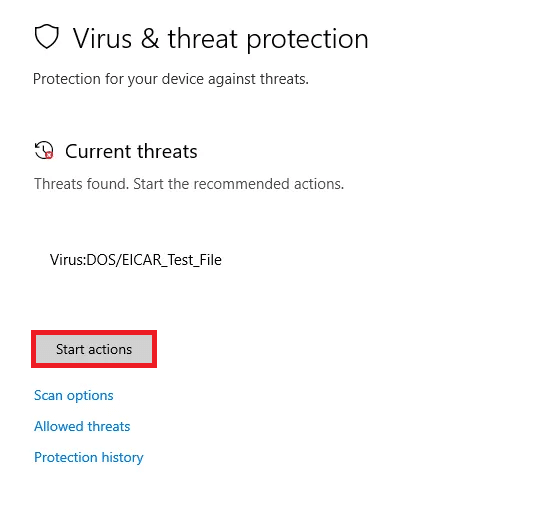
Спосіб 7: Використовуйте VPN
Віртуальна приватна мережа – це приватна мережа, створена провайдером, яка дозволяє користувачам отримувати приватний доступ до Інтернету з більшою швидкістю завантаження та завантаження. Іноді можливий і зворотний зв’язок, оскільки неякісний VPN також може перешкоджати швидкості завантаження.
Отже, високоякісна VPN є найкращим вибором, коли ви думаєте, як збільшити швидкість завантаження, оскільки це може бути найкращий спосіб підвищити швидкість завантаження до максимуму.
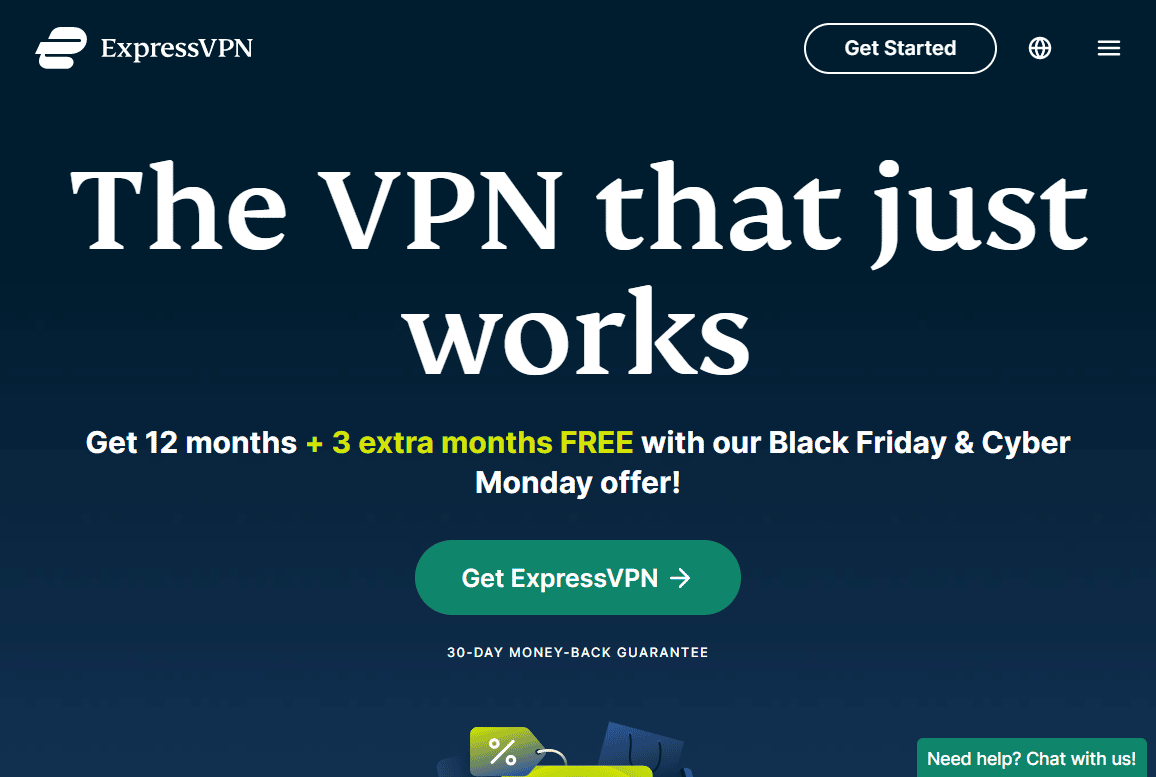
Спосіб 8: переключіть DNS-сервер на Google DNS
Система доменних імен (DNS) — це технологія, яка перетворює доменні імена в IP-адреси. Завдяки цьому ваш браузер може визначити IP-адресу та швидше завантажити Інтернет без перекладу доменних імен. Найкращий доступний на сьогодні DNS – це Google DNS, оскільки він допомагає підвищити швидкість завантаження та забезпечує чудовий захист. Ви можете змінити DNS-сервер на своєму комп’ютері на Google DNS, щоб перевірити, чи це вирішує проблему низької швидкості завантаження. Прочитайте наш посібник про те, як перейти на OpenDNS або Google DNS у Windows.
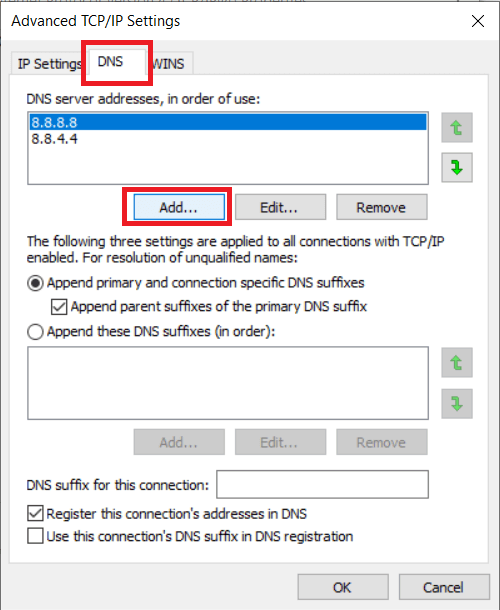
Як збільшити швидкість завантаження?
Щоб збільшити швидкість завантаження, вам може знадобитися виконати певні кроки, наприклад оновити Windows, очистити тимчасові файли, змінити налаштування DNS тощо. Прочитайте статтю з самого початку, щоб дізнатися більше.
Крім того, якщо ви не задоволені послугами поточного Інтернет-провайдера через швидкість, настав час змінити Інтернет-провайдера.
***
Отже, ми сподіваємося, що ви зрозуміли, як збільшити швидкість завантаження на ноутбуці в Windows і як мені виправити повільну швидкість завантаження з детальними кроками, які вам допоможуть. Ви можете повідомити нам будь-які запитання чи пропозиції щодо будь-якої іншої теми, на яку ви хочете, щоб ми написали статтю. Залиште їх у розділі коментарів нижче, щоб ми знали.