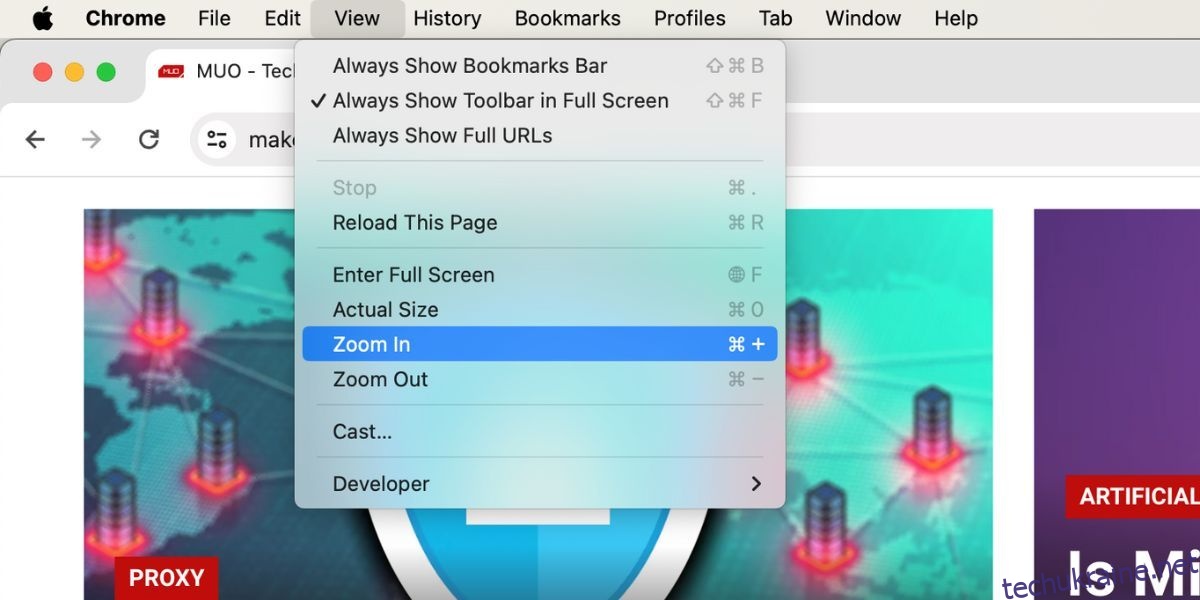Виникли труднощі з переглядом того, що є на вашому Mac? Якщо збільшити масштаб, вам буде легше все бачити. macOS має кілька вбудованих методів, які допомагають збільшувати та зменшувати вміст. Давайте розглянемо їх нижче.
MAKEUSEOF ВІДЕО ДНЯ
1 Збільшуйте або зменшуйте масштаб на вашому Mac за допомогою комбінацій клавіш
Найпростіший спосіб збільшити або зменшити масштаб — скористатися комбінацією клавіш на вашому Mac. Є три основні комбінації клавіш, які запускають функцію масштабування в переважній більшості програм Mac:
-
Cmd + плюс (+):
Збільште масштаб на вашому Mac. -
Cmd + мінус (-):
Зменште масштаб на вашому Mac. -
Cmd + нуль (0):
Повернутися до стандартного рівня масштабування.
Якщо вам не подобається використовувати комбінації клавіш, ви можете отримати доступ до цих поширених параметрів масштабування з панелі меню. Відкривши відповідну програму, клацніть вкладку «Перегляд» і виберіть «Збільшити», «Зменшити» або «Фактичний розмір», залежно від ваших потреб.
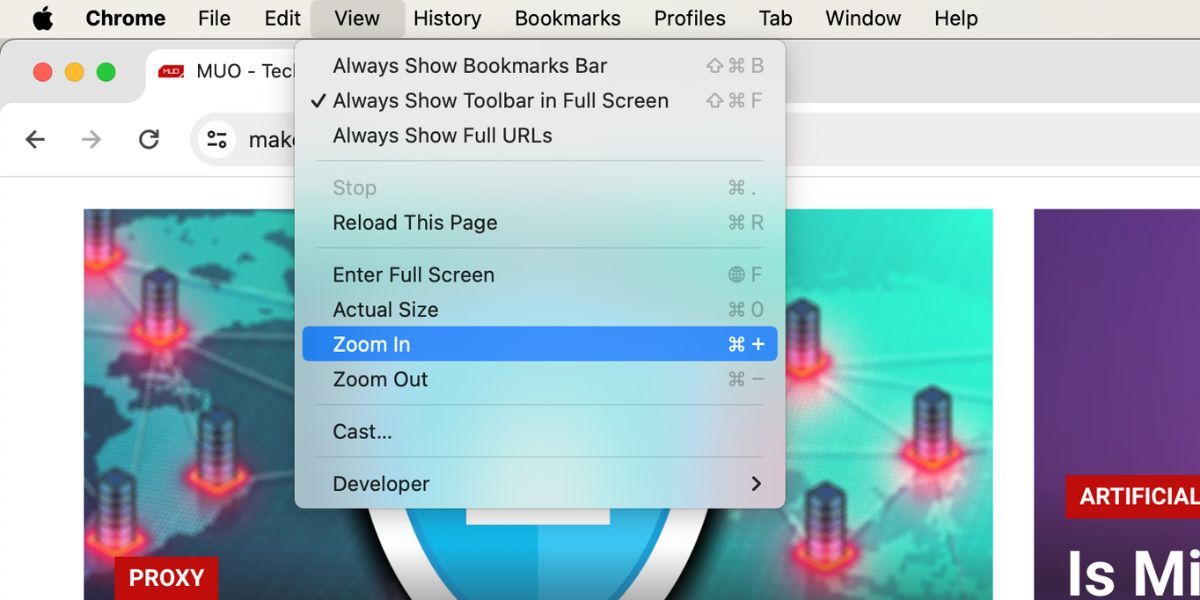
2 Збільшення та зменшення масштабу в різних програмах на macOS
Багато вбудованих і сторонніх програм для macOS також мають власні функції масштабування. Ви можете використовувати ці параметри замість загальних комбінацій клавіш, згаданих раніше. Ось кілька прикладів того, як використовувати функцію масштабування в різних популярних програмах для Mac:
-
Safari:
Йти до
Safari > Налаштування > Веб-сайти
> Масштаб сторінки
із панелі меню. Від
Під час відвідування інших веб-сайтів
у спадному меню виберіть бажаний відсоток масштабування. -
Гугл хром:
Натисніть на
трикрапковий
меню у верхньому правому куті та виберіть
Плюс (
+)
або
Мінус (-)
ікони з в
Збільшити
варіант. -
Попередній перегляд:
Натисніть на
плюс
(+)
або
мінус (-) значок лупи
щоб збільшити або зменшити масштаб відкритого зображення. -
Фотографії:
Прес
З
на клавіатурі, щоб збільшити чи зменшити фотографію на 100 відсотків, або скористайтеся повзунком масштабування вгорі, щоб збільшити до максимуму 400 відсотків.
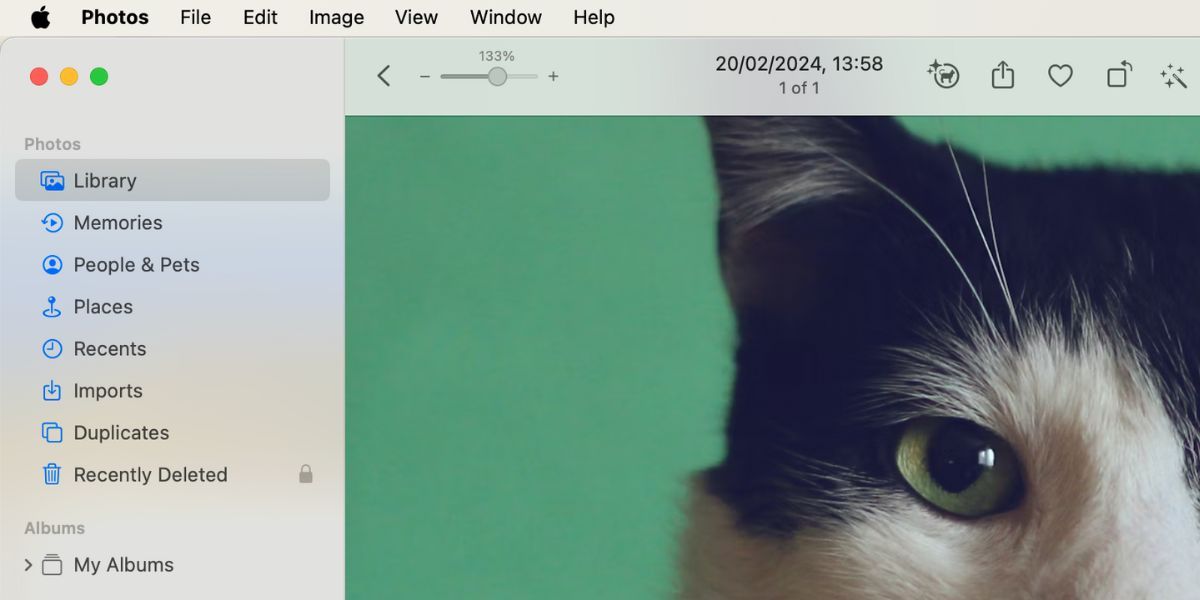
3 Збільшення та зменшення масштабу за допомогою жестів трекпада на Mac
Існує також спосіб збільшувати та зменшувати масштаб за допомогою жестів на трекпаді вашого Mac. Цей метод вам сподобається, якщо ви звикли використовувати трекпад для всіх своїх завдань.
Клацніть логотип Apple на панелі меню та перейдіть до «Параметри системи» > «Трекпад». Виберіть вкладку «Прокручування та масштабування» та переконайтеся, що увімкнено «Збільшення або зменшення» та «Розумне масштабування». Таким чином, ви можете звести або двічі торкнутися двома пальцями трекпада, щоб збільшити або зменшити масштаб на вашому Mac.
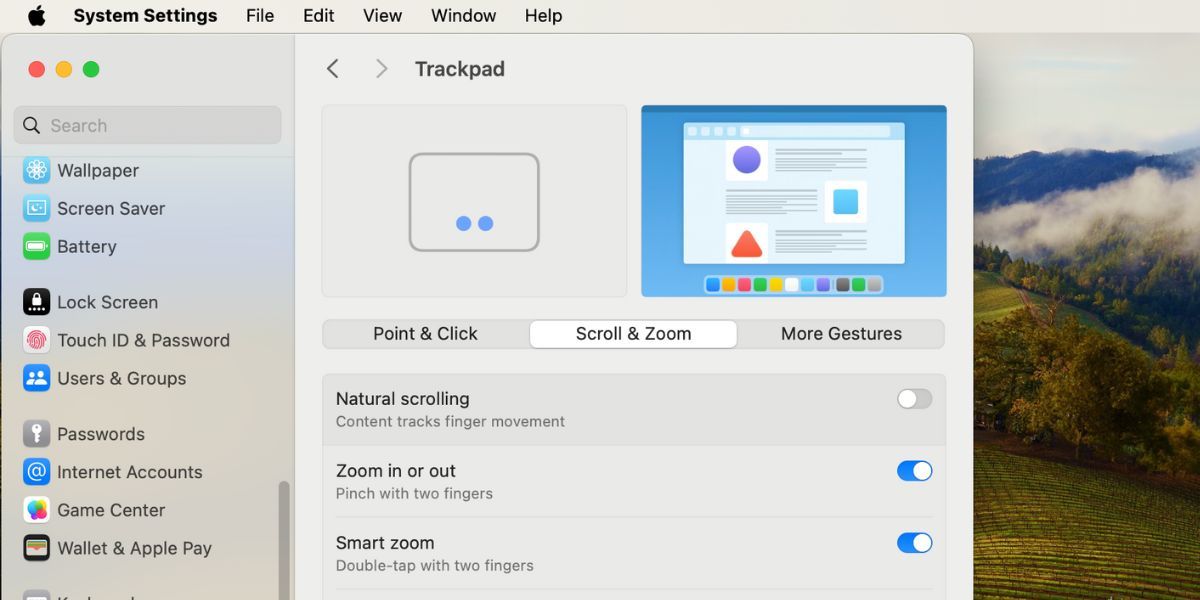
4 Використовуйте вбудовану лупу вашого Mac, щоб збільшити масштаб
У більшості випадків загальних комбінацій клавіш і жестів трекпада, згаданих вище, достатньо. Однак ви не можете використовувати їх для збільшення, скажімо, панелі меню macOS або вкладок Google Chrome. Якщо вам потрібно збільшити ці частини інтерфейсу користувача macOS, ви можете ввімкнути вбудовану лупу на вашому Mac.
Перейдіть до «Системних налаштувань» > «Спеціальні можливості» > «Масштаб» і ввімкніть «Використовувати жест прокручування за допомогою клавіш-модифікаторів для масштабування». Для опції «Клавіша-модифікатор для жесту прокручування» виберіть «Керування» зі спадного меню. Для стилю масштабування виберіть «Картинка в картинці».
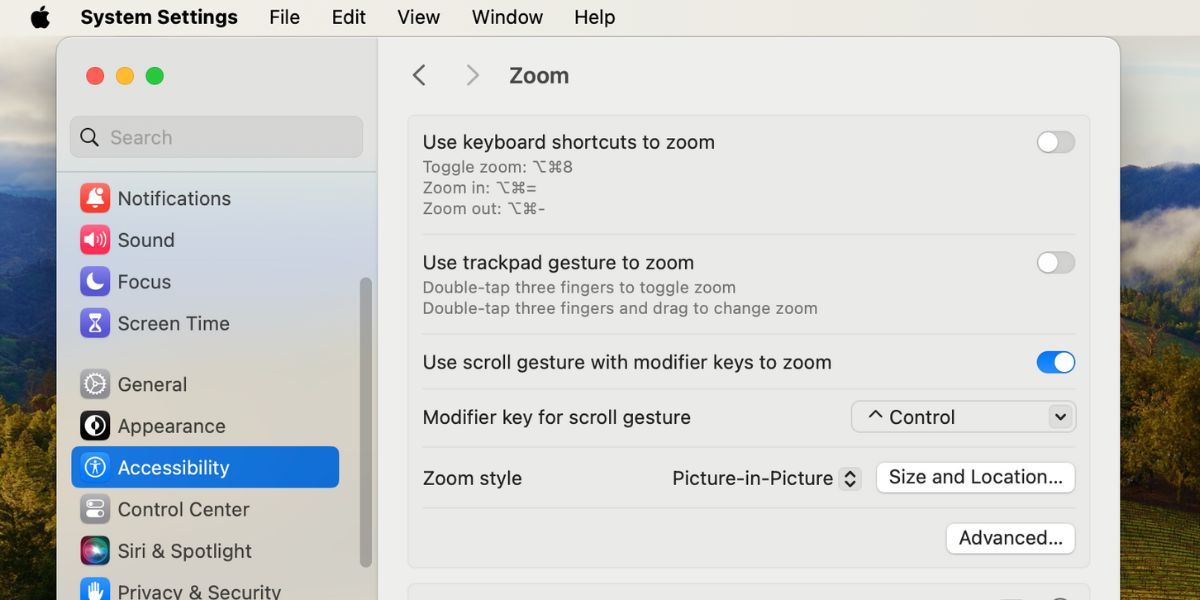
Тепер, щоб збільшити масштаб, натисніть і утримуйте кнопку керування на клавіатурі. Одночасно проведіть двома пальцями вгору по трекпаду, щоб з’явилося вікно лупи. Проведення пальцем угору кілька разів збільшить рівень масштабування.
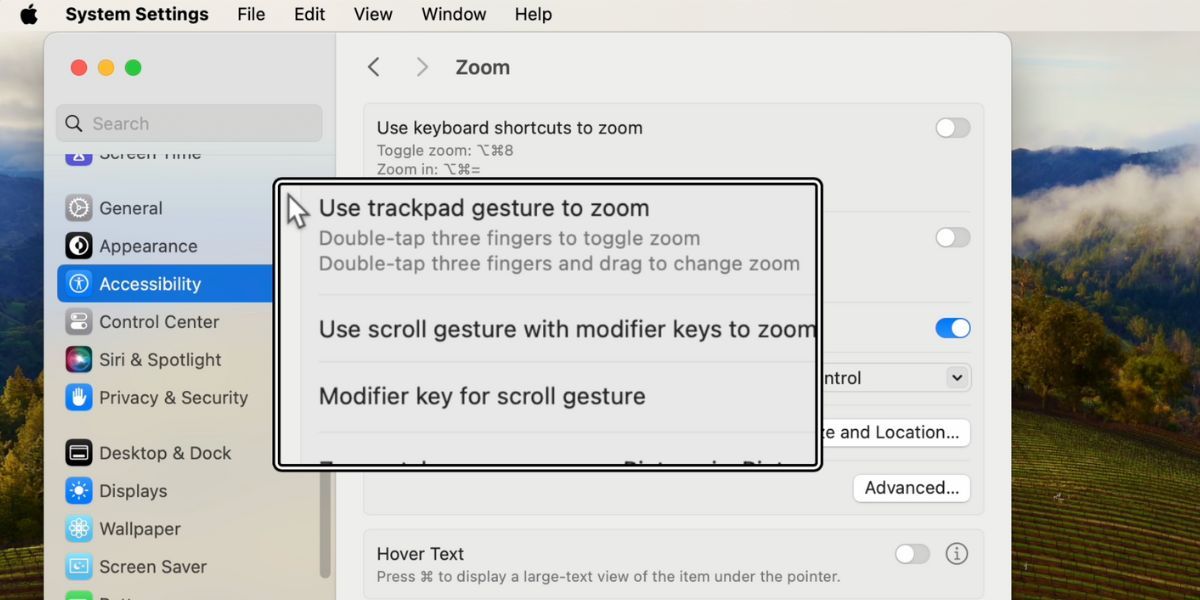
Щоб зменшити масштаб і вийти з лупи, проведіть двома пальцями вниз, доки рівень масштабування не повернеться до стандартного. Після цього вікно лупи зникне самостійно.
Ви можете налаштувати цей параметр масштабування кількома способами. Наприклад, ви можете вибрати «На весь екран» або «Розділити екран», щоб змінити вигляд збільшених частин екрана вашого Mac. Замість маленького вікна лупи Split Screen використовуватиме чверть екрана вашого Mac для відображення збільшеного розділу.
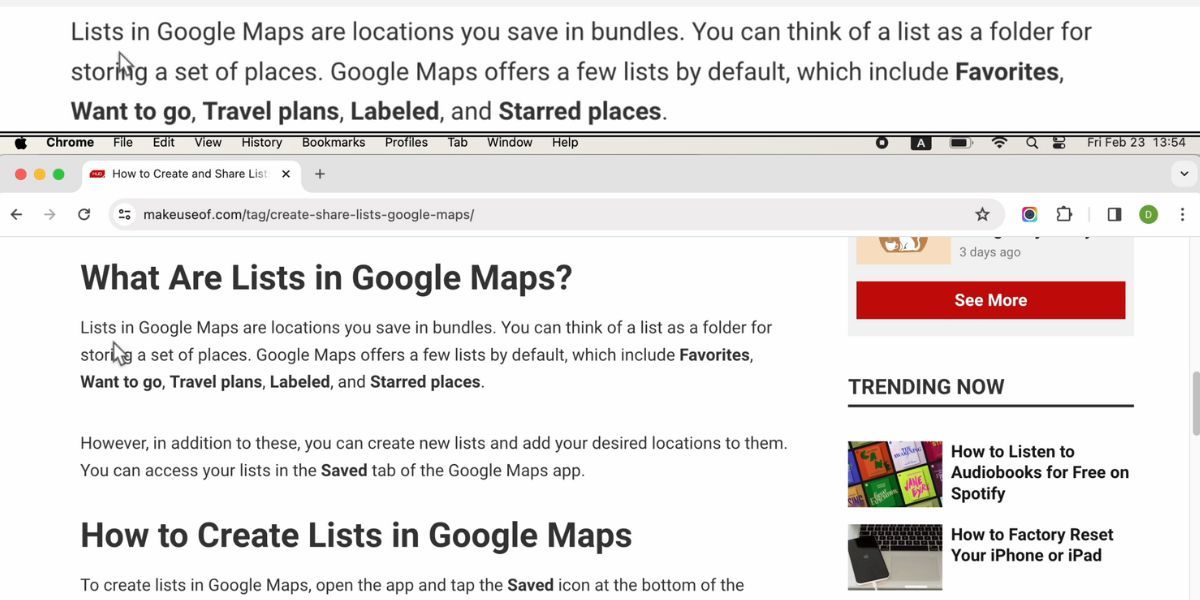
Як інший приклад, якщо вам не подобається проводити пальцем по трекпаду та використовувати клавішу-модифікатор для масштабування, ви можете ввімкнути функцію використання комбінацій клавіш для масштабування. Якщо цей параметр увімкнено, ви матимете три додаткові комбінації клавіш, які можна використовувати для збільшення та зменшення масштабу на вашому Mac:
-
Option + Cmd + 8:
Натисніть один раз, щоб активувати масштабування. Натисніть її ще раз, щоб вимкнути. -
Option + Cmd + Equals(=):
Натисніть ці клавіші, щоб збільшити масштаб екрана. -
Option + Cmd + мінус (-):
Натисніть ці кнопки, щоб зменшити масштаб екрана.
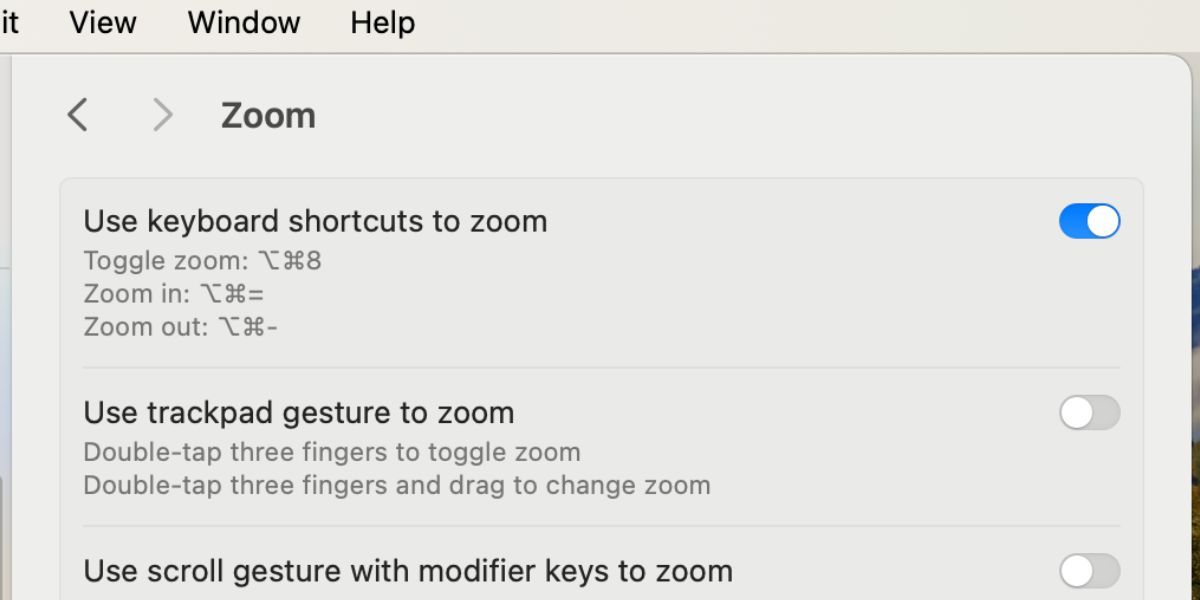
Загалом, якщо ви хочете збільшити або зменшити масштаб на своєму Mac, найпростішим способом є використання трьох основних комбінацій клавіш або параметрів масштабування на вкладці «Перегляд». Популярні програми, такі як Фотографії та Google Chrome, також мають власні кнопки масштабування, якими можна користуватися.
Якщо загальні параметри не те, що ви шукаєте, все одно доступна вбудована лупа. Це одна з функцій доступності Mac для людей із вадами зору. Ця функція дозволить вам збільшити будь-яку частину інтерфейсу користувача.