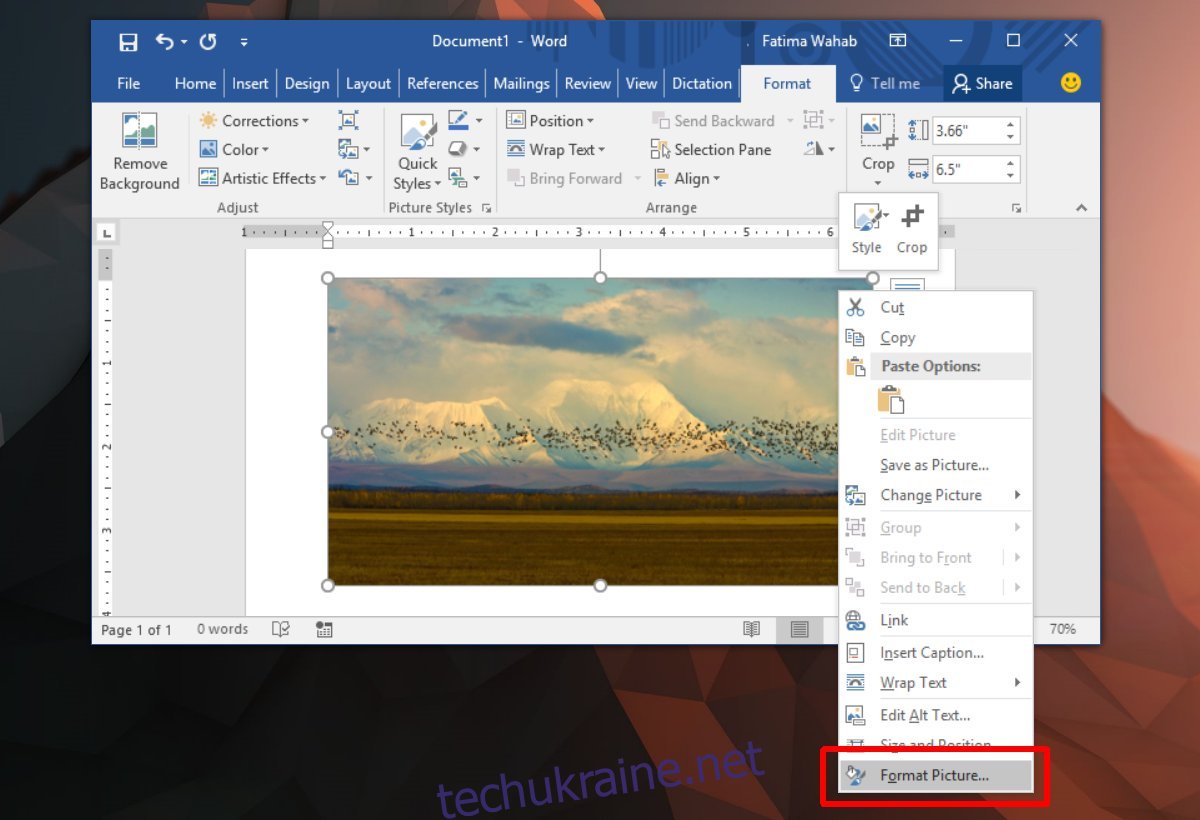Ви можете додавати зображення, відео, таблиці, графіки та скріншоти у файл MS Word. Це не дарма один із найпопулярніших текстових процесорів у світі. Якщо ви готові витратити час, ви можете використовувати його для створення приголомшливих документів. Для тих, хто не знайомий з професійними програмами для розробки документів, MS Word – це небеса. Зображення, які ви вставляєте в документ MS Word, додаються в зменшеній якості. Це робиться для того, щоб розмір файлу був певним чином розумним. Одне зображення може істотно збільшити розмір документа. Уявіть собі, якби його було додано в оригінальному розмірі, ваш документ міг би стати занадто великим, щоб його можна було надіслати електронною поштою. Звичайно, знижена якість не завжди виглядає добре, і в такому випадку вам слід збільшити різкість зображення в MS Word, щоб воно виглядало краще.
MS Word не є редактором зображень, напевно. Він має кілька інструментів з обмеженими можливостями для редагування зображення. До них належать інструменти обрізання, кольорові фільтри, фігури, межі тощо. Якщо зображення, яке ви додали до документа, виглядає не так, ви можете збільшити його різкість. Є вбудований інструмент, який дозволяє зробити саме це.
Підвищити різкість зображення в MS Word
Ще в Office 2007 MS Word мав функцію підвищення різкості зображення. Можливо, у старіших версіях набору продуктивності ця функція також є. Доступ до нього здійснюється так само, але фактичні елементи керування будуть відрізнятися залежно від версії MS Office, яку ви використовуєте. У цій публікації детально описано, як можна збільшити різкість зображення в MS Word в Office 2016.
Спочатку вставте зображення за допомогою вкладки «Вставка» на стрічці. Далі клацніть правою кнопкою миші зображення та виберіть «Форматувати зображення» з контекстного меню.
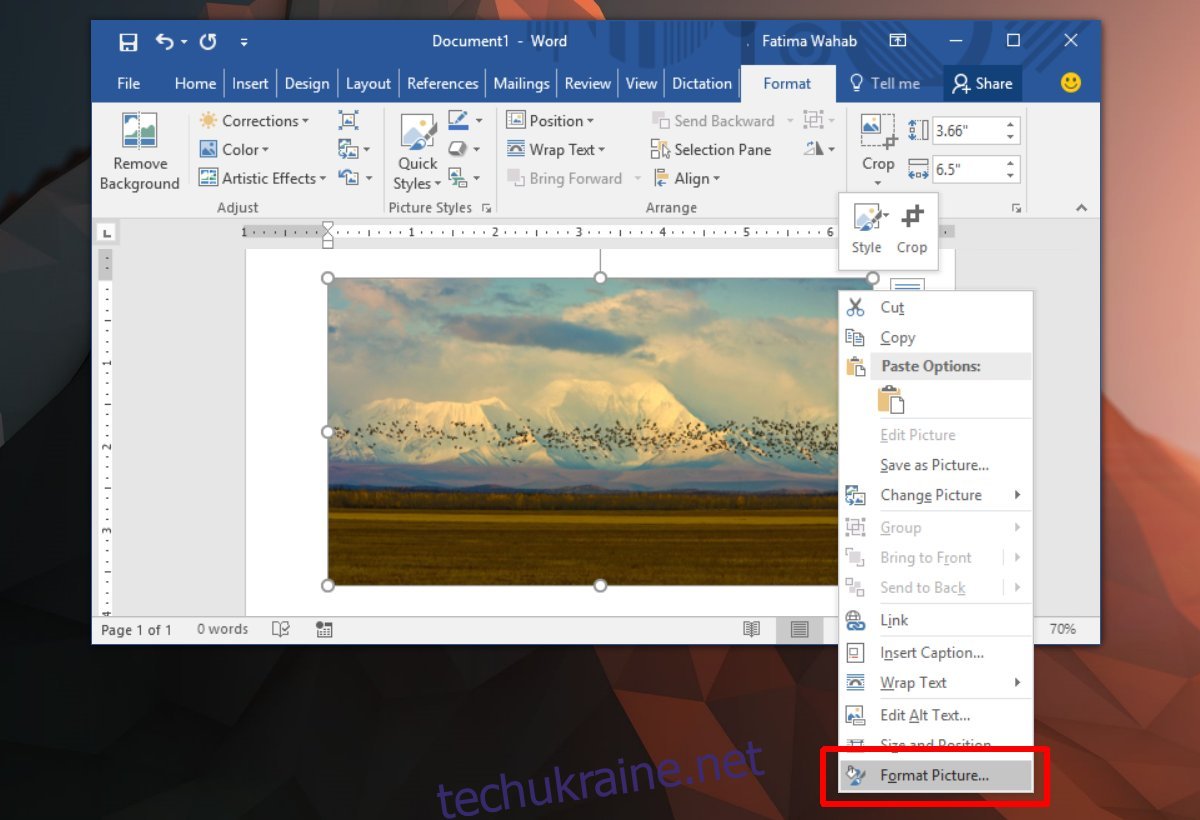
Збоку відкриється панель з кількома вкладками. Виберіть вкладку Формат зображення; це крайній правий.
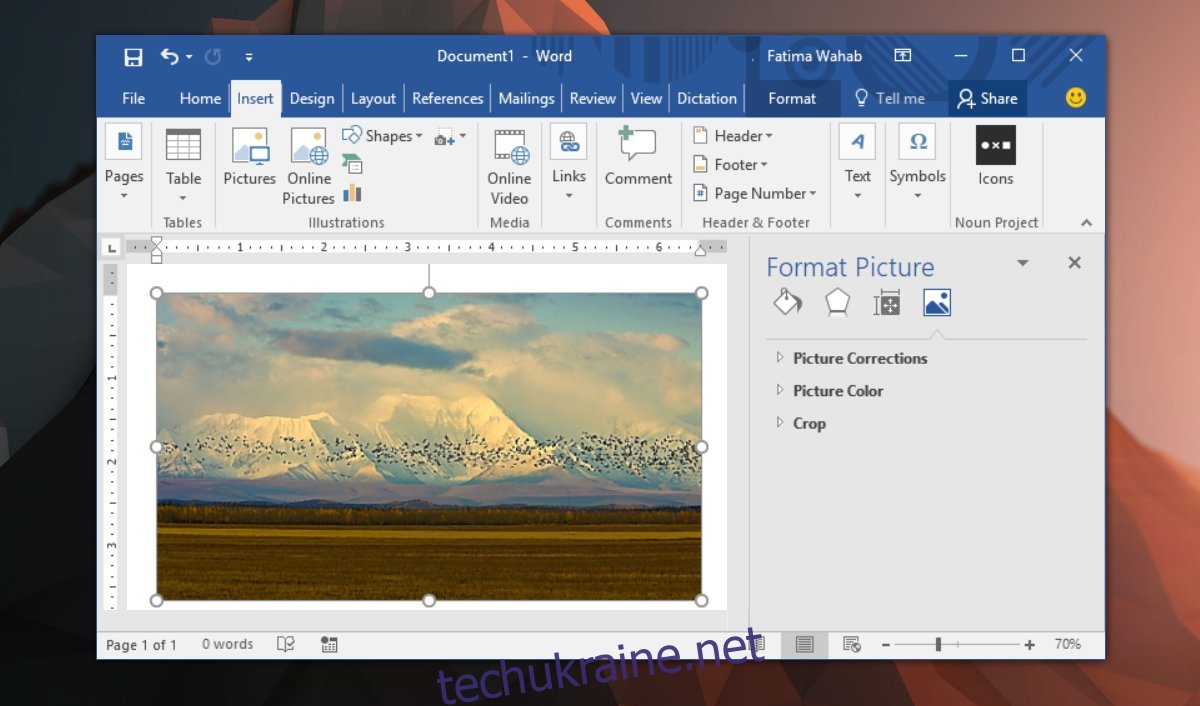
Розгорніть параметр «Виправлення зображення». Тут ви побачите спадне меню та повзунок різкості. У спадному меню є попередньо встановлені значення різкості. Вони можуть посилити або пом’якшити зображення. Ви можете встановити індивідуальний рівень різкості за допомогою повзунка Sharpness.
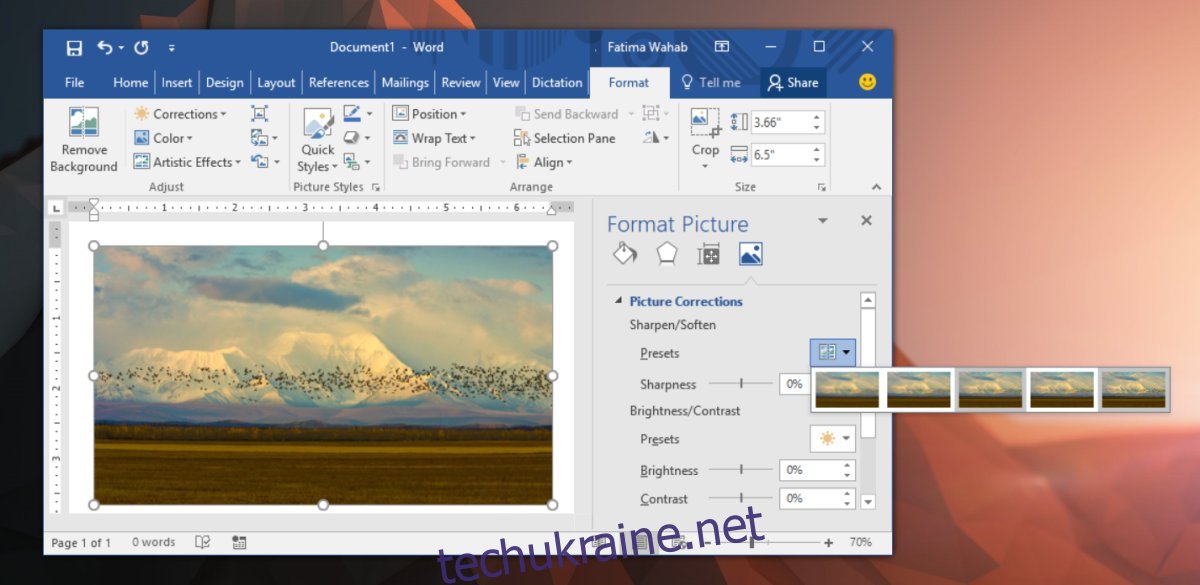
Інші виправлення зображення
Розділ корекції зображення також дозволяє змінювати яскравість і контраст зображення. Як і у випадку з різкістю, ви можете збільшити або зменшити яскравість і контраст. Існують пресети, які змінюють обидва елементи зображення одночасно. Якщо ви хочете змінити один елемент, але не інший, скористайтеся повзунками замість попередньо встановленого спадного меню. Якщо щось піде не так, і ваше зображення виглядає гірше, ніж раніше, натисніть кнопку «Скинути», щоб виправити це.
Ви можете редагувати зображення у відповідній програмі для редагування зображень, перш ніж додати його до MS Word, але після додавання воно буде стиснуто. Ваші зміни можуть виглядати не так добре, як до того, як зображення було вставлено в MS Word. Якщо ви хочете використовувати зображення кращої якості, але зберегти невеликий розмір файлу, спробуйте вставити зображення через джерело в Інтернеті. Зображення буде кращої якості, і ви зможете оновити його, замінивши онлайн-файл.