Оперативна пам’ять (RAM) – це важливий компонент комп’ютера, призначений для тимчасового зберігання даних. Вона служить для розміщення активних даних і програмного коду, до яких процесор має швидкий доступ для виконання операцій читання та запису. Наявність достатнього обсягу RAM дозволяє запускати більшу кількість програм одночасно без сповільнення роботи системи. Недостатня кількість оперативної пам’яті може призвести до значного зниження продуктивності. Саме тому, для забезпечення оптимальної роботи комп’ютера під управлінням Windows 10, може виникнути потреба у збільшенні обсягу оперативної пам’яті. Якщо вас цікавить, як саме це зробити, ви звернулися за правильною адресою. Цей посібник надасть вам всю необхідну інформацію про оперативну пам’ять, способи її перевірки та методи збільшення на Windows 7 і 10. Ми розглянемо різні підходи, щоб ви змогли збільшити обсяг доступної пам’яті на вашому пристрої. Продовжуйте читати, щоб дізнатися, як підвищити продуктивність вашого комп’ютера шляхом оптимізації оперативної пам’яті.
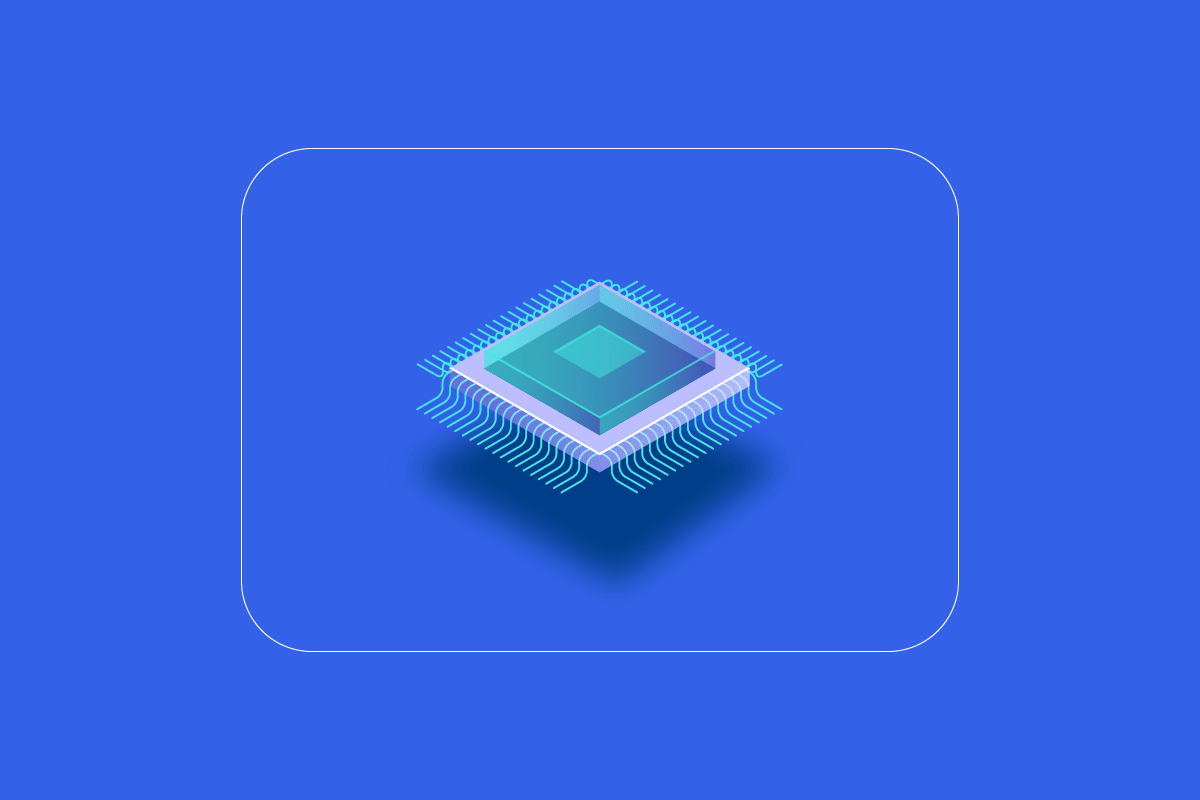
Як збільшити оперативну пам’ять у Windows 7 та 10
Перш ніж перейти до методів збільшення оперативної пам’яті на вашому комп’ютері під управлінням Windows 10, необхідно визначити, який обсяг RAM потрібен саме вашій системі. Ось деякі загальні рекомендації:
- Для базового перегляду веб-сторінок та роботи з текстом достатньо 4 ГБ оперативної пам’яті.
- Для комфортної багатозадачної роботи та забезпечення належної продуктивності рекомендується мати 8 ГБ RAM.
- Для ігор та вимогливих програм потрібно щонайменше 16 ГБ оперативної пам’яті.
- Для навчальних, професійних або корпоративних цілей може знадобитися до 128 ГБ RAM.
- Професійним користувачам, які працюють з великою кількістю важких програм, потрібно близько 192 ГБ оперативної пам’яті.
Навіщо може знадобитися більше оперативної пам’яті?
Важливо не лише знати, як збільшити оперативну пам’ять, але й розуміти, чому це може бути необхідним. Зазвичай потреба у більшій кількості RAM виникає через те, що поточний обсяг вже не справляється з навантаженням, що призводить до сповільнення роботи комп’ютера. Крім недостатнього обсягу оперативної пам’яті, є й інші чинники, які можуть негативно вплинути на продуктивність системи:
- Перепади напруги, що погіршують роботу компонентів.
- Витоки пам’яті з системного програмного забезпечення.
- Несправності мікросхем пам’яті або пошкоджені сектори жорсткого диска.
- Віруси та шкідливі програми, що використовують системні ресурси.
- Запуск великої кількості програм під час старту системи.
Хоча деякі фактори, як-от старіння системи, не залежать від користувача, збільшення оперативної пам’яті може суттєво покращити роботу комп’ютера.
Обсяг доступної фізичної пам’яті можна збільшити, зменшивши споживання оперативної пам’яті. Існує кілька способів це зробити, які ми розглянемо далі. Якщо зменшення навантаження не допомагає, можна додати оперативну пам’ять в систему фізично. Розпочнемо з першого методу збільшення оперативної пам’яті.
Підготовка до збільшення оперативної пам’яті
Перед тим, як почати збільшувати обсяг оперативної пам’яті, виконайте кілька підготовчих кроків.
Крок 1. Перевірка поточної оперативної пам’яті
Перш за все, потрібно визначити, скільки RAM використовується вашою системою. Це можна зробити кількома простими кроками:
1. Натисніть клавіші Ctrl + Shift + Esc, щоб відкрити диспетчер завдань.
2. Перейдіть на вкладку “Продуктивність” та виберіть “Пам’ять”.
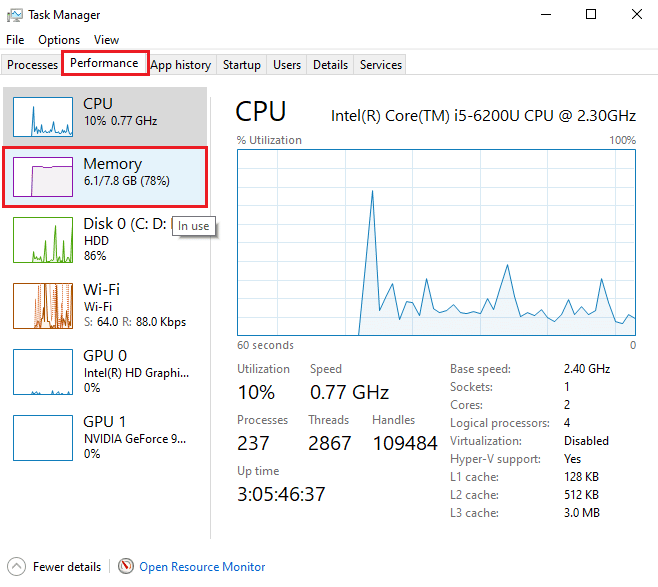
3. Перевірте значення “Використовується” та “Доступно” для оперативної пам’яті.
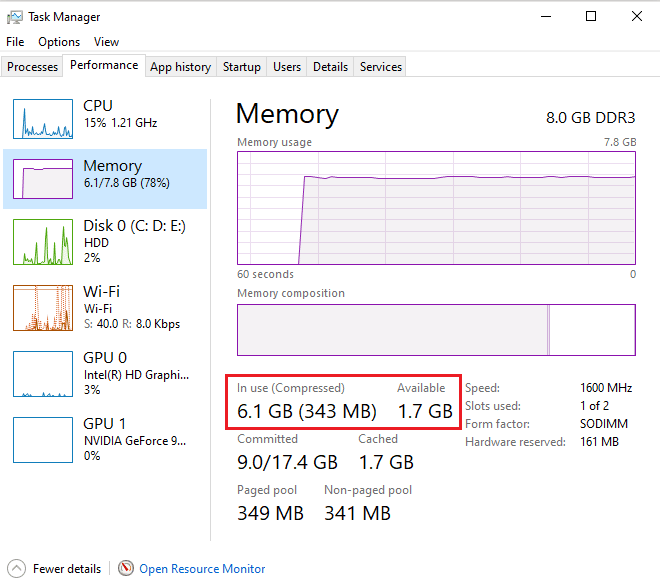
Крок 2. Визначення необхідного обсягу оперативної пам’яті
Наступним кроком є визначення того, скільки оперативної пам’яті вам насправді потрібно. Це можна зробити за допомогою монітора продуктивності:
1. Натисніть клавішу Windows, введіть “Монітор продуктивності” та натисніть “Відкрити”.
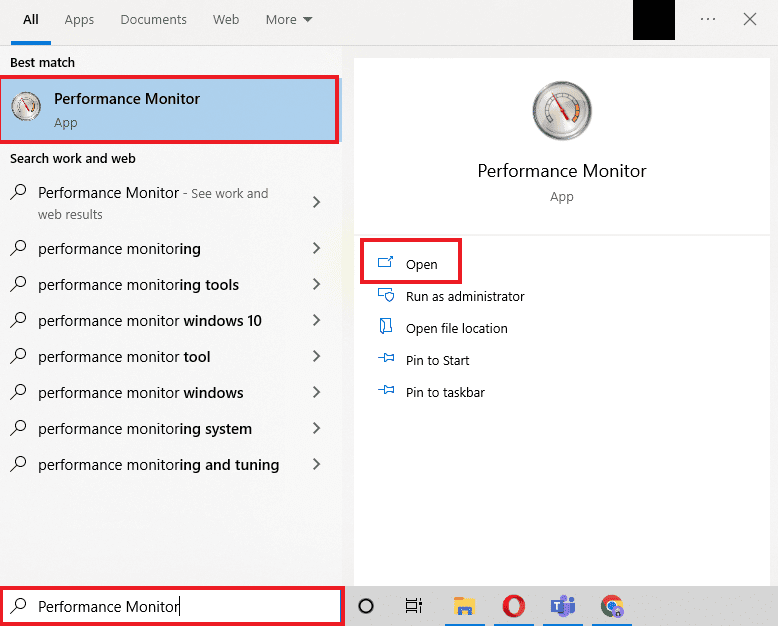
2. У розділі “Інструменти моніторингу” зліва виберіть “Монітор продуктивності”.
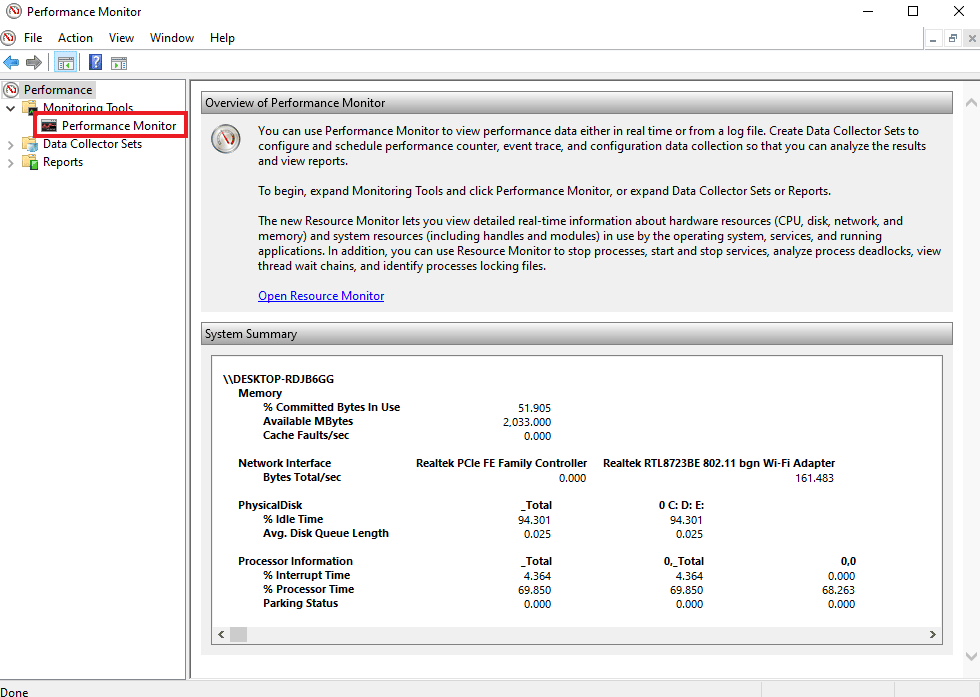
3. Натисніть зелений значок “+” у верхній частині.
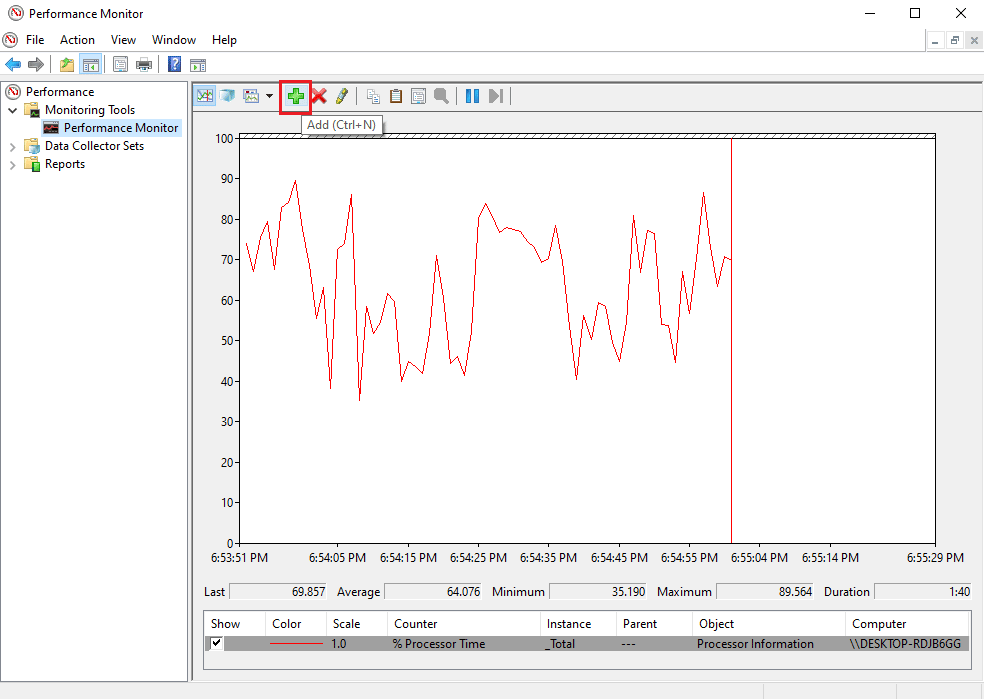
4. У списку виберіть “Файл підкачки” та натисніть “Додати>>”.
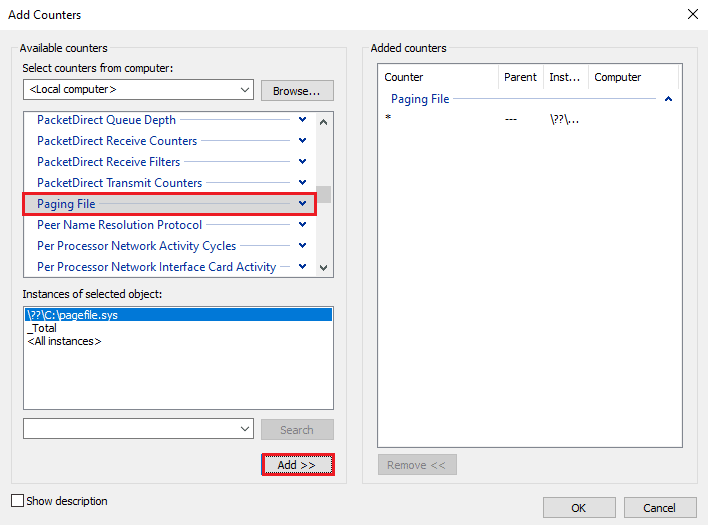
5. Натисніть “OK”.
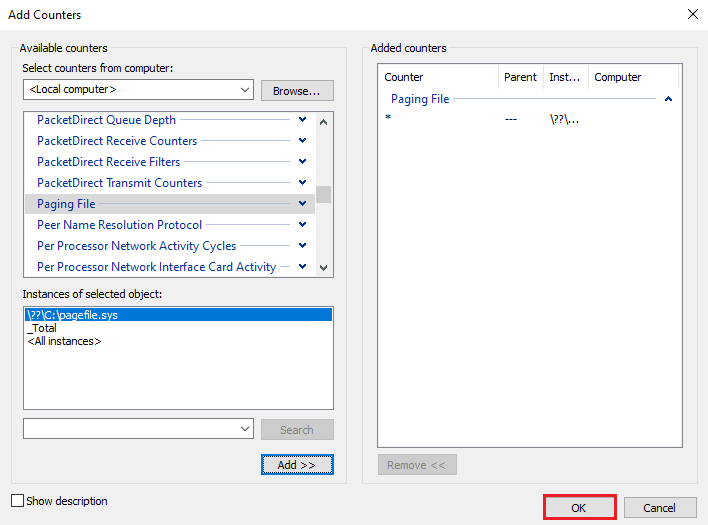
6. Проаналізуйте діаграму, щоб визначити необхідний обсяг оперативної пам’яті. Якщо графік часу процесу вище піку використання (зелена лінія), це вказує на потребу у більшій кількості RAM.
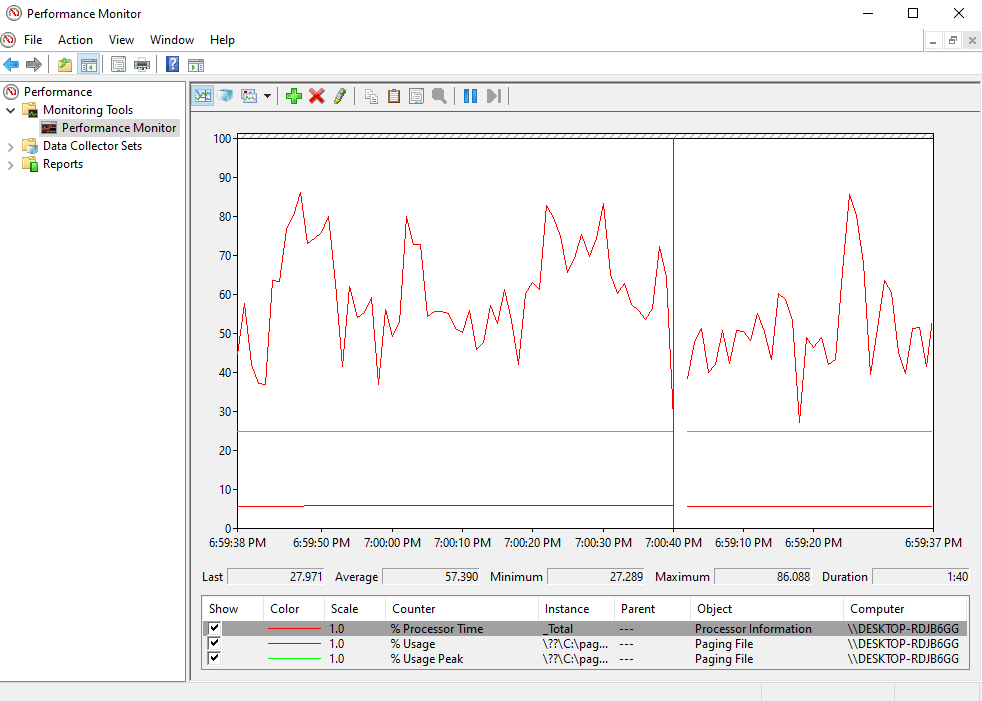
Зазвичай 4 ГБ додаткової оперативної пам’яті достатньо для базових потреб, але 8 ГБ RAM буде корисною для багатозадачної роботи.
Далі ми розглянемо різні методи збільшення доступної фізичної пам’яті в Windows 10.
Метод 1: Перезавантаження комп’ютера
Після перевірки поточної та необхідної оперативної пам’яті можна спробувати один із найпростіших способів покращити ситуацію – перезавантаження комп’ютера. Це досить простий, але ефективний метод. Перезапуск системи очищає оперативну пам’ять і перезапускає всі процеси, що працюють у фоновому режимі. Це дозволяє звільнити деякий обсяг оперативної пам’яті.
Рекомендується регулярно перезавантажувати комп’ютер, особливо якщо він використовується постійно. Ви можете знайти додаткові способи перезавантаження в нашому посібнику “6 способів перезавантаження комп’ютера з Windows 10”.
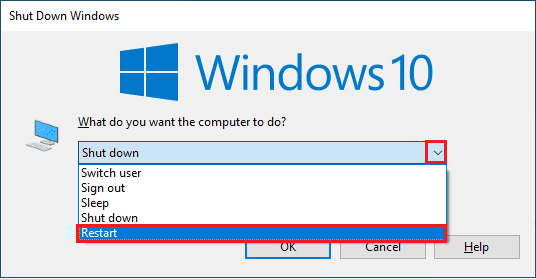
Метод 2: Завершення процесів, що використовують RAM
Навіть після перезавантаження деякі процеси можуть продовжувати використовувати системні ресурси. У такому випадку варто вручну завершити їх у диспетчері завдань. Це допоможе вам звільнити додатковий обсяг оперативної пам’яті.
Детальніше про завершення завдань можна дізнатися в нашому посібнику “Як завершити завдання в Windows 10”.
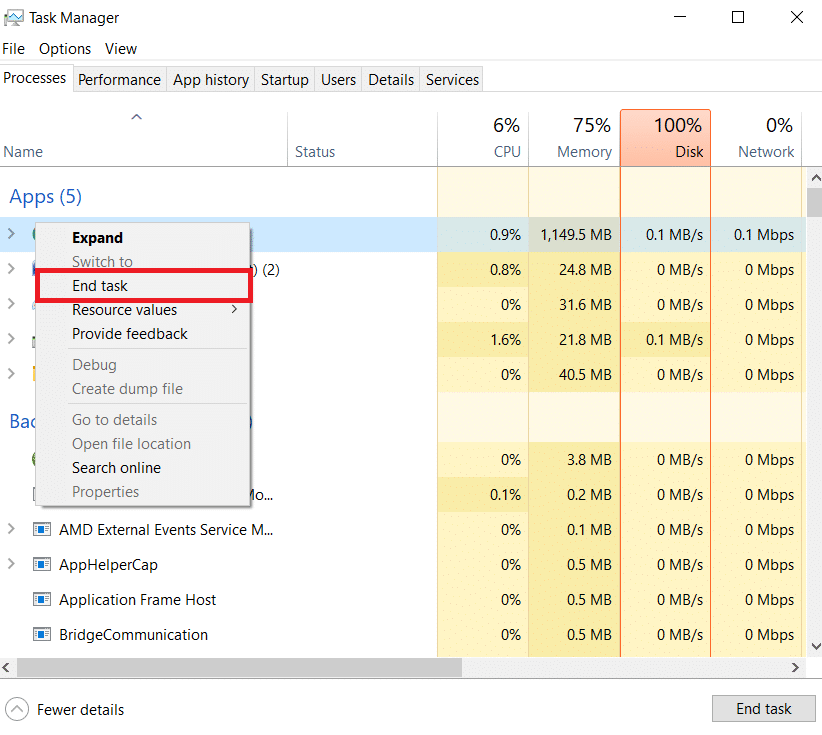
Метод 3: Відключення програм автозавантаження
Іноді, навіть після завершення непотрібних процесів, оперативна пам’ять залишається перевантаженою. У цьому випадку варто перевірити програми автозавантаження, які запускаються разом із системою та використовують RAM. Відключення непотрібних програм може звільнити значний обсяг оперативної пам’яті.
Ознайомтеся з нашим посібником “4 способи відключити програми запуску в Windows 10”, щоб дізнатися, як це зробити.
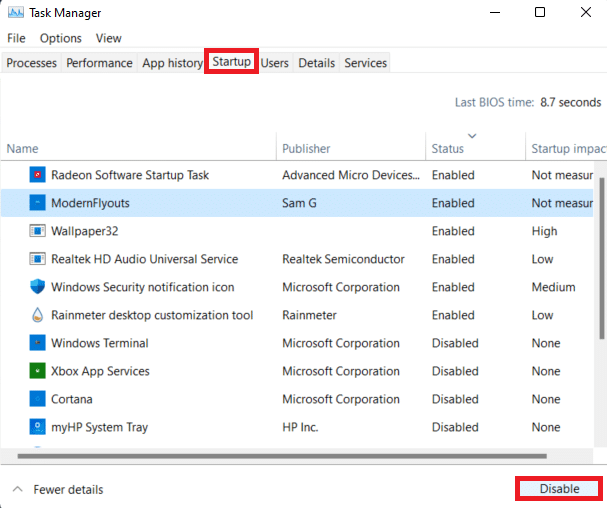
Після відключення непотрібних програм ви зможете звільнити додаткову оперативну пам’ять.
Метод 4: Оновлення програм
Оновлення програм не тільки підвищує продуктивність, а й може допомогти зменшити споживання оперативної пам’яті. Витоки пам’яті є поширеною проблемою, коли програма не звільняє ресурси після їх використання. Оновлення може виправити такі витоки. Оновлення програм через Microsoft Store:
1. Натисніть клавішу Windows, введіть “Microsoft Store”, потім натисніть “Відкрити”.
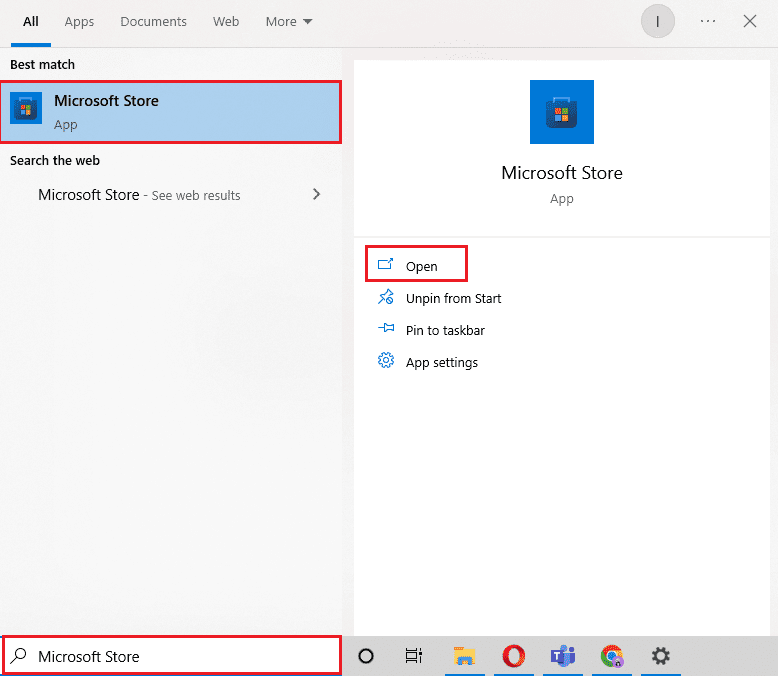
2. Натисніть на “Бібліотека”.
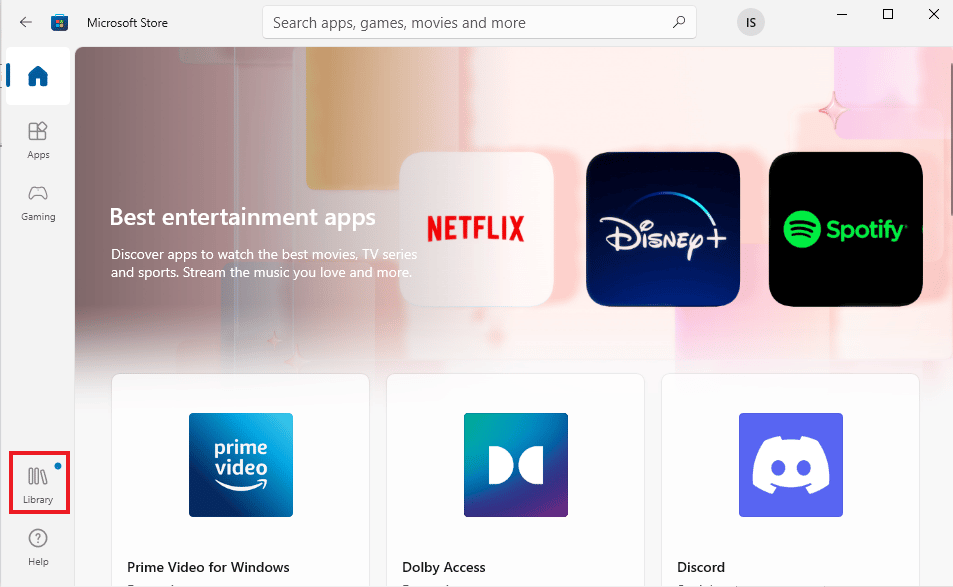
3. Натисніть “Оновити все”, якщо є доступні оновлення.
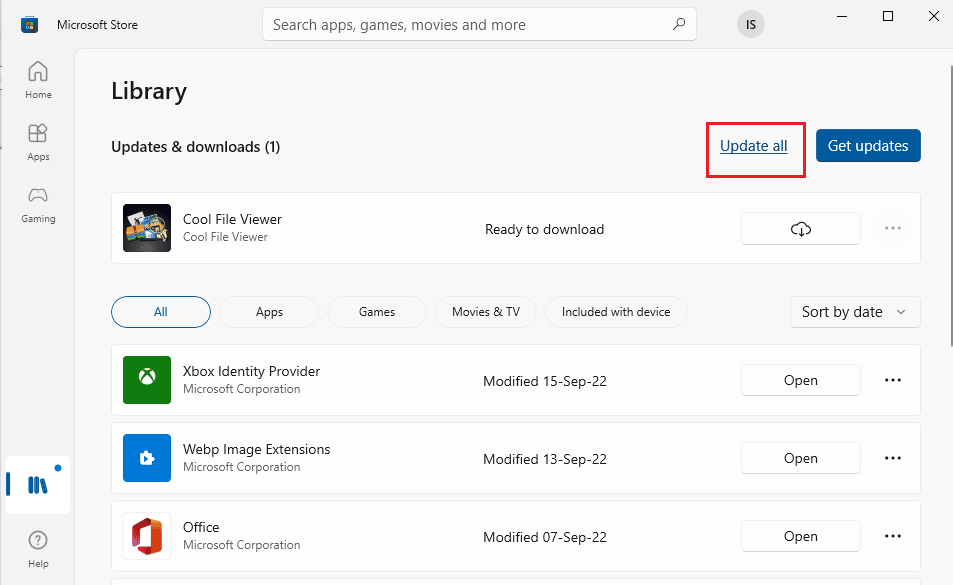
Метод 5: Перевірка на наявність шкідливих програм
Шкідливі програми можуть використовувати ресурси вашої системи, зокрема оперативну пам’ять. Тому, перевірка на наявність шкідливих програм є важливим кроком. Ви можете скористатися нашим посібником “Як запустити перевірку комп’ютера на віруси”.
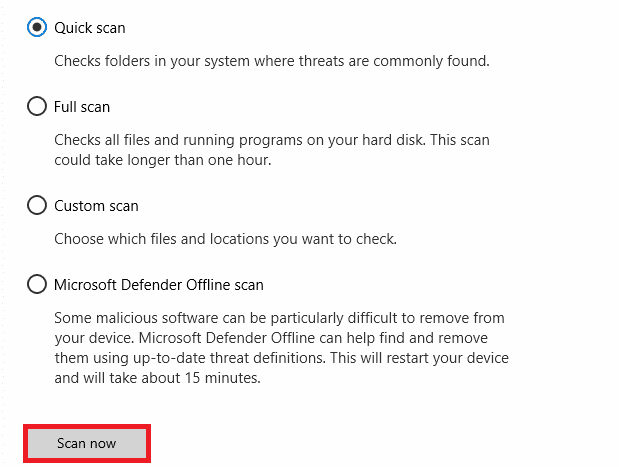
Якщо ви виявили шкідливе програмне забезпечення, скористайтеся нашим посібником “Як видалити шкідливе програмне забезпечення з вашого ПК у Windows 10”.
Метод 6: Оновлення драйверів пристроїв
Несправні або застарілі драйвери можуть викликати витоки пам’яті та надмірне використання оперативної пам’яті. Тому, слід регулярно перевіряти драйвери та оновлювати їх. Перевірте диспетчер пристроїв на наявність попереджень та оновлюйте проблемні драйвери.
Детальнішу інформацію про оновлення драйверів ви знайдете в нашому посібнику “Як оновити драйвери пристроїв у Windows 10”.
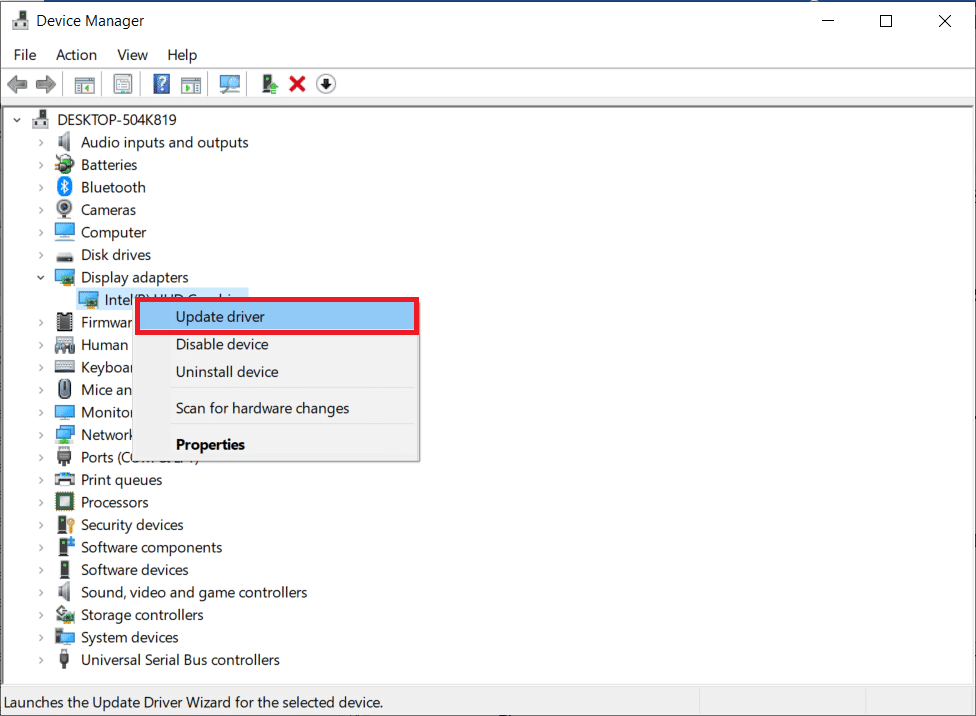
Метод 7: Очищення кеш-пам’яті
Кеш-пам’ять також може бути причиною швидкого заповнення оперативної пам’яті. Деякі програми можуть не закриватися належним чином та залишати дані в оперативній пам’яті. Очищення кеш-пам’яті може допомогти звільнити оперативну пам’ять.
Дізнайтеся більше про очищення кеш-пам’яті в нашому посібнику “Швидко очистити весь кеш у Windows 10 [The Ultimate Guide]”.
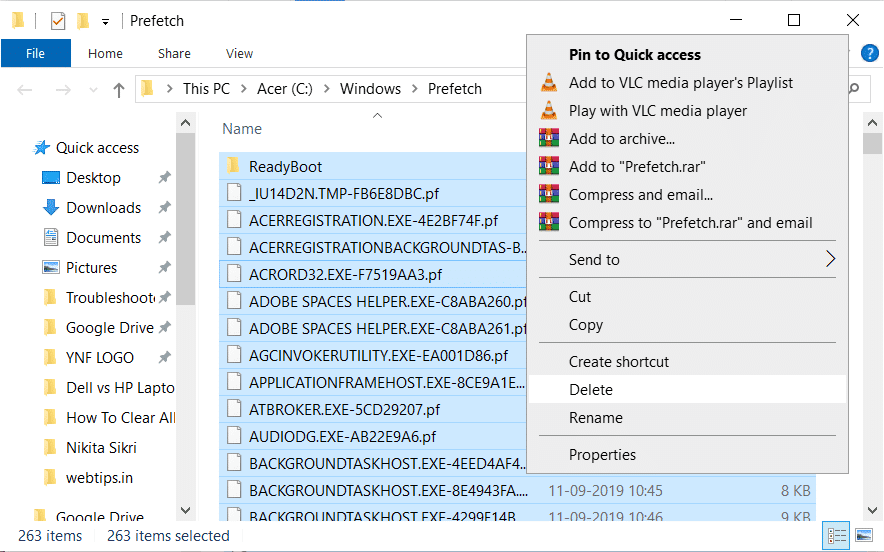
Метод 8: Зменшення візуальних ефектів
Візуальні ефекти можуть покращити вигляд системи, але вони також використовують оперативну пам’ять. Якщо у вас недостатньо RAM, їх варто відключити. Ось як це зробити:
1. Відкрийте Провідник файлів (Windows + E).
2. Клацніть правою кнопкою миші на “Цей ПК” та виберіть “Властивості”.
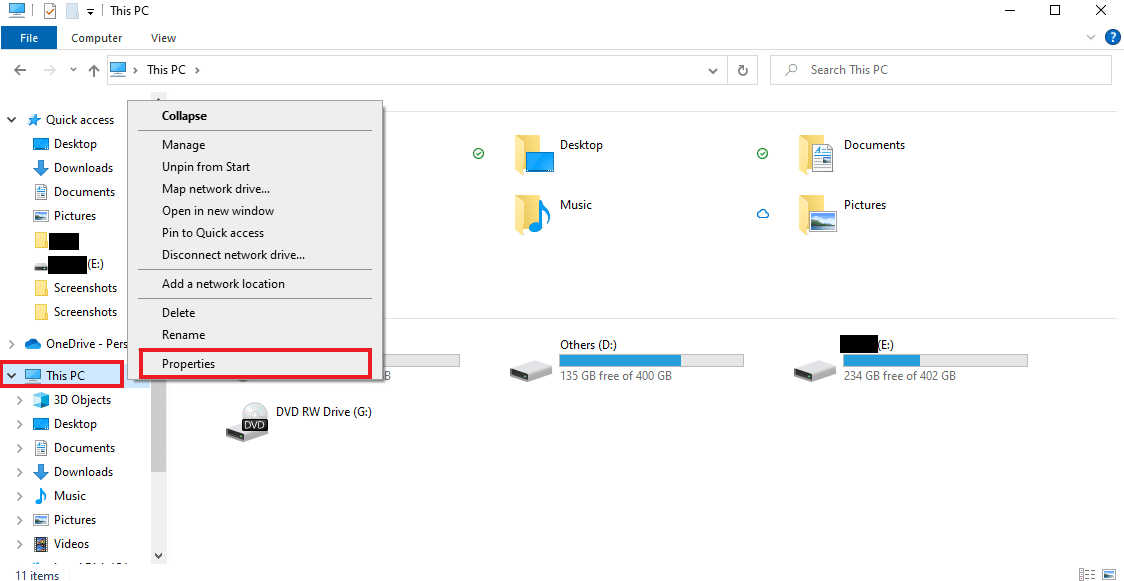
3. Виберіть “Додаткові параметри системи” на правій панелі.
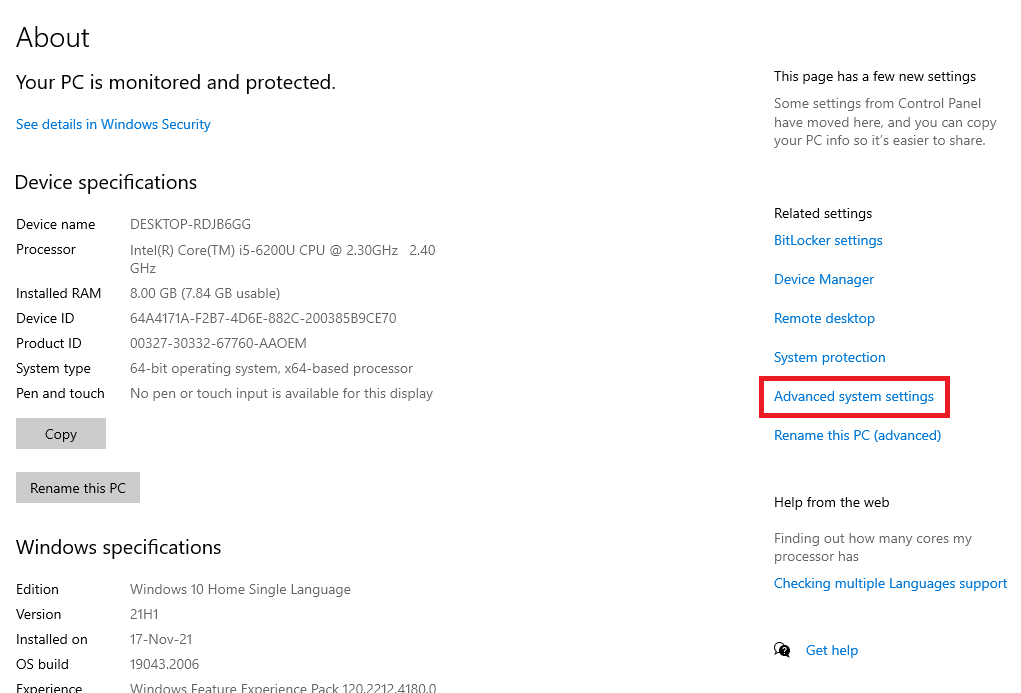
4. Клацніть “Налаштування” в розділі “Додатково”.
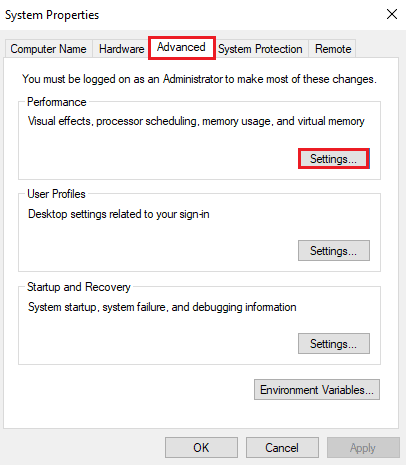
5. На вкладці “Візуальні ефекти” встановіть прапорець “Забезпечити найкращу продуктивність” та натисніть “ОК”.
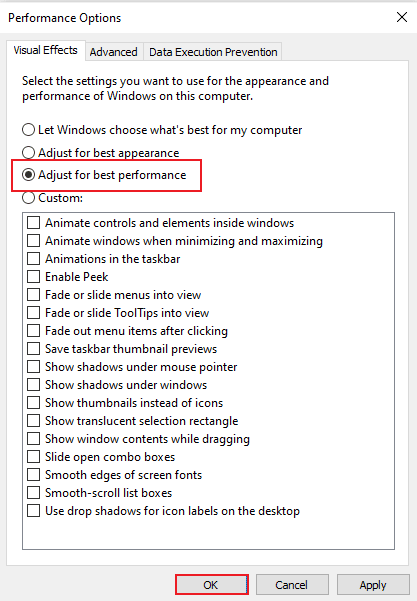
Метод 9: Налаштування віртуальної пам’яті
Віртуальна пам’ять може допомогти підвищити продуктивність вашого комп’ютера. Щоб налаштувати віртуальну пам’ять, скористайтеся нашим посібником “Керування віртуальною пам’яттю (файл підкачки) у Windows 10”.
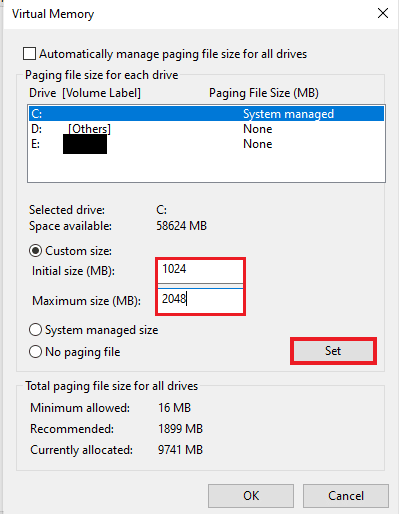
Метод 10: Очищення файлу підкачки під час завершення роботи
Файл підкачки зберігається на жорсткому диску та використовується як розширення оперативної пам’яті. Щоб звільнити його, ви можете налаштувати його очищення під час завершення роботи. Зверніть увагу, що потрібно зробити резервну копію реєстру:
1. Відкрийте пошук, введіть “regedit” та натисніть “Відкрити”, щоб запустити редактор реєстру.
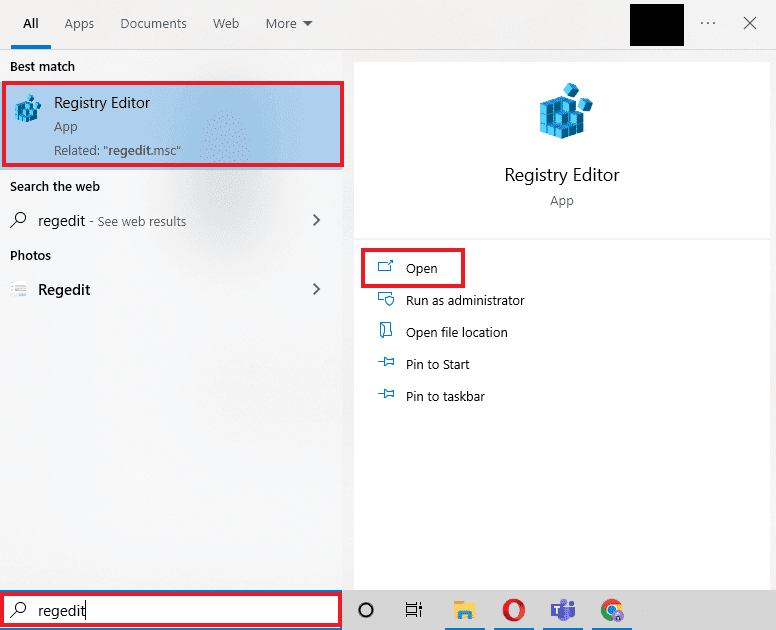
2. Перейдіть до папки:
ComputerHKEY_LOCAL_MACHINESYSTEMCurrentControlSetControlSession ManagerMemory Management
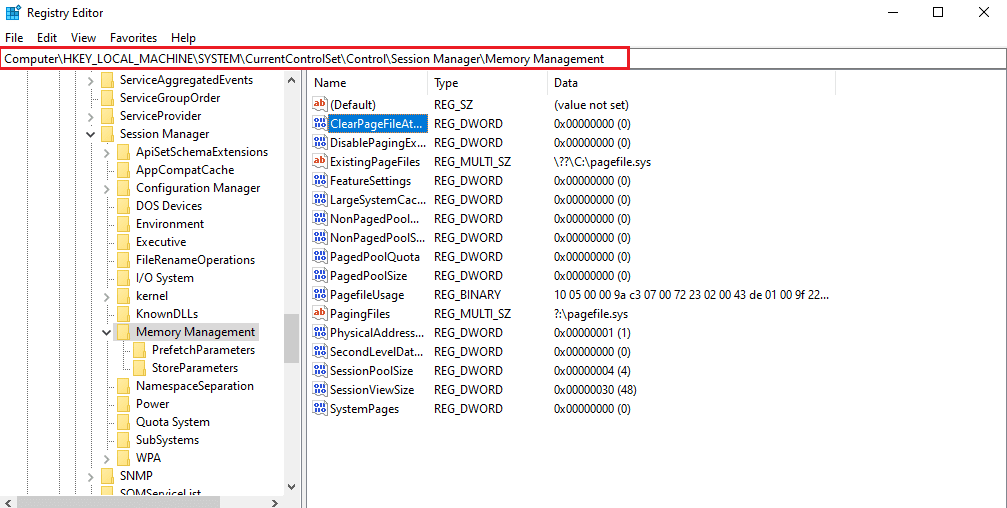
3. Двічі клацніть на “ClearPageFileAtShutdown”.
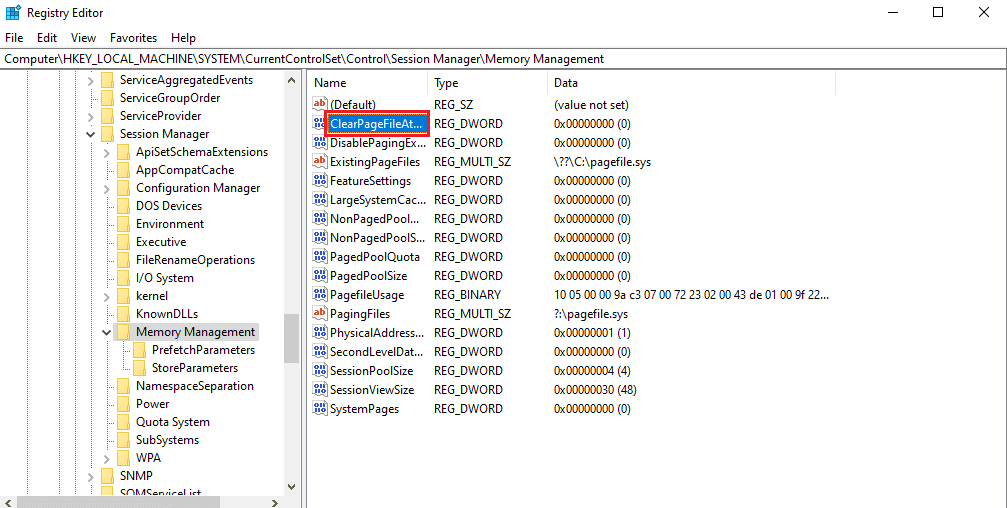
4. Встановіть значення “1” та натисніть “ОК”.
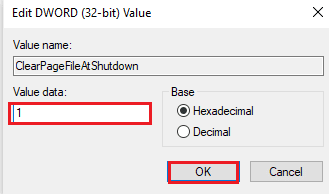
Метод 11: Додавання оперативної пам’яті
Якщо жоден із перелічених методів не допоміг збільшити доступну фізичну пам’ять, то єдиним виходом може бути фізичне додавання оперативної пам’яті.
Це можна зробити самостійно, але якщо ви не впевнені у своїх силах, краще звернутися до фахівця. Нижче наведено інструкції для ноутбука:
1. Зніміть кришку відсіку оперативної пам’яті. Ви побачите два слоти пам’яті.
 Зображення mphtech з Pixabay
Зображення mphtech з Pixabay
2. Щоб витягти модуль пам’яті, потягніть затискачі з обох боків.
3. Встановіть новий модуль пам’яті під кутом 45 градусів та натисніть до клацання.
4. Зберіть комп’ютер та перезавантажте його, щоб перевірити, чи система розпізнала нову пам’ять.
Тепер ви знаєте, як збільшити обсяг оперативної пам’яті на вашому комп’ютері.
***
Сподіваємося, цей посібник був корисним. Поділіться з нами, який метод виявився найбільш ефективним. Якщо у вас є запитання, залишайте їх у коментарях.