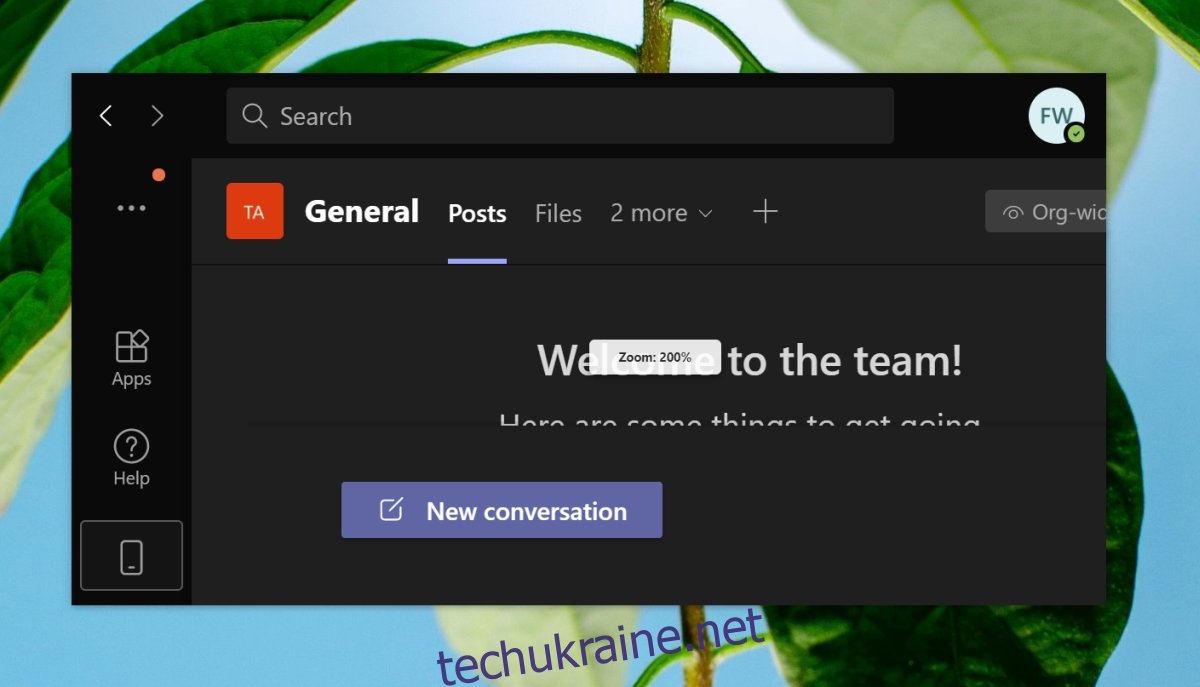Microsoft Teams має досить хороший інтерфейс користувача. Піктограми добре зроблені, а темний режим все ще дозволяє користувачам легко читати текст на темному тлі. Тим не менш, розмір тексту та розміри піктограм можуть не підходити для всіх, особливо якщо у користувача слабкі очі.
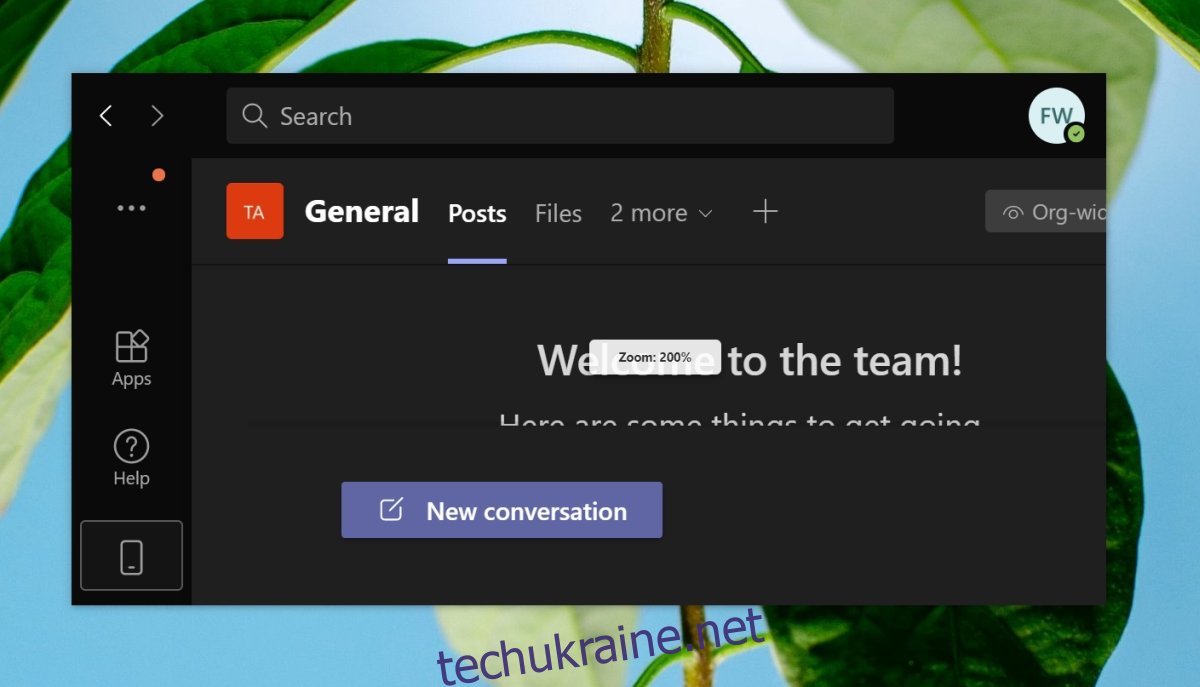
Збільште масштаб Microsoft Teams
Користувачі Microsoft Teams шукають дві різні функції масштабування; збільшення інтерфейсу користувача та масштабування камери під час зустрічі. Масштабування інтерфейсу користувача набагато простіше, оскільки воно підтримується, але масштабування камери, хоча й можливо, вимагає стороннього інструменту для виконання роботи.
Збільште масштаб Microsoft Teams – UI
Щоб збільшити інтерфейс Microsoft Teams, вам потрібно лише знати правильну комбінацію клавіш для виконання роботи.
Відкрийте Microsoft Teams.
Торкніться комбінації клавіш Ctrl+=, щоб збільшити масштаб.
Щоб скинути масштаб у Microsoft Teams, використовуйте комбінацію клавіш Ctrl+0.
Примітка: щоб зменшити масштаб, використовуйте комбінацію клавіш Ctrl+-. Ви також можете використовувати Ctrl+прокрутка коліщатка миші, щоб збільшити та зменшити масштаб.
Збільште масштаб Microsoft Teams – Камера
У Microsoft Teams немає вбудованих елементів керування для керування камерою. Вам потрібен додаток, який може керувати камерою та має елементи керування збільшенням/зменшенням масштабу. Спробуйте You Cam.
Налаштуйте масштабування в YouCam
YouCam має безкоштовну та преміальну версії. Він надає фільтри, емодзі та сцени, але збільшення/зменшення масштабу є основним і може використовуватися у безкоштовній версії.
Завантажте YouCam і встановіть його.
Відкрийте YouCam і надайте йому доступ до вашої камери.
Використовуйте панель масштабування зліва, щоб збільшити масштаб.
Збільште стільки, скільки вам потрібно.
Згорніть YouCam.
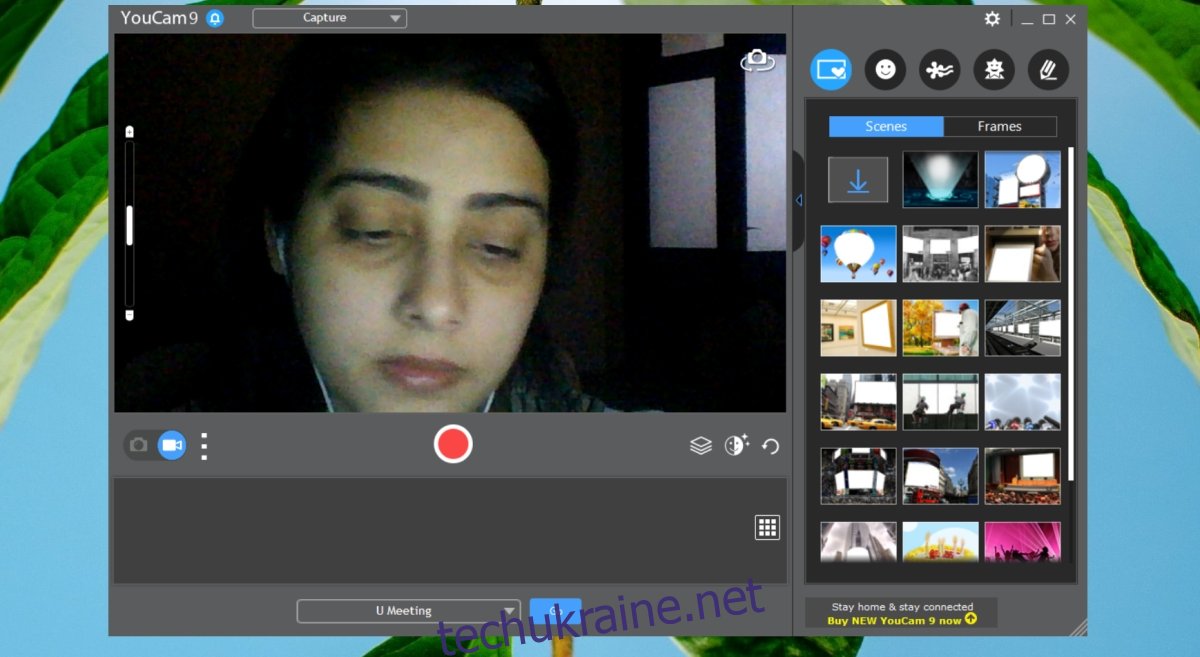
Використовуйте YouCam в Microsoft Teams
Відкрийте Microsoft Teams.
Натисніть значок свого профілю у верхньому правому куті та виберіть Налаштування.
Перейдіть на вкладку Пристрої.
Відкрийте спадне меню камери та виберіть YouCam.
Почніть зустріч, і камера буде збільшена.
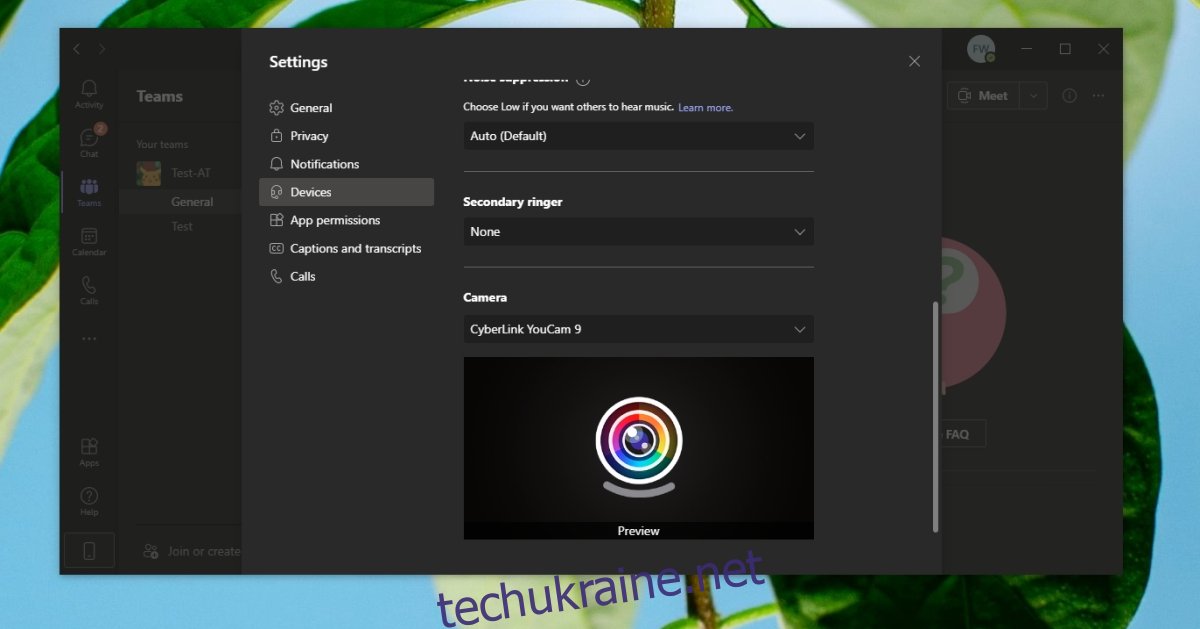
Висновок
YouCam сильно завантажує системні ресурси. Ви можете знайти інші подібні програми, які забезпечують функцію збільшення і можуть діяти як віртуальна камера для використання в Microsoft Teams. OBS має щось на зразок масштабування, але його набагато важче налаштувати, і масштабування є скоріше зменшенням вихідної роздільної здатності. Це може дати не найкращі результати на зустрічі. Якщо у вас є веб-камера Logitech, ви можете використовувати офіційну програму, яку постачає Logitech, і використовувати її елементи керування масштабуванням для програми. Наразі, схоже, Microsoft не додасть цю функцію в Microsoft Teams.