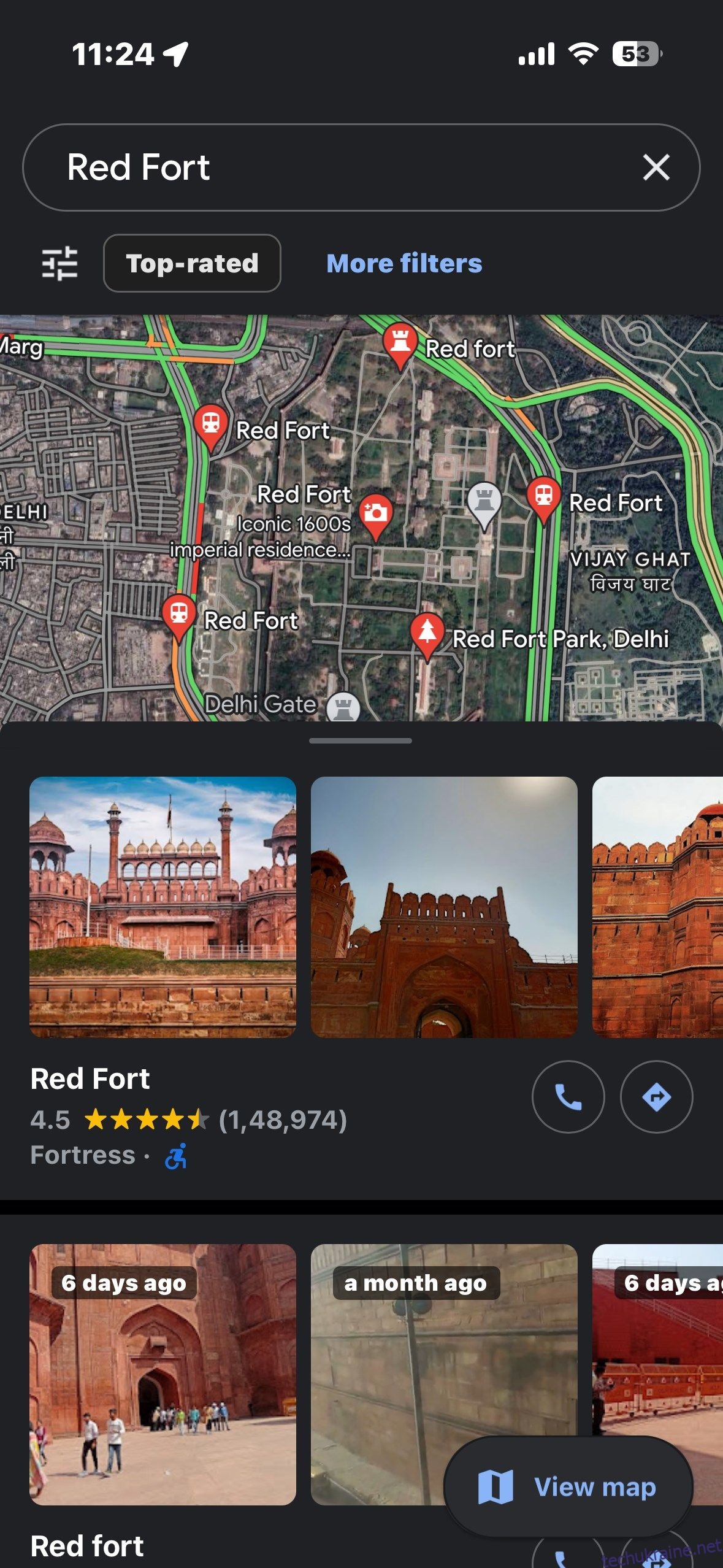Ключові висновки
- Зберігайте маршрути на Картах Google для швидкого й легкого доступу без повторного введення інформації, уникнення заторів на дорогах і зменшення заторів і споживання пального.
- Ви можете зберегти Карти Google на iOS, Android і у веб-переглядачі для легкого доступу.
- Крім того, ви можете налаштувати свої подорожі, додаючи маршрути на головний екран і зберігаючи цілі подорожі за допомогою функції Google MY Maps.
Не всі добре володіють напрямками. На щастя, Google Maps проведе вас незнайомими місцевостями та знайде найкращий маршрут. Що ще краще, ви можете зберігати маршрути на Картах Google, щоб пізніше легко отримати до них доступ, незалежно від того, чи використовуєте ви Android, iOS чи Інтернет.
Які переваги збереження маршрутів на Картах Google?
Збереження маршруту на Картах Google має багато переваг:
- Швидкий доступ до використаних маршрутів, не вводячи кожного разу ту саму інформацію
- Уникайте забитих доріг і будівельних зон
- Зменшує затори та споживання палива
Google Maps використовує ці збережені маршрути для вдосконалення алгоритмів маршрутизації та створення поточних даних про дорожній рух. Загалом, збереження маршрутів на Google Maps приносить користь не лише вам, а й іншим.
Як зберегти маршрут на Google Maps для Android та iOS
Якщо у вас немає Карт Google, завантажте їх із App Store або Google Play Store. Після цього відкрийте програму та увійдіть, використовуючи свій обліковий запис Google.
Завантажити: Карти Google для Android | iOS (Обидва безкоштовні)
У верхньому рядку пошуку введіть місце, яке ви хочете відвідати. Після цього торкніться синьої кнопки маршруту та додайте відправну точку. Якщо ви хочете змінити спосіб пересування, торкніться значка велосипеда або автомобіля. Піший режим не дозволяє зберігати маршрути.
Google Maps запропонує різні маршрути з приблизним часом подорожі та відстанню. Виберіть маршрут, який ви хочете зберегти. Тепер у нижній частині екрана торкніться значка «Закріпити». Ви побачите повідомлення, яке підтверджує, що маршрут закріплено.
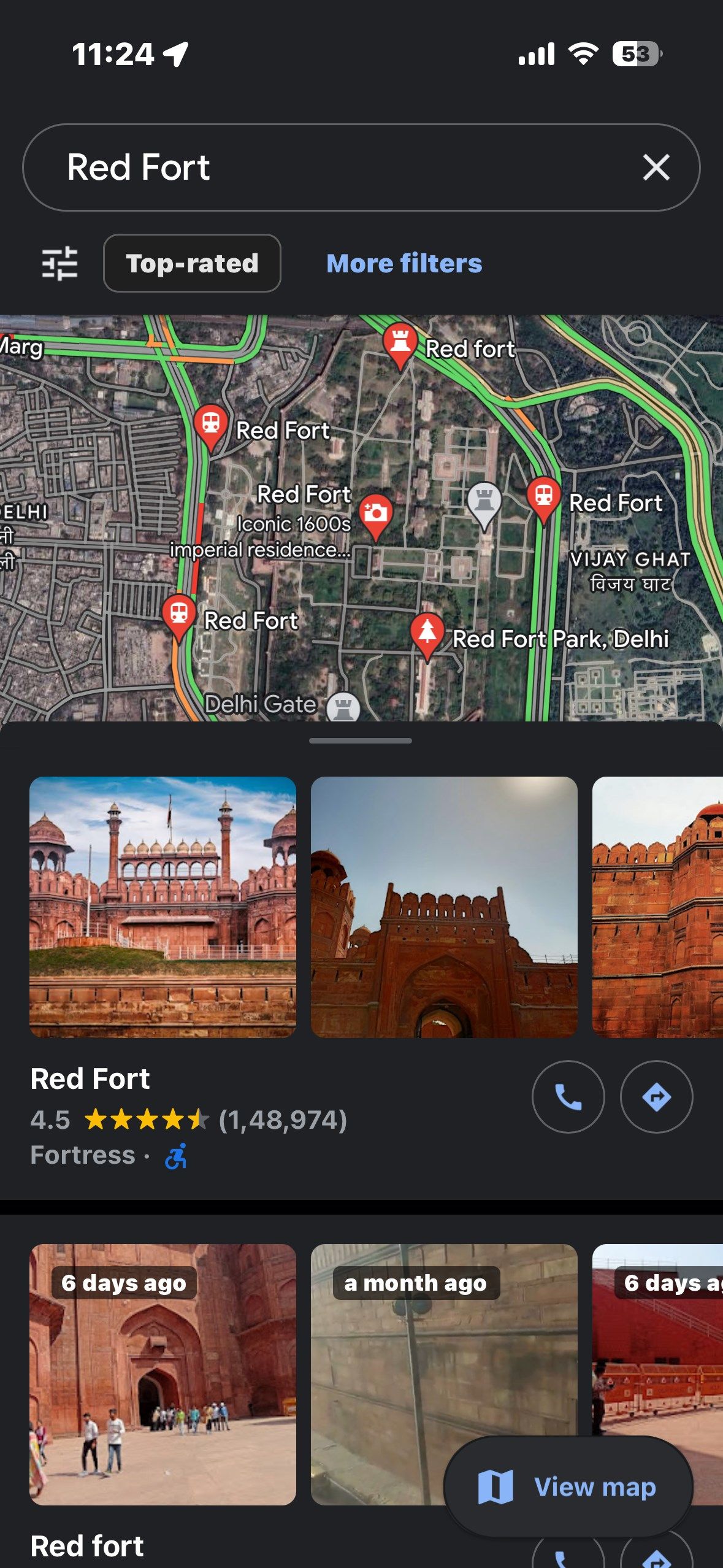
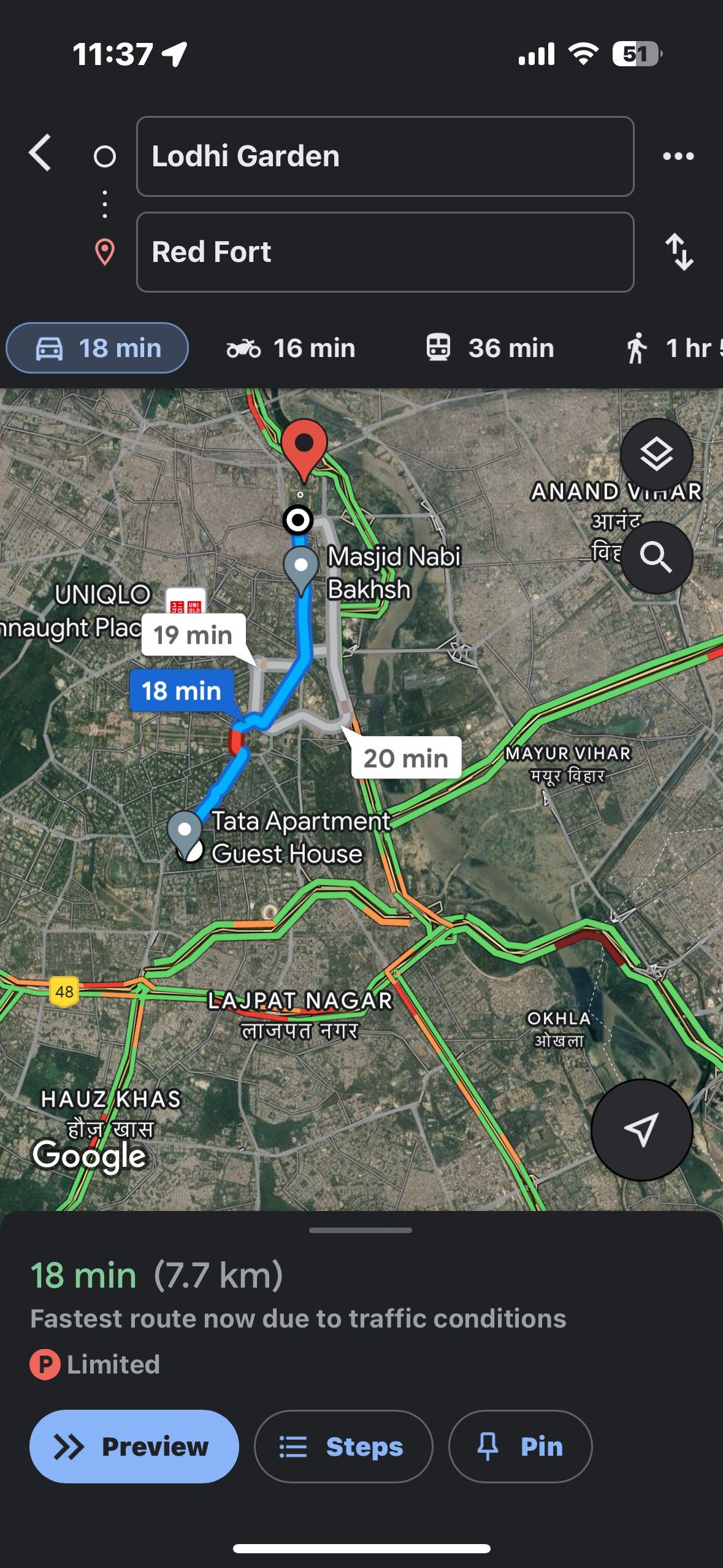
Щоб переглянути збережені маршрути, перейдіть на домашню сторінку Карт Google і торкніться вкладки Go. На цій сторінці ви побачите всі збережені маршрути разом із приблизним часом і відстанню. Тепер просто знайдіть маршрут і натисніть «Почати». Карти Google нададуть оновлену інформацію про дорожній рух і проведуть вас уздовж вибраного маршруту.
Ви можете видалити збережений маршрут, який вам більше не потрібен. Для цього відкрийте програму Google Maps і перейдіть на вкладку Go.
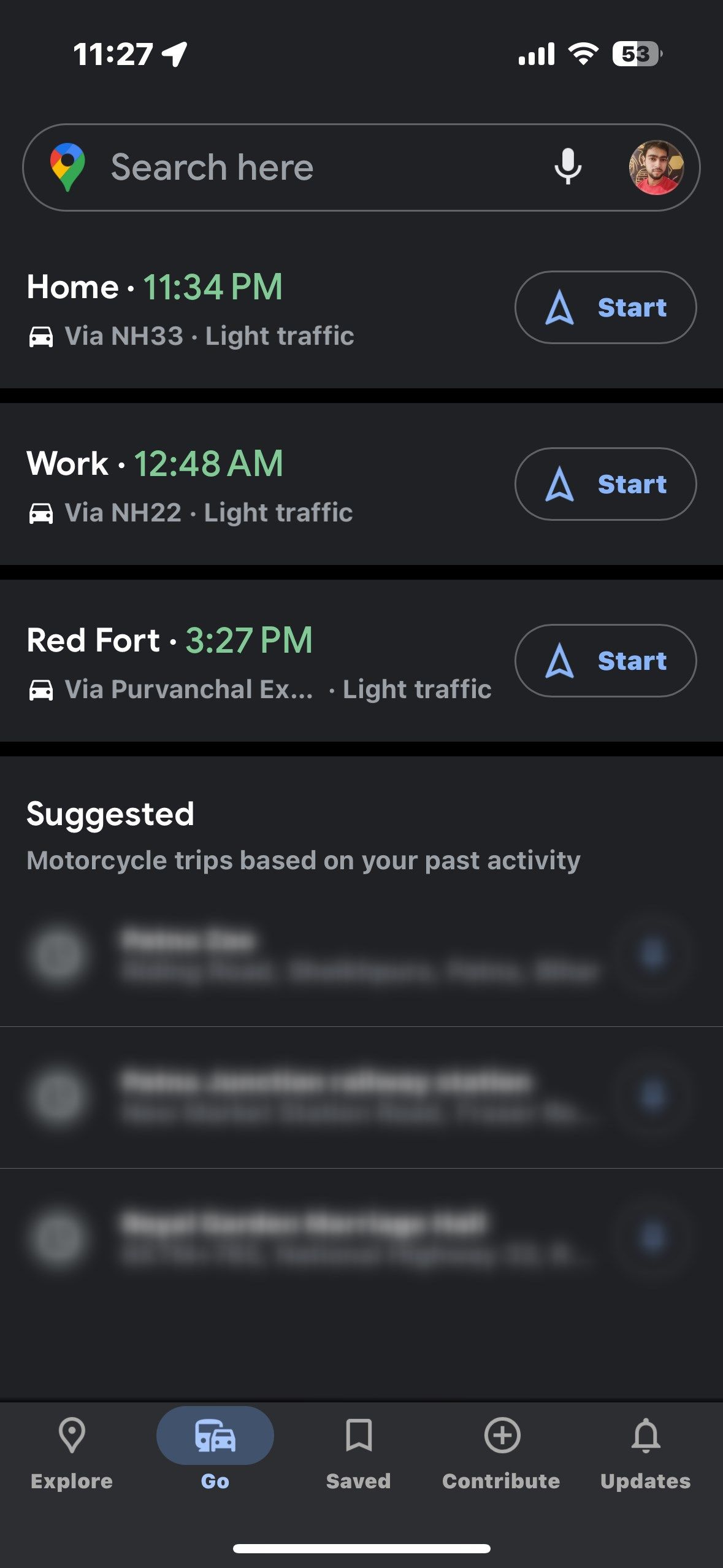
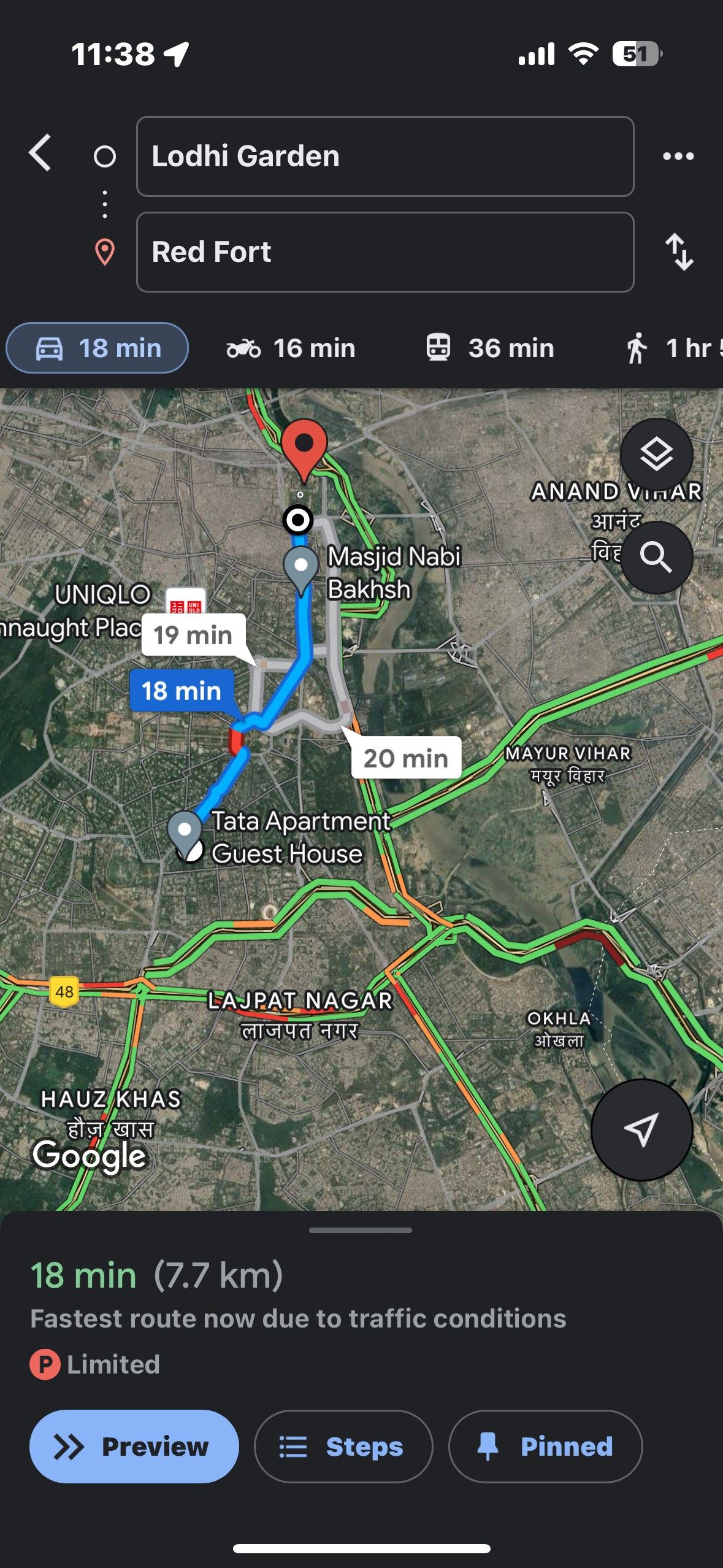
Тепер знайдіть маршрут, який потрібно видалити, і торкніться його. У нижньому правому куті натисніть значок «Закріплено». Це призведе до видалення збереженого маршруту зі списку.
Як зберегти маршрут на Google Maps в Інтернеті
Якщо ви використовуєте веб-карти Google Maps, процес збереження маршруту дещо відрізняється. Спочатку відкрийте веб-переглядач і перейдіть до Google Maps. Увійдіть у свій обліковий запис Google, якщо ви ще цього не зробили.
Для початку знайдіть поле пошуку в Картах Google у верхній частині сторінки, клацніть його та введіть назву або адресу пункту призначення. Натисніть Enter, і Google Maps виділить пункт призначення на карті. Потім натисніть кнопку маршрутів на лівій панелі, щоб відкрити інтерфейс маршрутів.
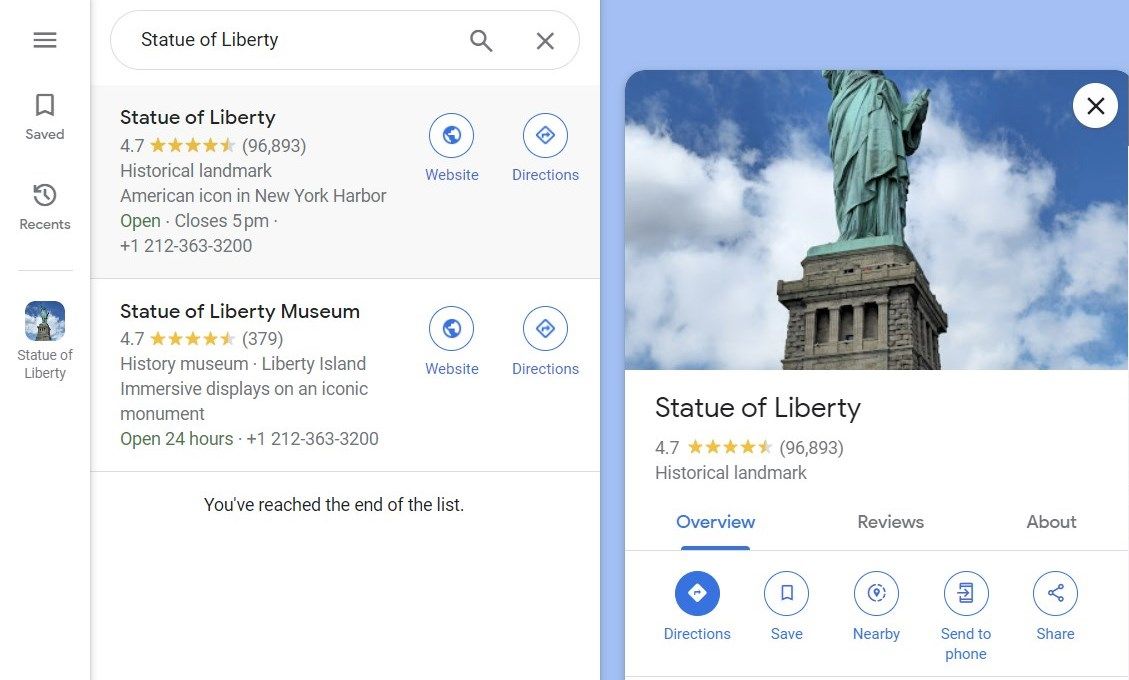
Після цього введіть початкову точку в першому полі з написом «Вибрати початкову точку» та натисніть Enter. Потім Google Maps розраховує маршрут і пропонує кілька варіантів. Перегляньте ці параметри та виберіть той, який вам більше подобається. Щоб зберегти цей маршрут, знайдіть пункт «Надіслати маршрут на телефон» поруч із вибраним маршрутом.
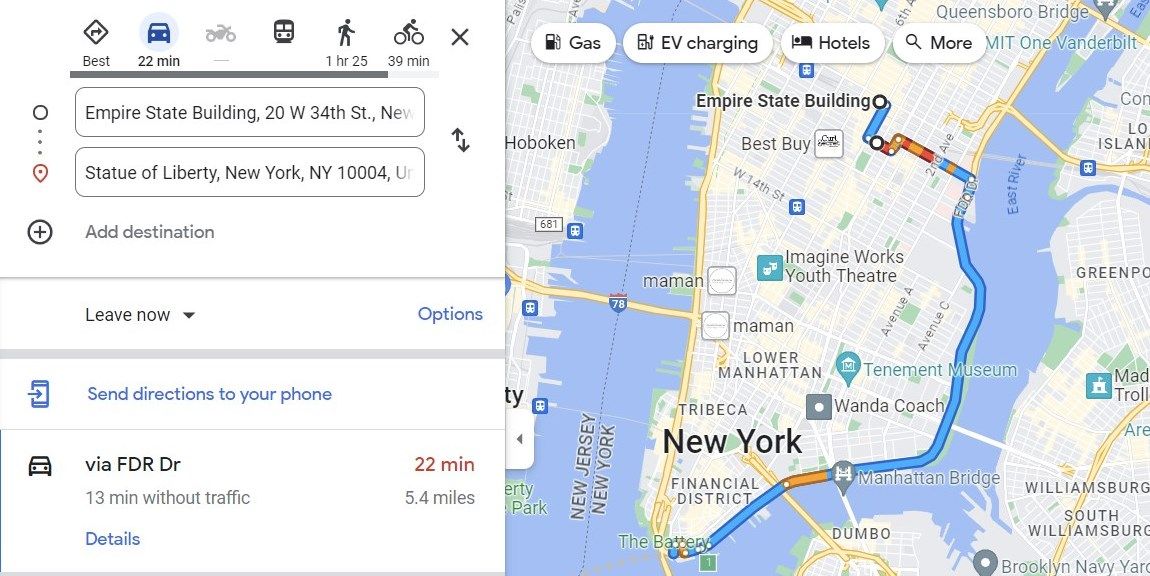
Натисніть на нього, і з’явиться спливаюче вікно. У цьому спливаючому вікні виберіть пристрій, на який ви хочете надіслати маршрути.
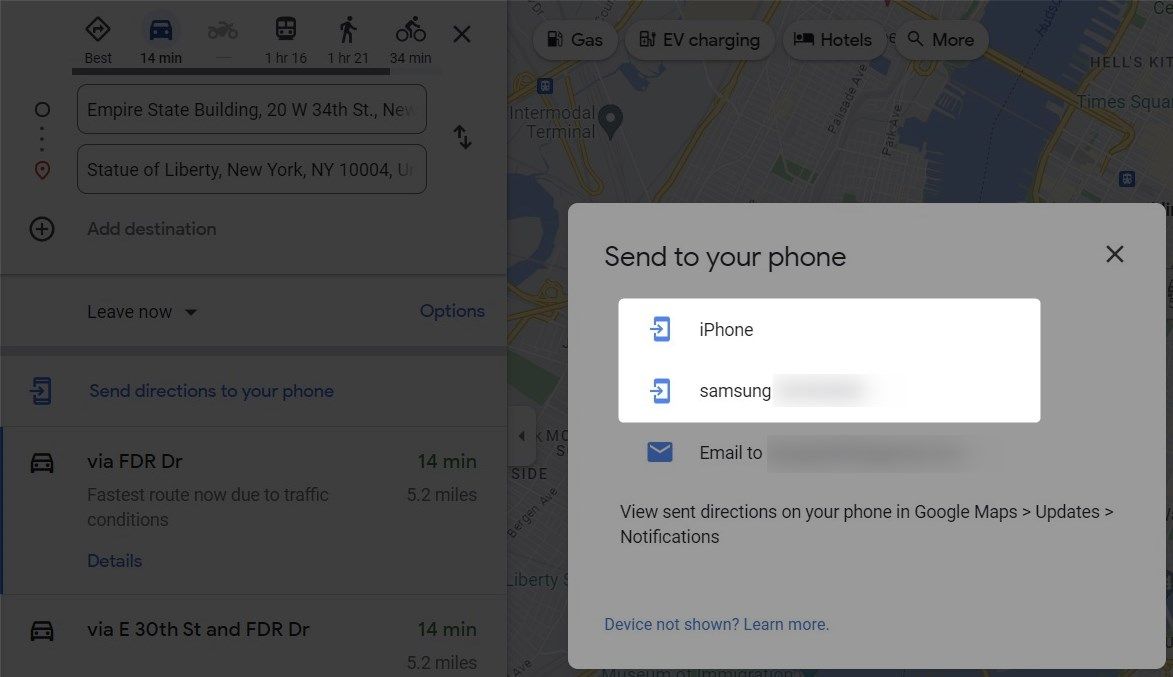
Ви отримаєте сповіщення на телефон. Відкрийте це сповіщення, і ви побачите маршрут на Google Maps. Тепер, щоб зберегти цей маршрут, торкніться піктограми Pin, як ми робили в попередньому способі для мобільних пристроїв.
Якщо у вас під рукою немає мобільного пристрою, ви все одно можете зберегти маршрут на своєму ПК. У спливаючому вікні «Надіслати маршрути на свій телефон» виберіть «Надіслати електронною поштою собі».
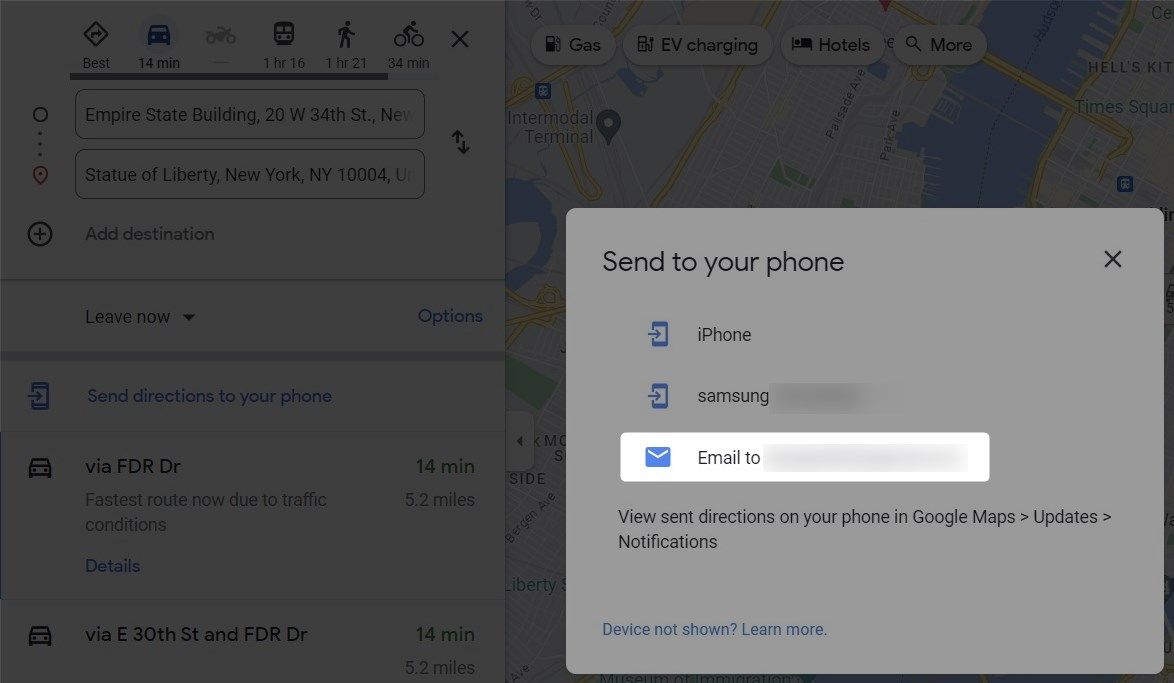
Це надішле посилання на маршрут на вашу електронну пошту, до якої ви зможете отримати доступ пізніше на своєму телефоні чи іншому пристрої.
Як додати маршрути на головний екран для швидкого доступу
Наразі ми розглянули, як зберегти маршрут на Картах Google. Але що, якщо вам потрібен ще швидший доступ до збережених маршрутів? Що ж, Google Maps має для цього рішення. Ви можете додавати маршрути на головний екран і відкривати їх одним дотиком.
Ця функція доступна лише на пристроях Android. Отже, якщо ви користувач iOS, ви можете пропустити цей розділ.
Щоб додати збережений маршрут Карт Google на головний екран:
Тепер у вас є значок маршруту на головному екрані. Ви можете перетягнути та розмістити його будь-де для легкого доступу.
Як зберегти маршрути Google Maps для довгих поїздок
Плануючи тривалу поїздку з кількома зупинками, зручніше зберігати всю поїздку, а не окремі маршрути. Один із способів зробити це — скористатися функцією Google MY Maps.
Щоб зберегти маршрути Карт Google для тривалої подорожі, виконайте такі дії:
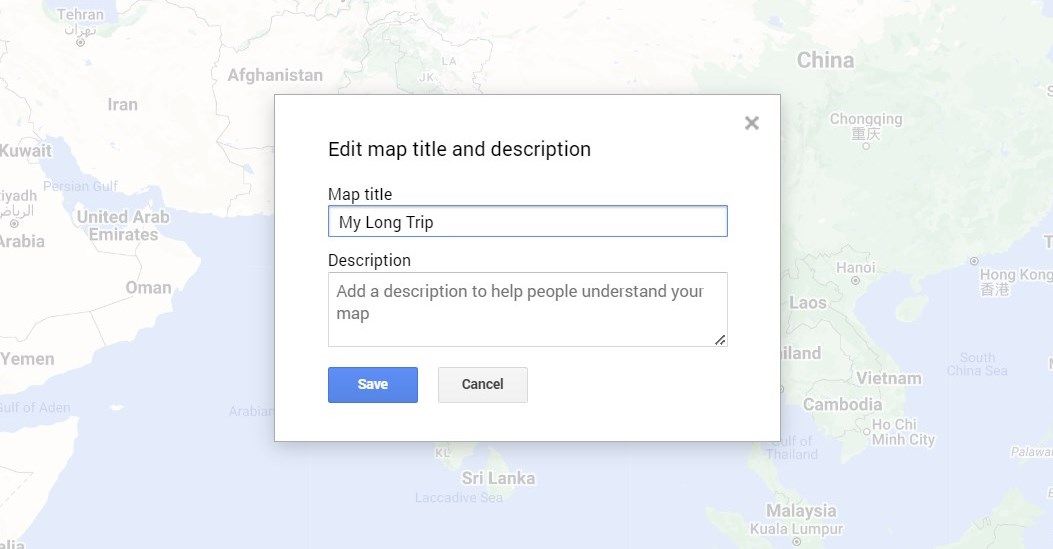
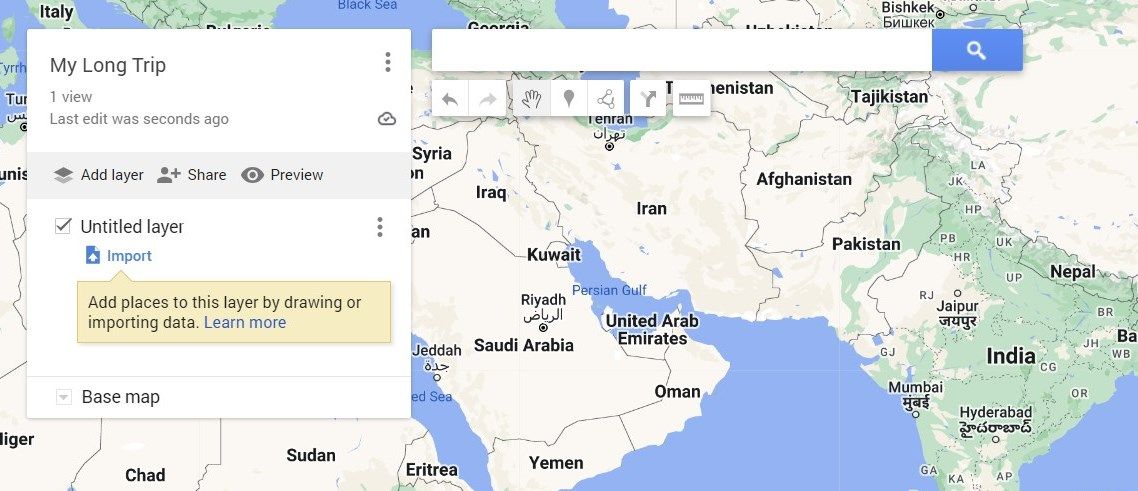
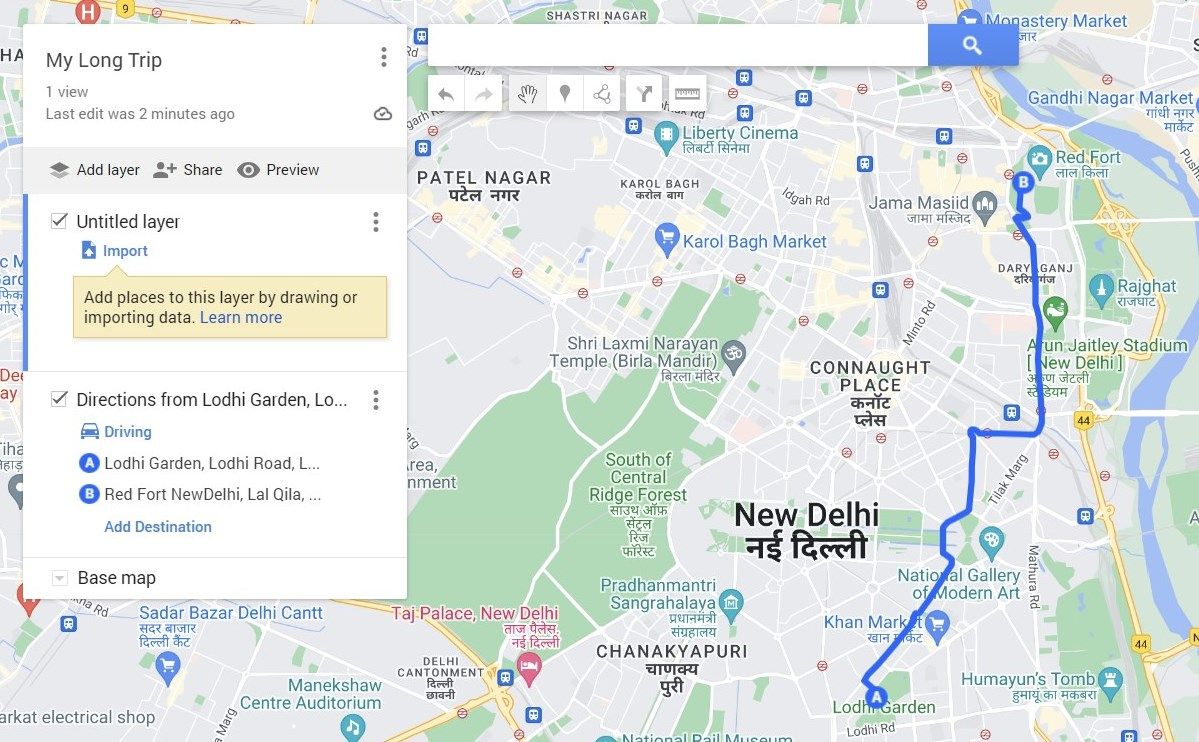
Додавши всі зупинки та маршрути, перейдіть до Збережені > Карти на Картах Google. Ви побачите власну карту з усіма збереженими маршрутами та зупинками. Таким чином, ви матимете повний огляд усієї вашої подорожі та зможете відповідним чином коригувати.
Налаштуйте свій досвід подорожей за допомогою Карт Google
Карти Google пропонують більше, ніж просто вказівки – вони покращують ваші враження від подорожей. Ви можете зберігати маршрути, додавати їх на головний екран і створювати власні карти з усіма зупинками та об’їздами. Отже, якщо ви збираєтесь у довгу подорож, нехай Карти Google стануть вашим надійним провідником.