Може настати момент, коли ви захочете поділитися документом Word як зображенням, яке може відкрити будь-хто. На жаль, ви не можете експортувати документ у форматі JPEG, але є кілька інших простих рішень. Ось кілька.
Перетворіть одну сторінку в JPEG
Якщо у вас є документ Word, який складається лише з однієї сторінки, або якщо ви хочете зробити лише одну конкретну сторінку довшого документа, ви можете використовувати програмне забезпечення для знімків екрана, наприклад Snip & Sketch для Windows або програму Screenshot для Mac.
Перше, що вам потрібно зробити, це зменшити масштаб вашого документа Word, щоб на екрані була видима вся сторінка. Ви можете зробити це, налаштувавши повзунок масштабування на рядку стану в бік символу мінус. Немає точної рекомендації щодо відсотка — просто переконайтеся, що весь документ видно.
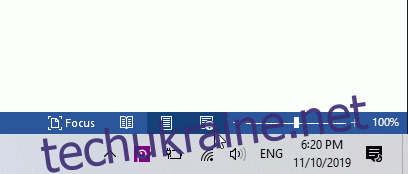
Коли сторінка буде повністю видимою, введіть «Snip & Sketch» у рядку пошуку Windows. Відкрийте інструмент Snip & Sketch, а потім виберіть «Новий» або натисніть Cmd+Shift+4 на Mac, щоб відкрити програму «Знімок екрана».
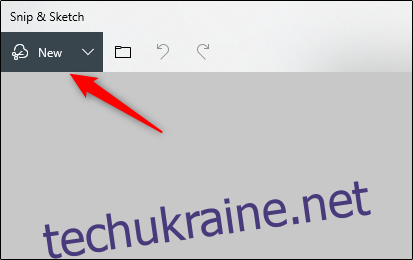
На вашому екрані з’явиться перехрестя. Натисніть і перетягніть перехрестя, щоб захопити всю сторінку документа Word.
Далі, якщо ви використовуєте Snip & Sketch у Windows, виберіть піктограму дискети, щоб зберегти зображення. Користувачі Mac виберуть Файл > Експорт.
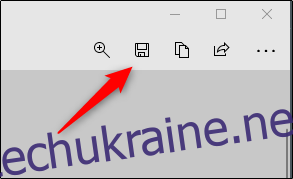
Дайте своєму зображенню назву та виберіть «JPEG» зі списку типів файлів. Нарешті, натисніть «Зберегти».
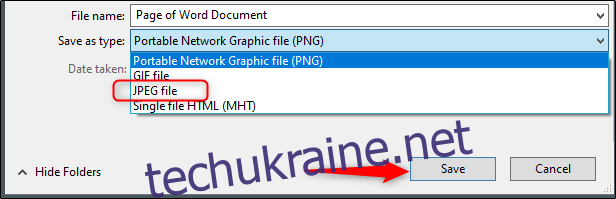
Перетворіть у PDF, а потім у JPEG у Windows
Як ми згадували раніше, ви не можете перетворити файл doc безпосередньо у JPEG. Однак ви можете конвертувати документ Word у PDF, а потім у JPEG.
Щоб перетворити документ Word у PDF, відкрийте документ і виберіть вкладку «Файл».
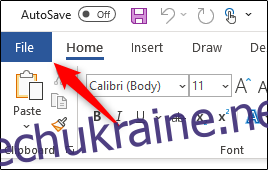
Далі виберіть «Зберегти як» на лівій панелі, а потім «Огляд».
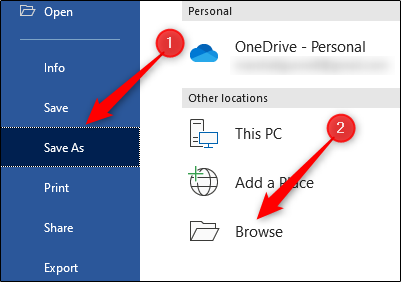
У Провіднику файлів виберіть місце, де ви хочете зберегти файл, і дайте йому ім’я. Виберіть стрілку поруч із «Зберегти як тип» і виберіть «PDF» зі спадного списку.
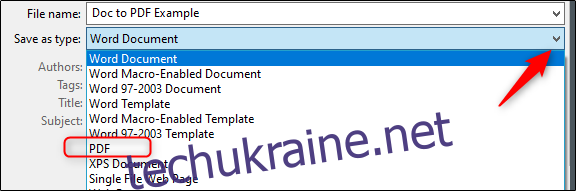
Тепер ваш файл збережено як PDF.
Щоб конвертувати PDF у JPEG, вам знадобиться завантажити безкоштовне програмне забезпечення для конвертування від Microsoft. Відкрийте програму Microsoft Store і введіть «PDF to JPEG» у рядку пошуку. Виберіть перший варіант.
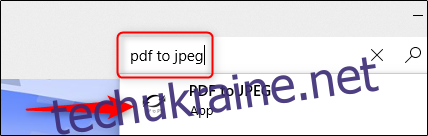
На наступній сторінці відображається деяка інформація про програмне забезпечення. Прочитайте його, а потім виберіть «Отримати».
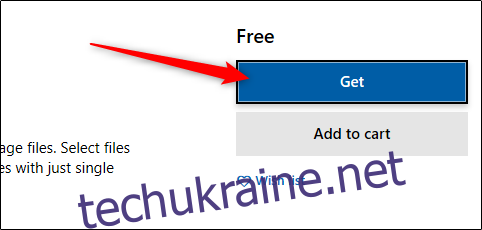
Програмне забезпечення буде встановлено автоматично. Відкрийте його та натисніть «Вибрати файл» у верхній частині вікна.
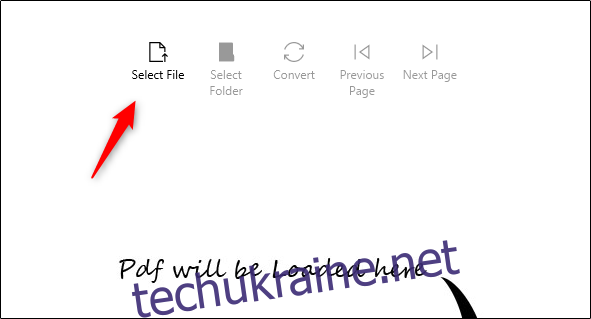
Перейдіть до розташування вашого PDF-файлу та виберіть його. Після цього файл відкриється в програмі конвертера PDF в JPEG. Відкривши його, натисніть «Вибрати папку».

Знову з’явиться Провідник Windows. Перейдіть до місця, де ви хочете зберегти новий файл, а потім натисніть кнопку «Вибрати папку».
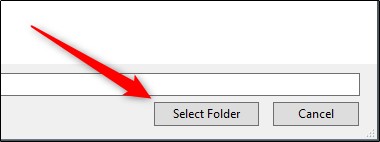
Нарешті виберіть «Перетворити».
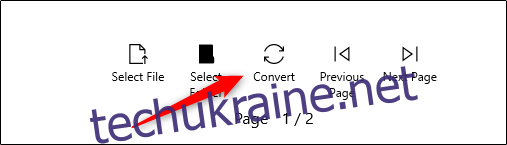
Тепер ваш PDF буде перетворено в JPEG.
Перетворіть у PDF, а потім у JPEG на Mac
Дії для перетворення Word Doc у PDF на Mac точно такі ж, як і кроки, згадані в попередньому розділі. Однак Mac поставляється з програмою під назвою «Попередній перегляд», яка може виконувати перетворення PDF > JPEG, тому тут не буде потрібно жодного додаткового програмного забезпечення.
Повторіть кроки в попередньому розділі, щоб перетворити документ Word у PDF. Коли ваш PDF-файл готовий, клацніть файл правою кнопкою миші, виберіть «Відкрити за допомогою» у меню та виберіть «Попередній перегляд».
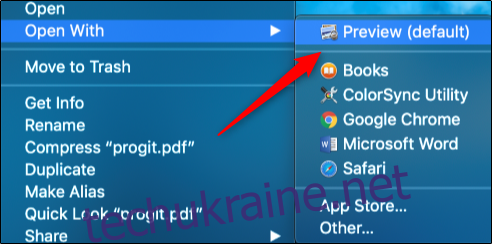
У верхньому лівому куті вікна виберіть «Файл». З’явиться спадне меню. Тут виберіть «Експорт».
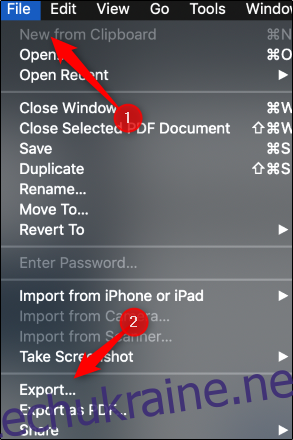
З’явиться нове вікно. Натисніть стрілку біля «Формат», щоб відобразити список параметрів. Виберіть «JPEG» зі списку. Після цього виберіть «Зберегти».
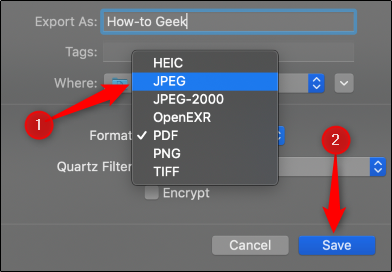
Тепер ваш PDF буде перетворено в JPEG.
Вам не хочеться виконувати всі ці кроки, щоб перетворити документ Word у JPEG? Є декілька Перетворювачі Word в JPEG онлайн, які дуже добре працюють. Переглядайте і знайдіть те, що вам подобається!
