Ключові висновки
- Виберіть формати JPEG 2000 або PNG для високоякісних зображень у Photoshop. Це мінімізує стиснення та зменшує пікселі.
- Збережіть зображення як файли PSD у Lightroom перед перенесенням у Photoshop. Це дає вам більше можливостей для редагування та вищу якість зображень.
- Під час підготовки зображень до друку в Photoshop враховуйте колірний режим і PPI. І збережіть їх як файли TIFF для збереження якості.
Ви можете зберігати високоякісні зображення у Photoshop для будь-яких випадків використання, незалежно від того, чи то ділитися своїм мистецтвом у соціальних мережах чи готувати вміст до друку. У цьому зручному посібнику ви дізнаєтеся, як зберігати свої зображення у Photoshop, забезпечуючи при цьому мінімальне стиснення.
Які формати слід використовувати для збереження високоякісних зображень у Photoshop?
Якщо ви хочете зберегти зображення найкращої якості у Photoshop, вам потрібно вибрати формати файлів, які мінімізують стиснення. На жаль, не всі формати однакові в цьому відношенні. Наприклад, JPEG стискаються легше (хоча вони виграють від того, що їх легше передавати через Інтернет).
JPEG 2000 і PNG – це два файли, які варто використовувати, якщо вам потрібно зберегти високоякісні зображення у Photoshop. Обидва займають більше місця на жорстких дисках, але вони дають вам більше шансів зменшити пікселізацію. У нас є повний посібник про те, що таке файли PNG, і для чого їх слід використовувати, якщо ви хочете вивчити цю тему далі.
Якщо ви плануєте використовувати свої зображення в друкованих засобах масової інформації (наприклад, у журналі чи книзі), замість цього слід використовувати формат TIFF.
Почніть зі збереження ваших зображень у форматі PSD у Lightroom
Якщо ви один із багатьох творців, які разом використовують Lightroom і Photoshop, вам слід зберегти свої зображення у форматі PSD, перш ніж передавати їх у Photoshop. Таким чином ви матимете набагато більше можливостей під час редагування у Photoshop. І як результат, ви також можете зберегти фотографії вищої якості, коли завершите редагування.
Щоб зберегти фотографії у форматі PSD, перш ніж перейти до Photoshop, виконайте такі дії:
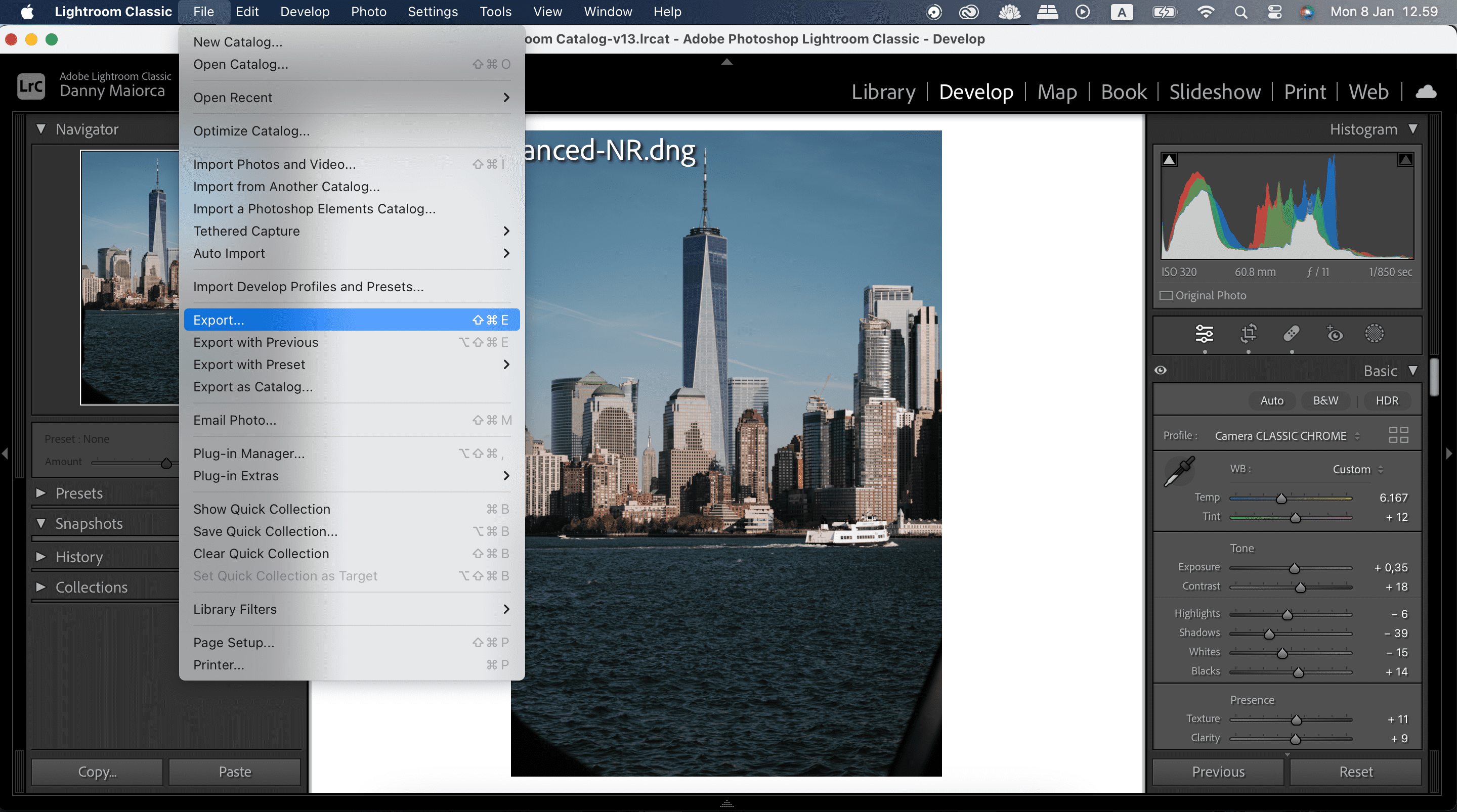
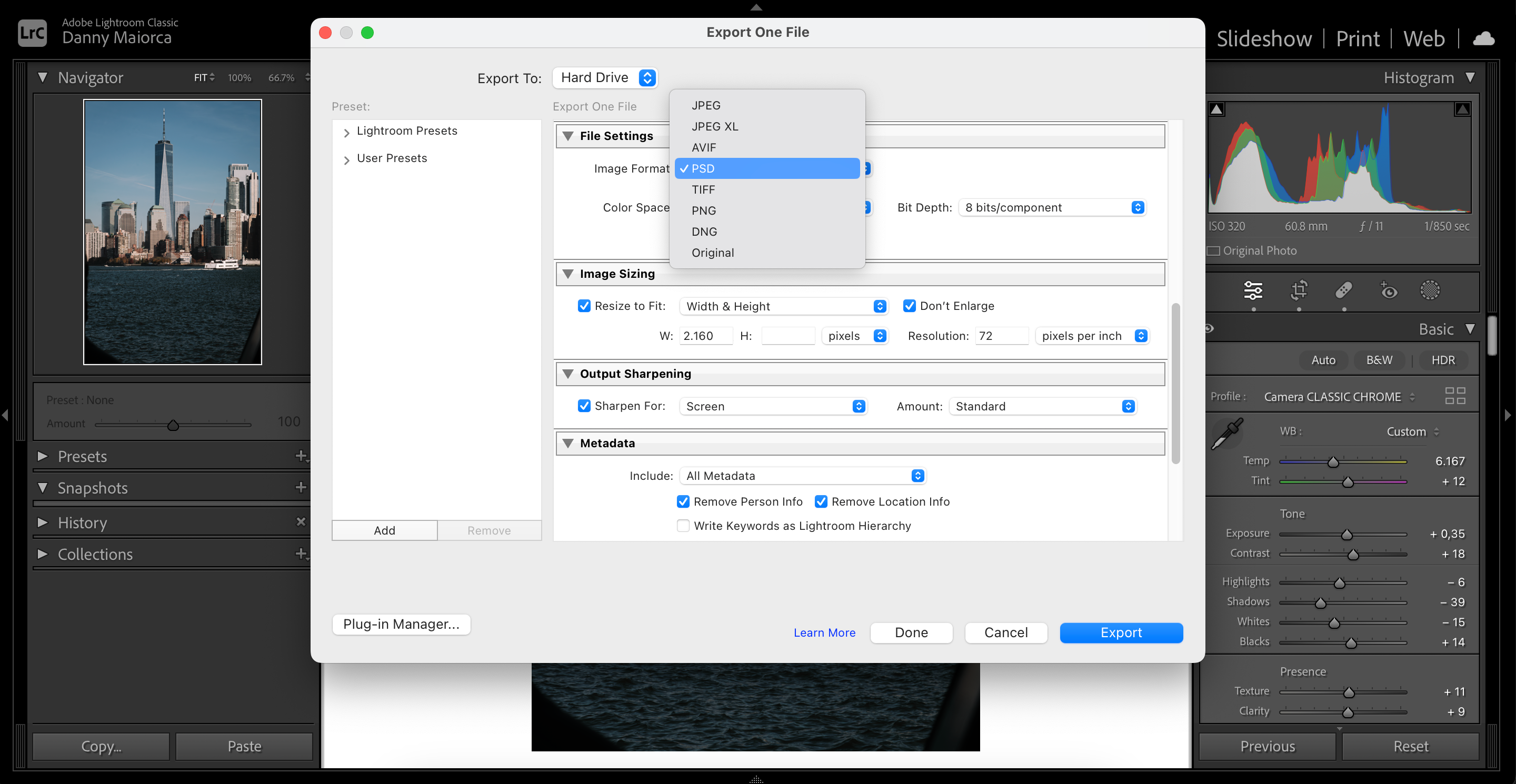
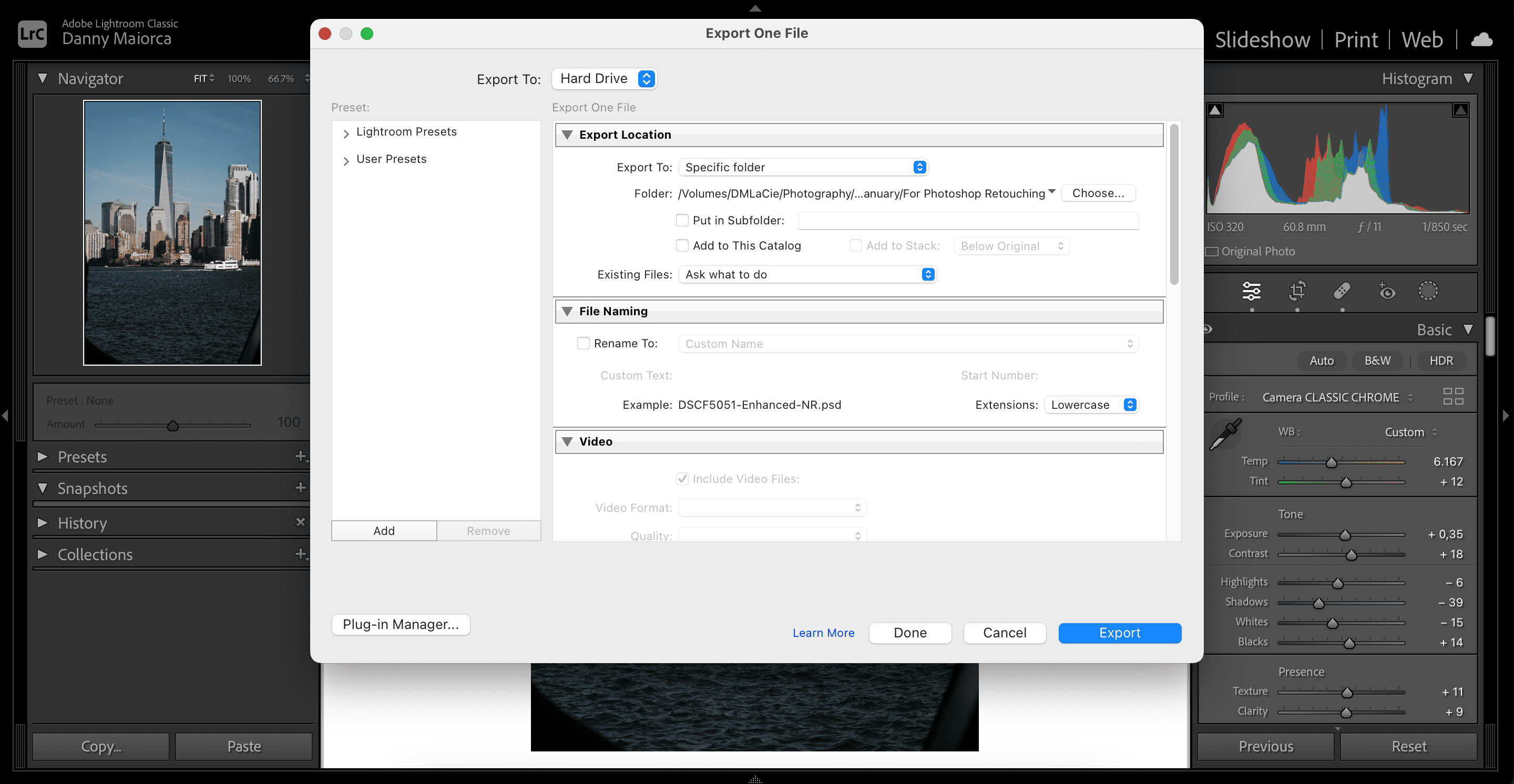
Як зберегти високоякісні зображення в настільній програмі Photoshop
Коли ви завершите редагування та будете готові зберігати високоякісні зображення у Photoshop, процес дуже простий. Щоб зберегти файли JPEG 2000 і PNG у версії для настільного комп’ютера, виконайте наведені нижче дії.
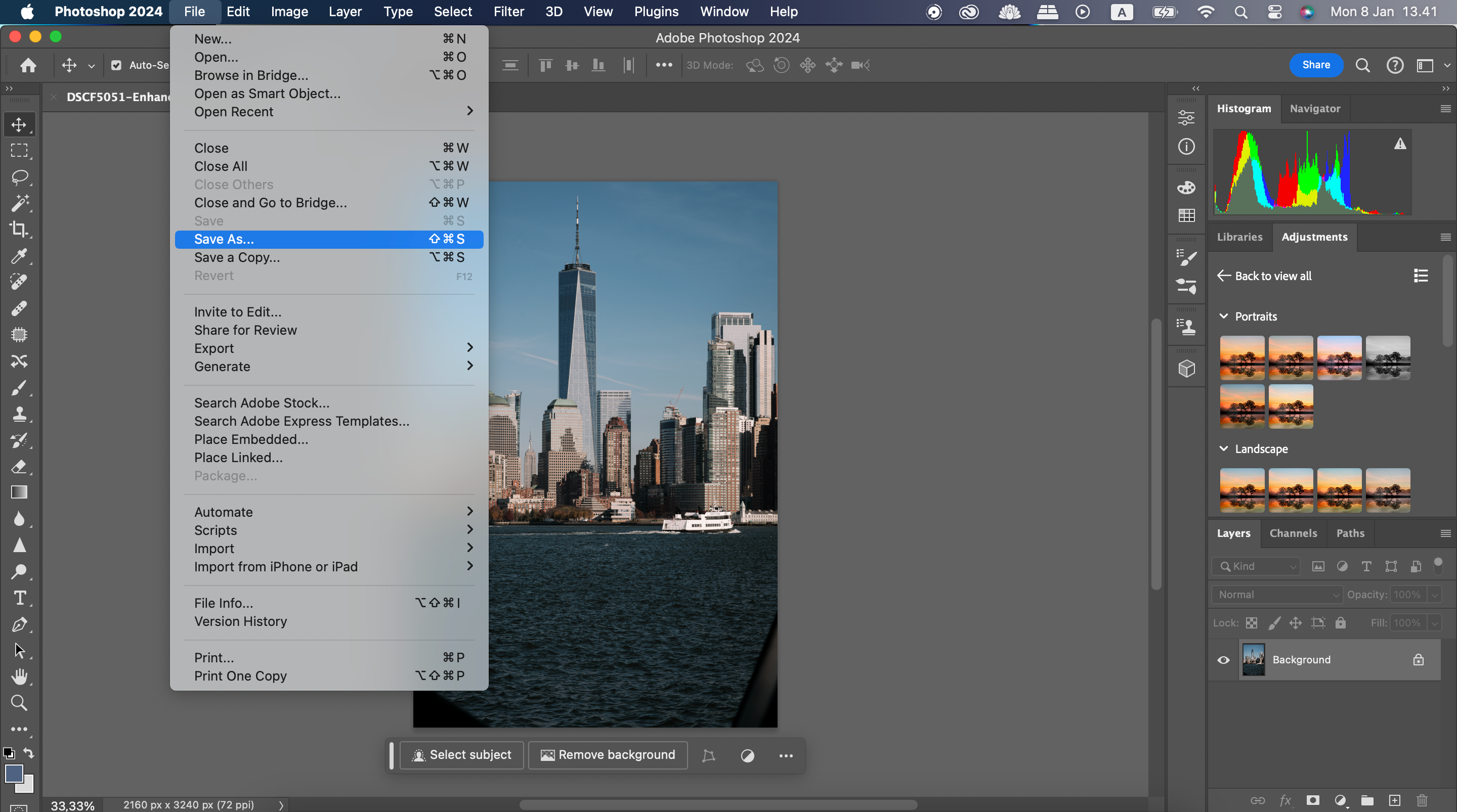
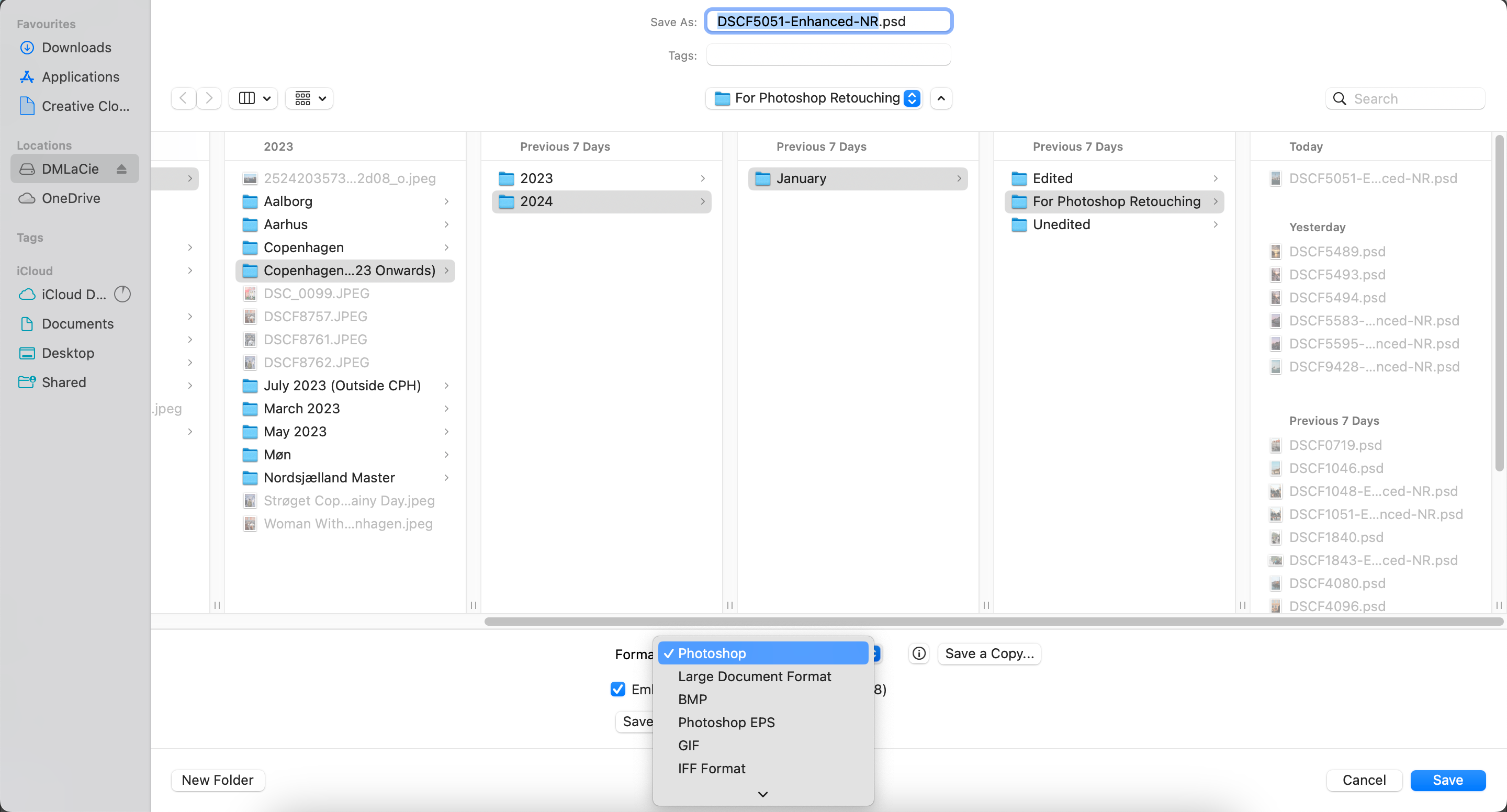
Як зберегти високоякісні зображення в Photoshop для Інтернету
Щоб використовувати Photoshop для Інтернету, потрібно відкрити Google Chrome, Edge або Firefox. Процес збереження високоякісних зображень також дещо відрізняється від програми для настільних ПК, і ви можете зберегти зображення в Creative Cloud або на своєму пристрої. Крім того, ви не можете зберегти своє зображення у форматі JPEG 2000, але доступний PNG.
Давайте почнемо зі збереження вашого зображення в Creative Cloud:
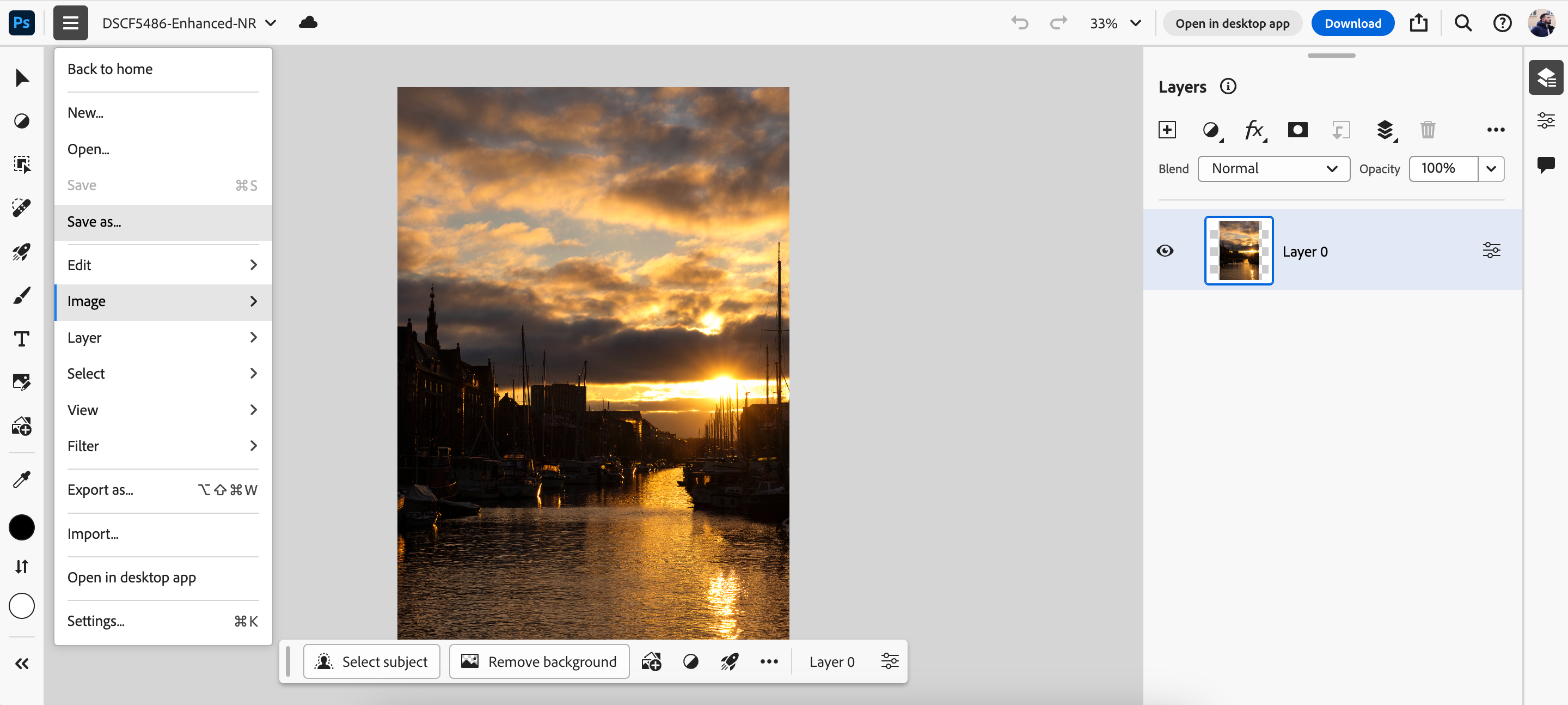
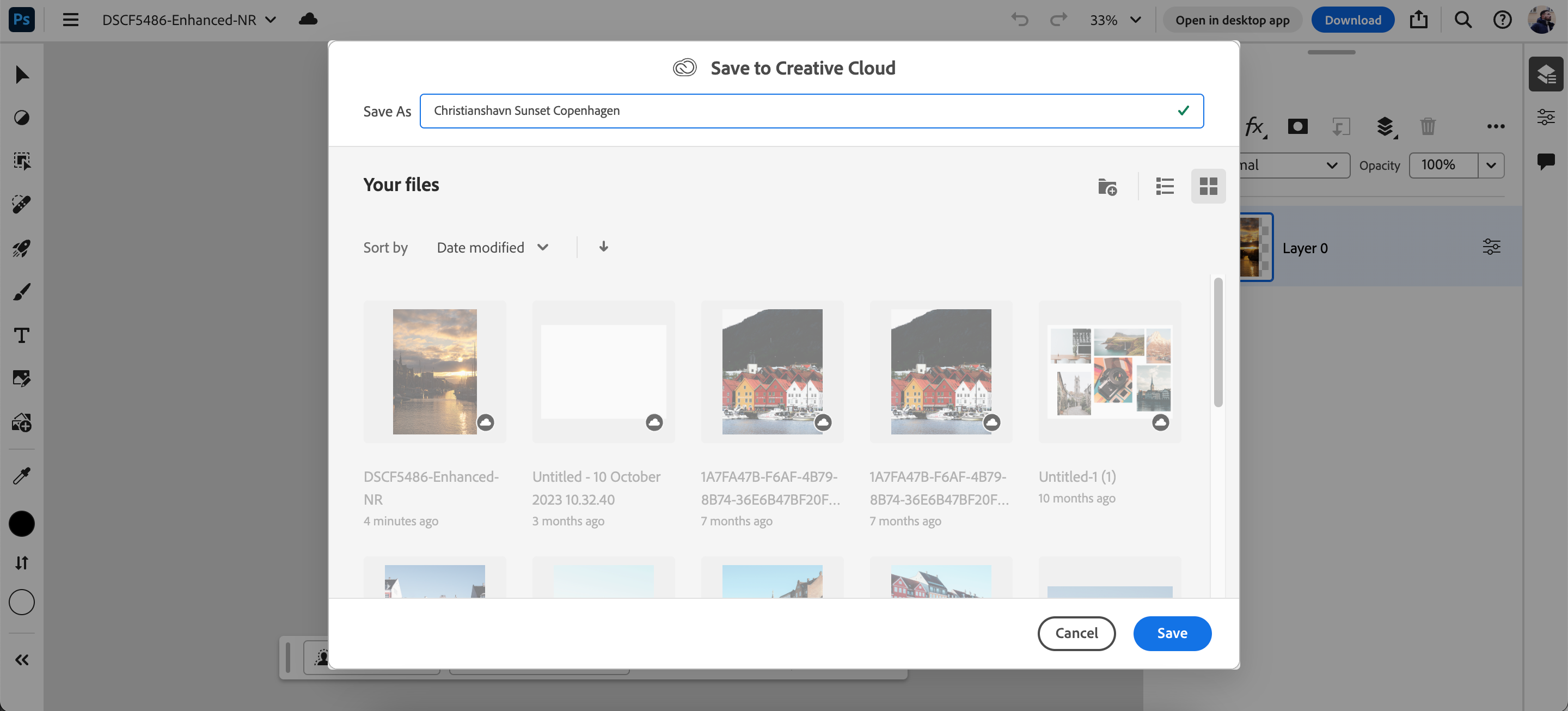
Після збереження фотографії в Creative Cloud за допомогою веб-програми ви можете перейти до настільної програми Photoshop і зберегти зображення у форматі JPEG 2000 або PNG, дотримуючись тих самих інструкцій у попередній версії.
Якщо ви бажаєте замість цього завантажити своє зображення на жорсткий диск і бажаєте використовувати PNG, а не JPEG 2000, виконайте наведені нижче дії.
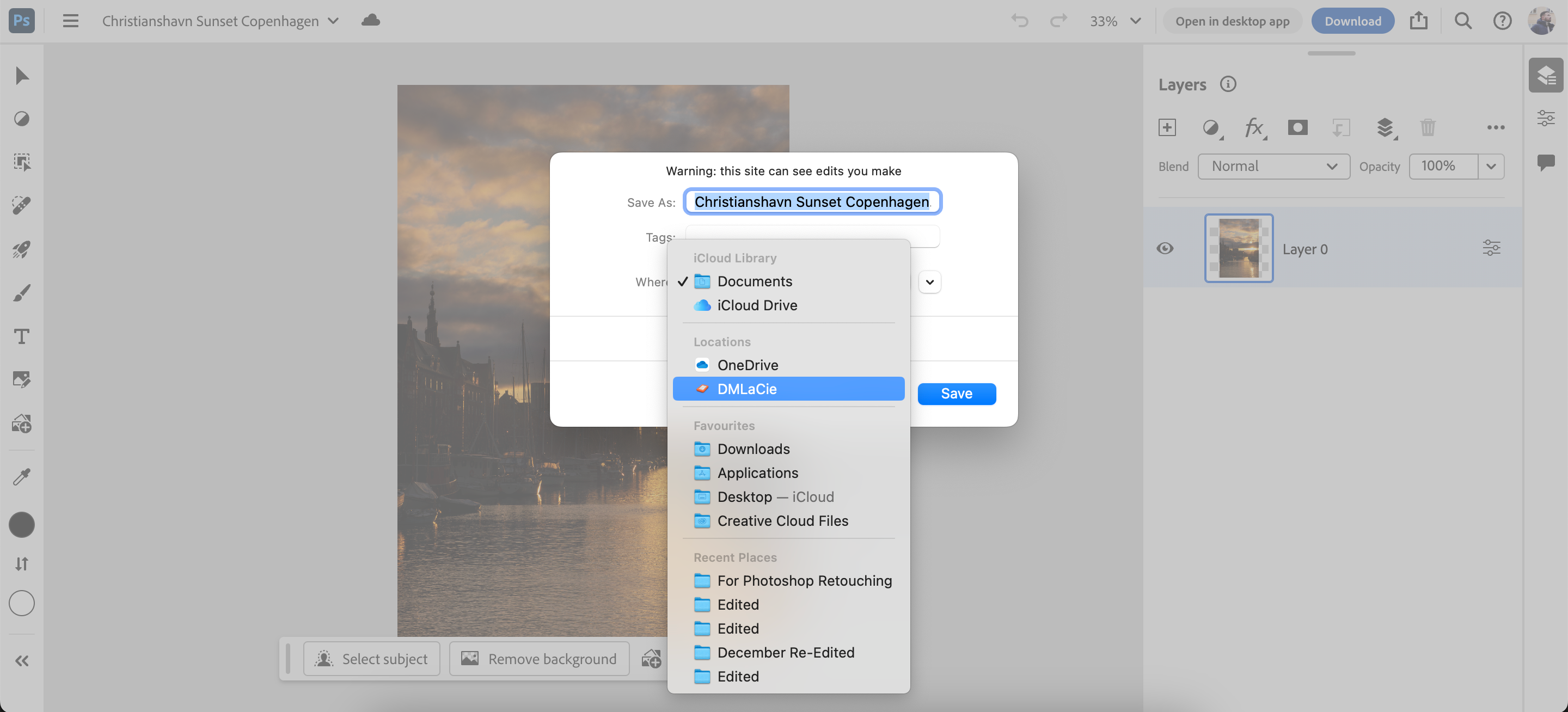
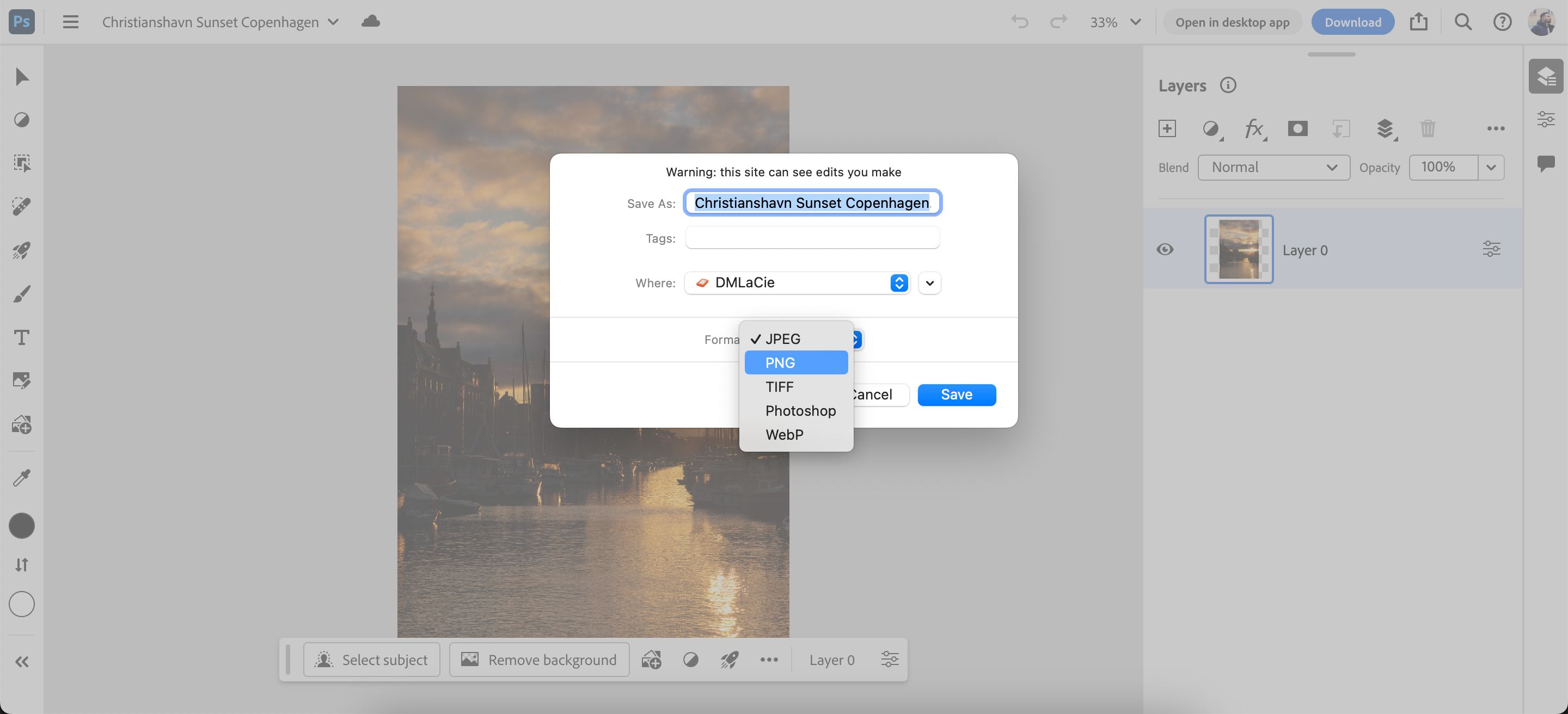
Ви можете перевірити, як працює Creative Cloud, якщо хочете дізнатися більше про платформу.
Як підготувати зображення в Photoshop до друку
Поширеною помилкою в Photoshop є неврахування кольорового режиму та PPI (пікселів на дюйм) зображення. Ці параметри експорту Photoshop мають величезне значення під час підготовки носіїв для друку.
Використання кольорового режиму в Photoshop
Photoshop підтримує різноманітні колірні режими; ви знайдете їх усі в розділі Зображення > Режим. Стандартним режимом кольору є RGB (червоний, зелений і синій). Це основний колірний режим, який використовується у Photoshop.
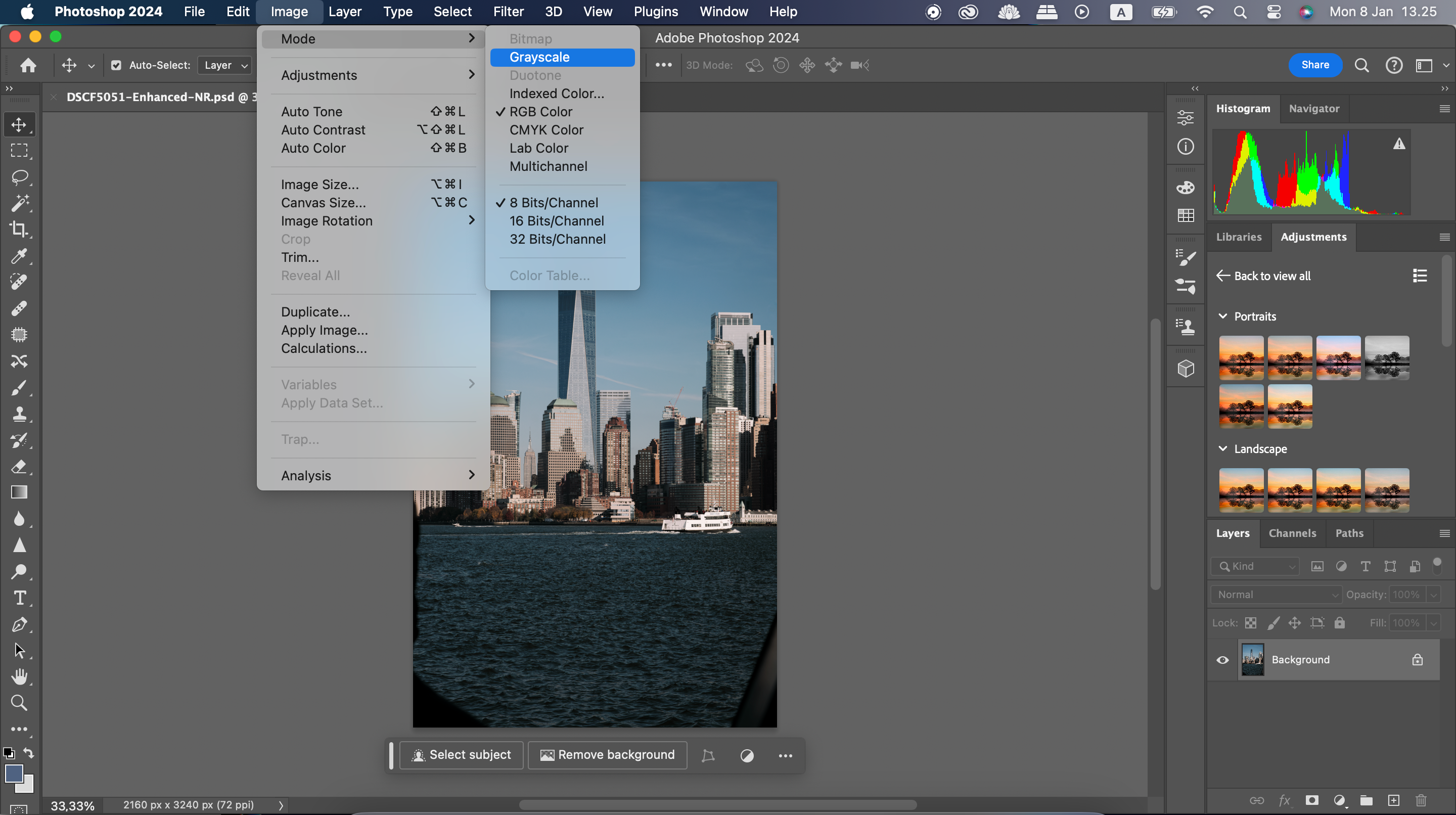
Якщо змінити колірний режим зображення, перехід від RGB до CMYK (блакитний, пурпуровий, жовтий і ключовий) може бути помітним не відразу. Різницю можна більше відчути в їх використанні. RGB — це адитивний колірний режим, а CMYK — субтрактивний колірний режим.
Адитивні кольори більш корисні, коли маєте справу з чимось на зразок зображення, що відображається на екрані. Субтрактивні кольори найкраще підходять для зображень, які ви збираєтеся надрукувати пізніше.
Субтрактивні кольори починаються з білої поверхні, схожої на аркуш паперу для принтера. Кольори у вигляді чорнила віднімаються від яскравості поверхні шарами. Чим більше шарів накладаються один на одного, тим темнішою стає область зображення.
Після того, як ви вибрали правильне зображення та колірні режими, вам слід зберегти зображення у форматі TIFF. Ось як це зробити:
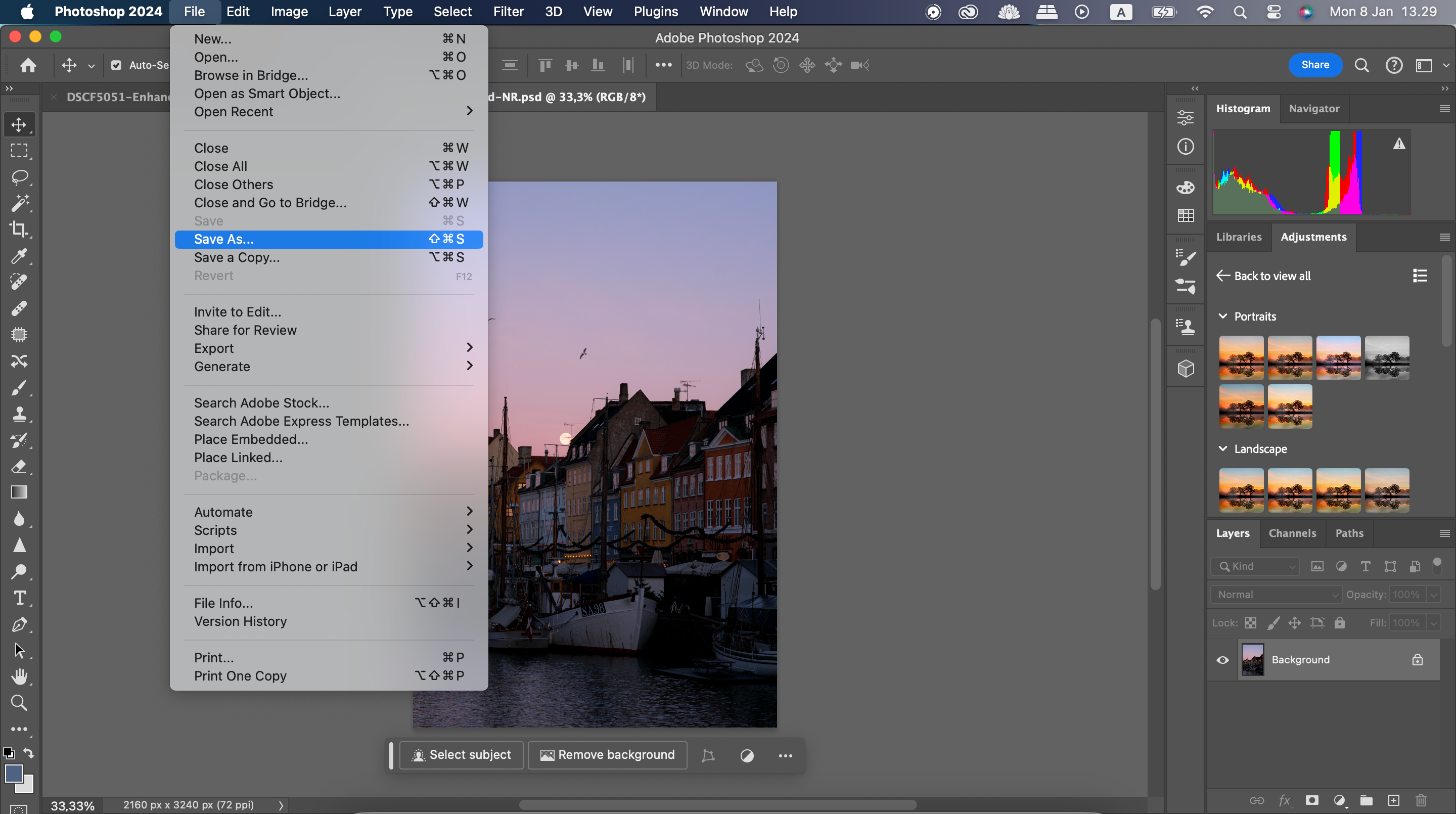
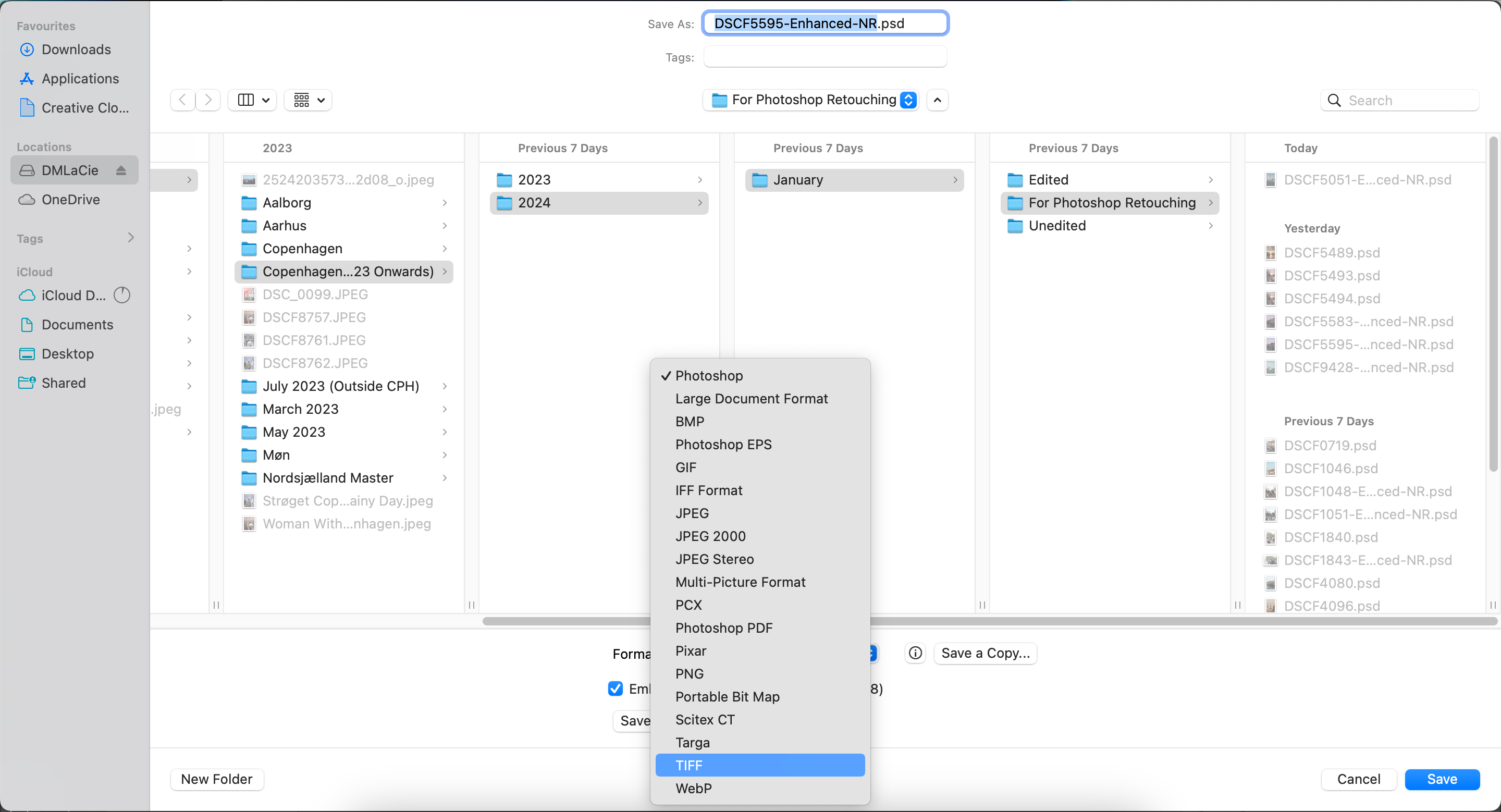
Обережне збереження файлу дозволить зберегти якість зображення. Навіщо погоджуватися на JPEG, коли є з чого вибирати набагато більше?
Зберігаючи високоякісні зображення у Photoshop, подумайте про платформи, на яких ви їх використовуватимете. Наприклад, JPEG 2000 працює, якщо ви завантажуєте зображення в соціальні мережі зі свого смартфона, але PNG краще для клієнтських проектів. Також варто враховувати різні обмеження розміру файлів, які існують на різних платформах.

