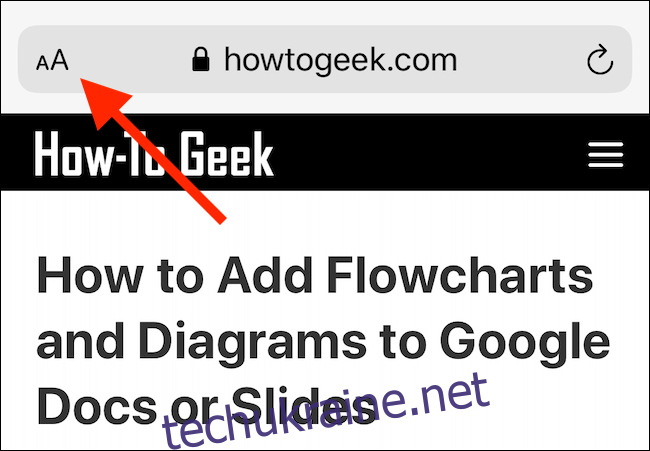Хамош Патак
Зручно зберігати веб-сайти та статті у форматі PDF, щоб ви могли прочитати їх пізніше. Ось як можна швидко створити PDF-файл на своєму iPhone або iPad, а потім зберегти його за допомогою такої служби, як Pocket.
Як зберегти повносторінковий знімок екрана у форматі PDF
В iOS 13, iPadOS 13 і новіших версіях ви можете зробити знімок екрана на всю сторінку веб-сайту в Safari і зберегти його як PDF у програмі «Файли».
У цьому новому методі є два важливі моменти:
PDF-файл створюється як одна безперервна сторінка без розривів сторінок.
Замість звичайного PDF із шириною сторінки A4, PDF-файл такої ж ширини, як iPhone або iPad, на якому ви його переглядаєте.
Якщо ви хочете створити чистіший PDF-файл сторінки — без реклами та форматування — спочатку перейдіть у режим читання. Для цього натисніть і утримуйте «AA» у верхньому лівому куті, а потім торкніться його знову, щоб налаштувати макет тексту.
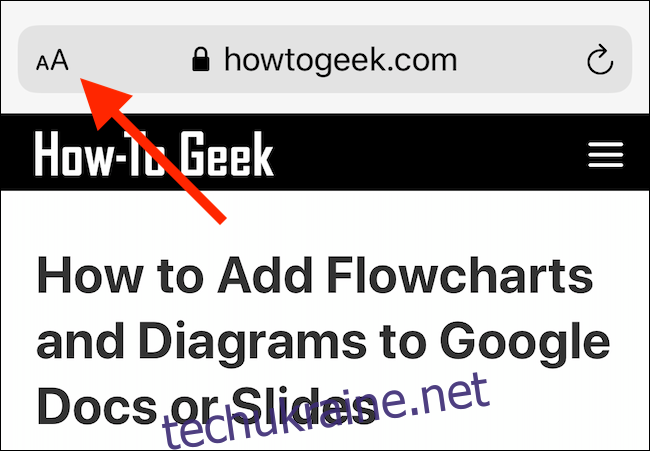
Відкрийте веб-сайт на своєму iPhone або iPad і зробіть знімок екрана. Якщо у вас є пристрій у стилі iPhone X з виїмкою або iPad Pro з Face ID, натисніть і утримуйте кнопки «Збоку» та «Збільшення гучності» разом, доки не побачите анімацію знімка екрана.
Якщо ви використовуєте iPhone або iPad з кнопкою «Додому», натисніть її разом із кнопкою «Живлення/Сон», щоб зробити знімок екрана.
Ви побачите невеликий попередній перегляд скріншотів у нижньому лівому куті — торкніться його.
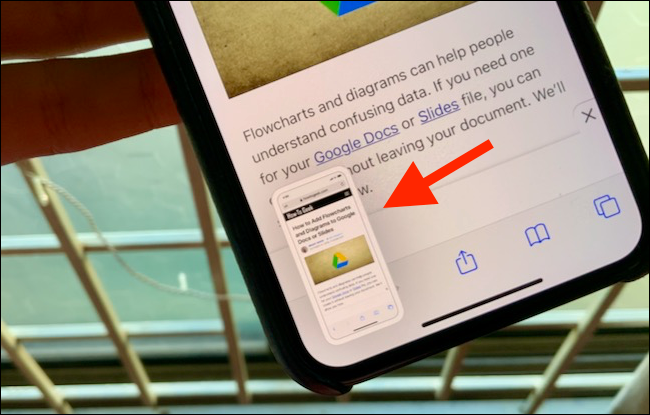 Хамош Патак
Хамош Патак
Тепер ви перебуваєте в редакторі скріншотів. Торкніться «Повна сторінка».
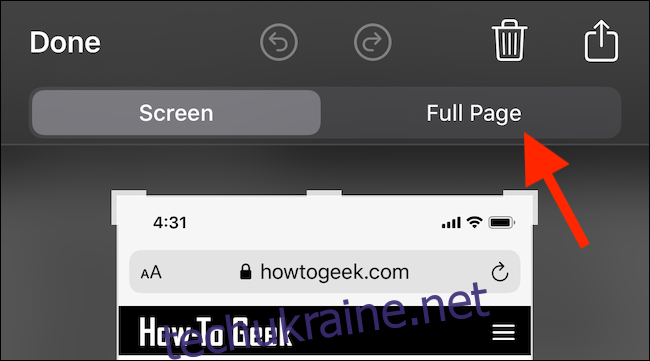
Тепер з’являється вся сторінка. Для навігації можна використовувати смугу прокрутки праворуч на екрані. Оскільки ви перебуваєте на екрані редагування знімків екрана, вам доступний весь набір анотацій. Ви можете малювати над PDF-файлом або використовувати стрілки, щоб виділити розділи.
Ви можете зберегти PDF-файл у програмі «Файли» або експортувати його до будь-якої програми на ваш вибір. Щоб зберегти його в програмі «Файли», торкніться «Готово».
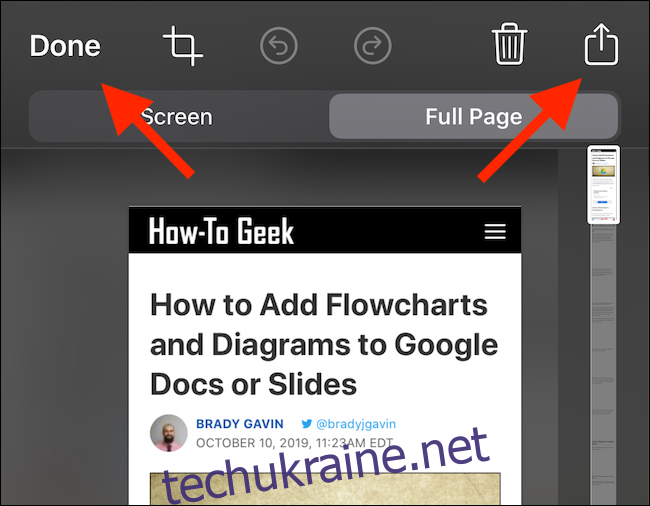
У спливаючому вікні натисніть «Зберегти PDF у файли».
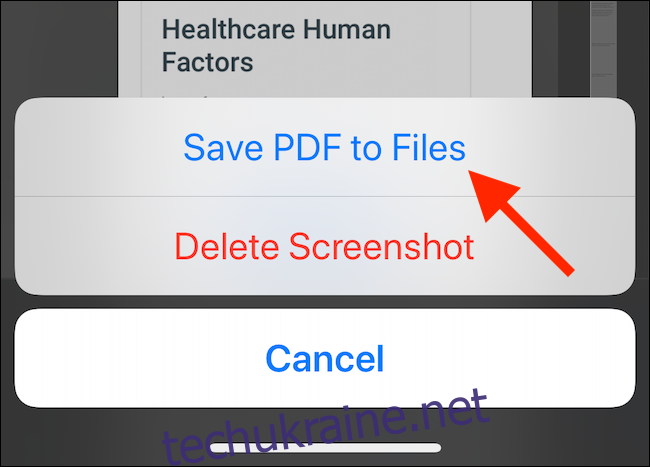
Далі виберіть місце, в якому ви хочете зберегти PDF; Ви можете вибрати локальний диск, зовнішнє сховище або обліковий запис хмарного сховища. Після вибору місця натисніть «Зберегти».
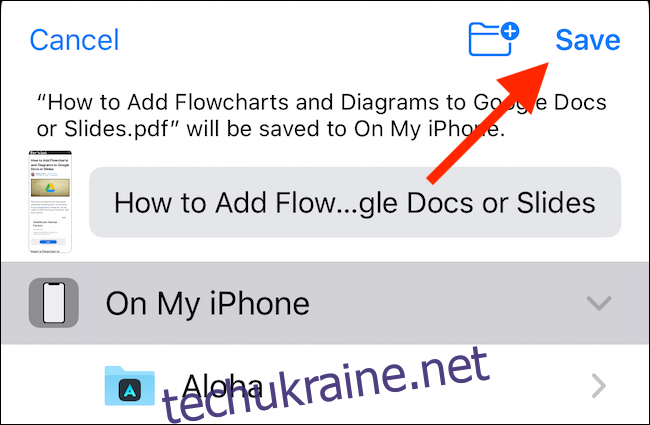
Якщо ви хочете надіслати PDF-файл до програми — наприклад, як вкладений файл у програмах «Пошта» чи «Книги», — натисніть кнопку «Поділитися» (поле зі стрілкою, спрямованою вгору). Виберіть програму, до якої ви хочете надіслати PDF-файл.
Як зберегти веб-сайт у форматі PDF зі спільного доступу
Якщо ви віддаєте перевагу більш традиційний метод збереження веб-сайту у форматі PDF, ви можете знайти його на аркуші спільного доступу. Цей метод створює знайомий PDF-файл із розбитими сторінками розміром A4.
У iOS 13, iPadOS 13 і вище нова опція дозволяє вибирати між звичайним PDF-файлом і PDF-файлом Reader.
Відкрийте сторінку в Safari і натисніть кнопку Поділитися.
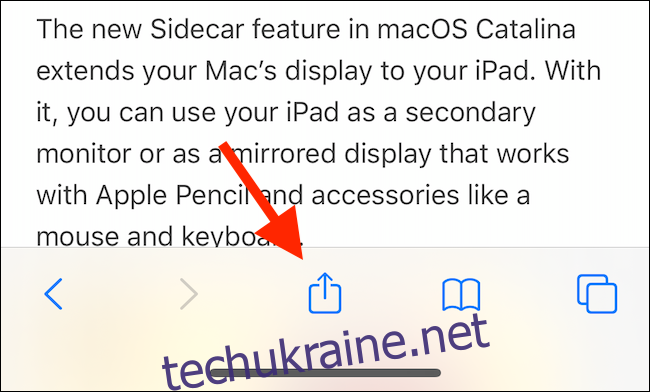
У верхній частині аркуша спільного доступу ви бачите назву сторінки; трохи під ним торкніться «Параметри».
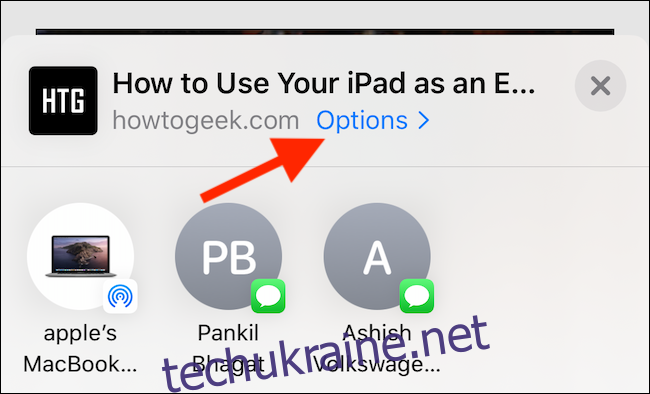
Якщо необхідно, перейдіть до параметра «Reader PDF», щоб створити зменшену версію веб-сторінки. Якщо ви плануєте прочитати довгу статтю на своєму iPad, це найкращий варіант.
Після того, як ви виберете потрібний варіант PDF, натисніть «Готово».
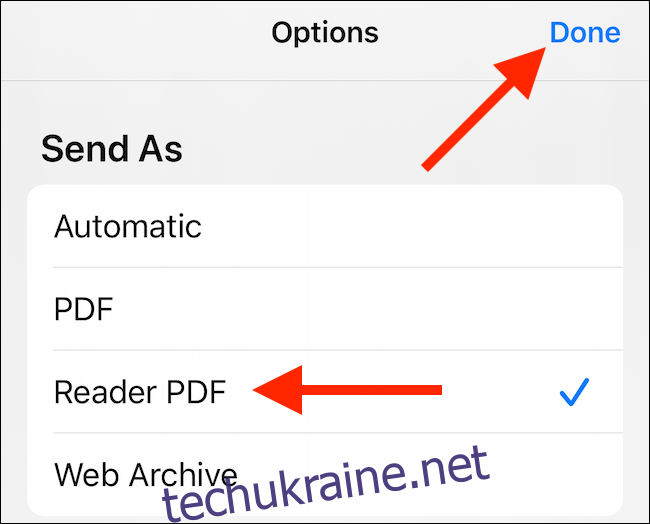
Тепер ви повертаєтеся до аркуша спільного доступу. Тут натисніть «Зберегти у файли».
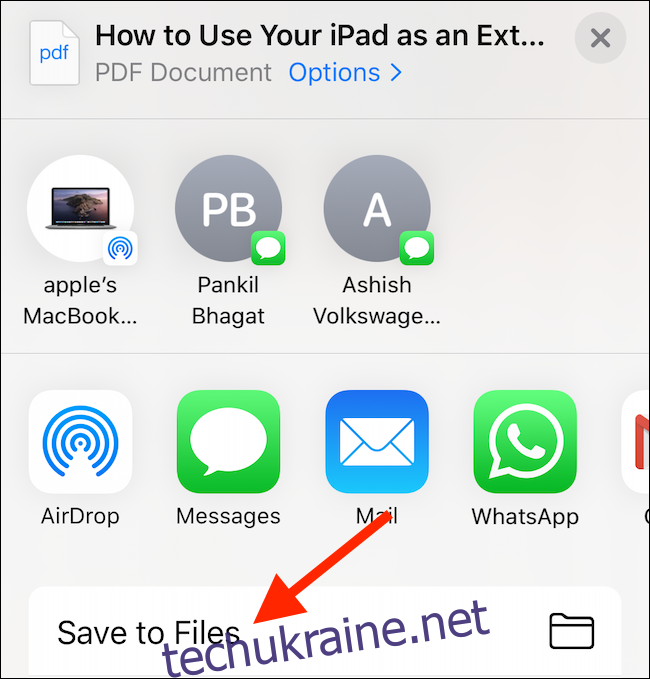
Далі виберіть вихідну папку, а потім натисніть «Зберегти».
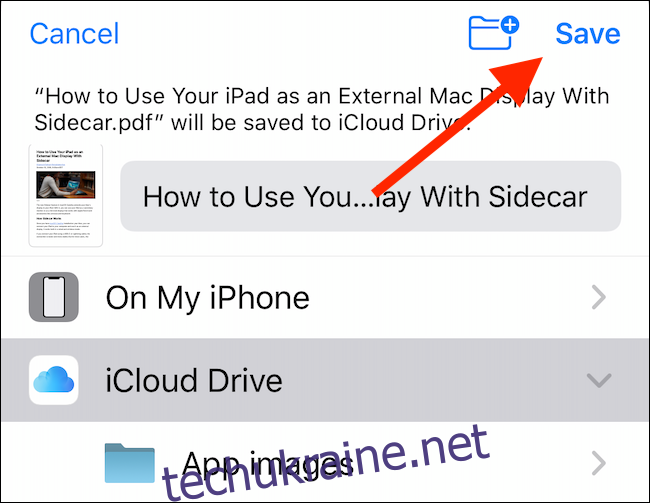
Тепер ви можете перейти до програми «Файли» та торкнутися файлу, щоб переглянути його. Торкніться кнопки «Поділитися», щоб відкрити PDF-файл у програмі Apple Books або сторонньому програмі для читання PDF-файлів.
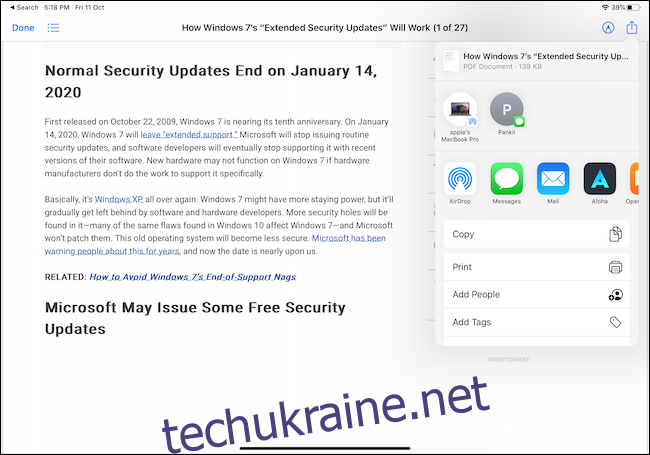
Як зберегти веб-сайт у форматі PDF з будь-якого браузера за допомогою ярликів
Якщо ви користуєтеся стороннім браузером, у вас немає тих самих параметрів створення PDF-файлів, як у Safari. Однак ви можете використовувати ярлик під назвою «Створити PDF». Цей ярлик створює PDF-файл за допомогою URL-адреси з будь-якої програми.
Відкрийте програму «Ярлики» на своєму iPhone або iPad і торкніться «Галерея».
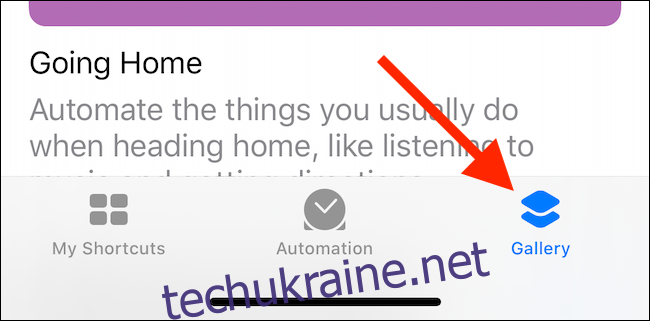
Тут торкніться поля «Пошук», а потім введіть «Створити PDF».
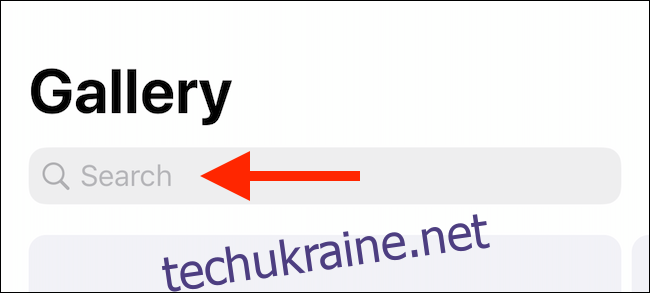
Торкніться знака плюс (+) біля опції «Створити PDF».
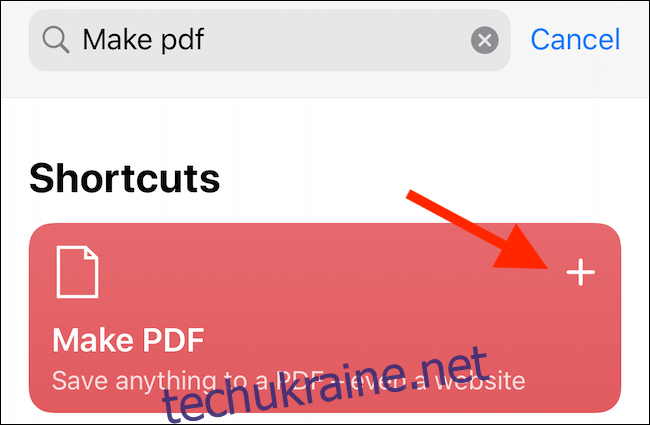
Торкніться «Додати ярлик».
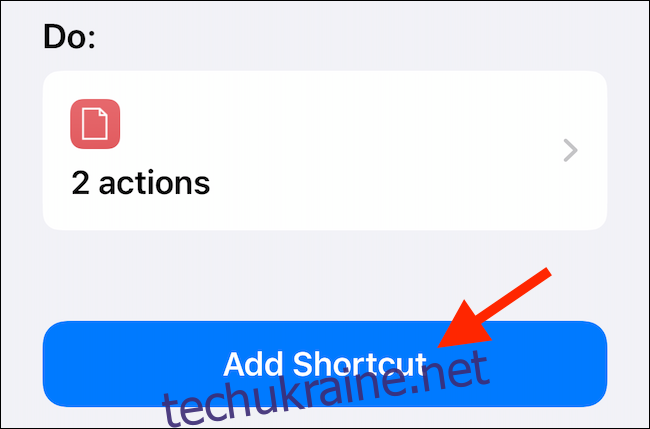
Ярлик додається до вашої галереї і з’являється безпосередньо на аркуші спільного доступу, якщо на вашому пристрої встановлено iOS 13, iPadOS 13 або новішої версії. Якщо на вашому пристрої встановлено iOS 12 або старішу, торкніться «Запустити ярлик» на панелі дій, щоб отримати доступ до ярлика.
Перейдіть на веб-сайт, а потім натисніть кнопку Поділитися.
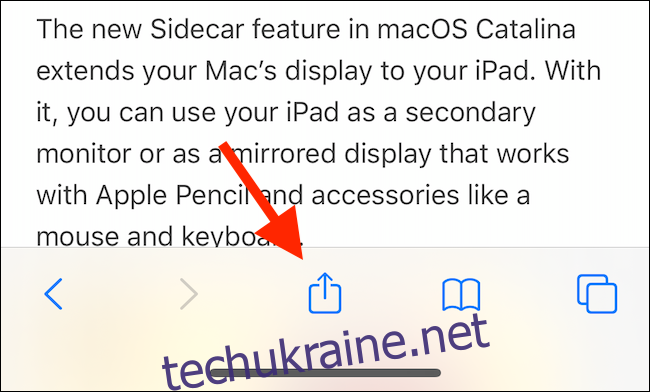
На аркуші спільного доступу прокрутіть вниз і торкніться «Створити PDF».
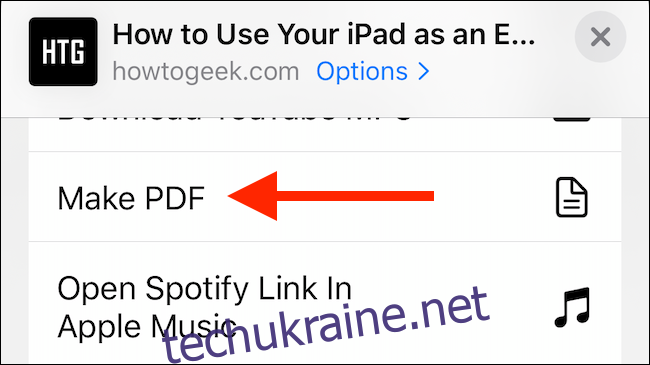
Ви бачите, як працює ярлик. Після створення PDF-файлу ви побачите його попередній перегляд. Торкніться кнопки Поділитися.
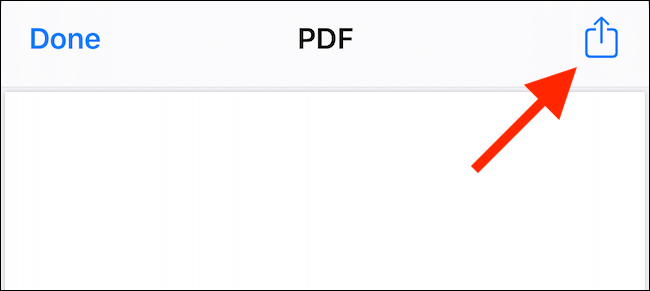
Виберіть «Зберегти у файли», щоб зберегти PDF-файл на iCloud Drive або локальне сховище. Ви також можете вибрати дію, наприклад «Копіювати в книги», щоб відкрити PDF-файл безпосередньо в програмі Apple Books. Якщо у вас є стороння програма для зчитування PDF-файлів, ви можете вибрати її.
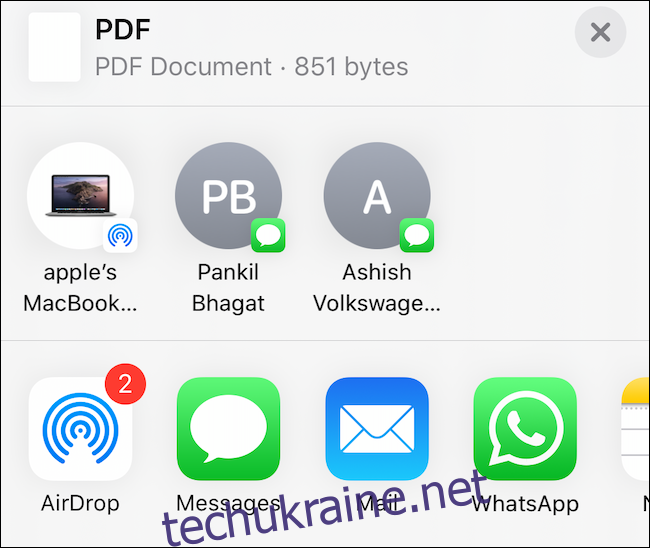
Як зберегти веб-сайт у форматі PDF в iOS 12 і раніше
Якщо на вашому iPhone або iPad встановлено iOS 12, ви можете використовувати дію Створити PDF, щоб перетворити веб-сайт у PDF.
Відкрийте сторінку в Safari і натисніть кнопку Поділитися.
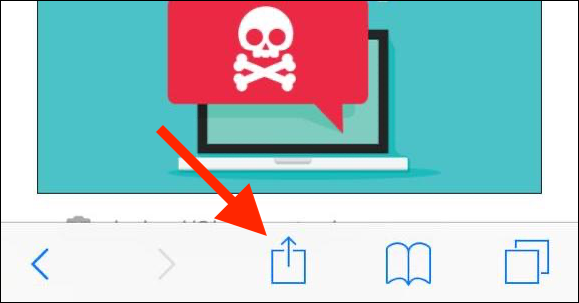
Далі перейдіть до списку «Дії» (другий список з горизонтальною прокруткою) і торкніться «Створити PDF».
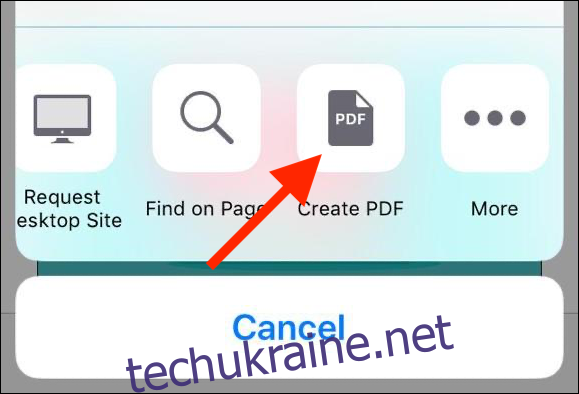
Тепер ви бачите попередній перегляд PDF—прокрутіть, щоб переглянути всю сторінку, а потім натисніть «Готово».
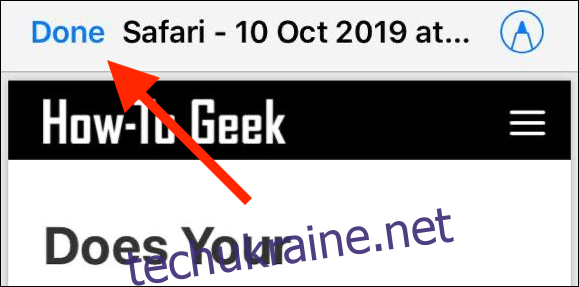
Якщо ви хочете поділитися PDF-файлом з певною програмою, торкніться кнопки Поділитися, щоб відкрити аркуш спільного доступу. У спливаючому вікні натисніть «Зберегти файл у».
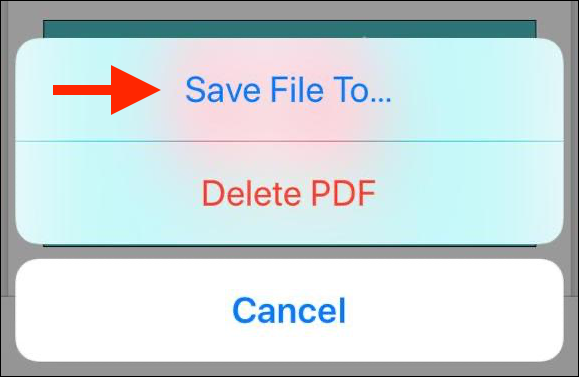
Тепер виберіть місце, куди ви хочете зберегти файл, а потім натисніть «Додати».
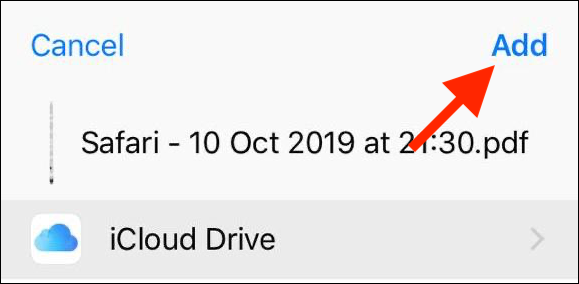
Тепер PDF-файл знаходиться у вказаному вами місці. Відкрийте програму «Файли», а потім торкніться файлу, щоб відкрити або поділитися ним.