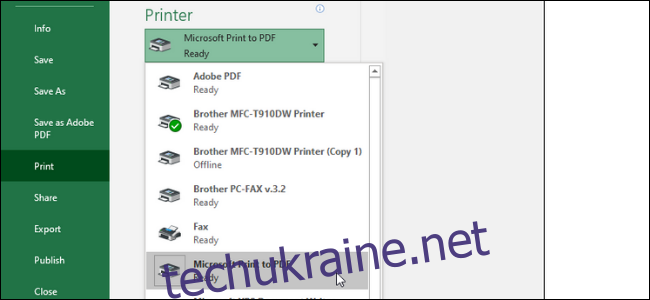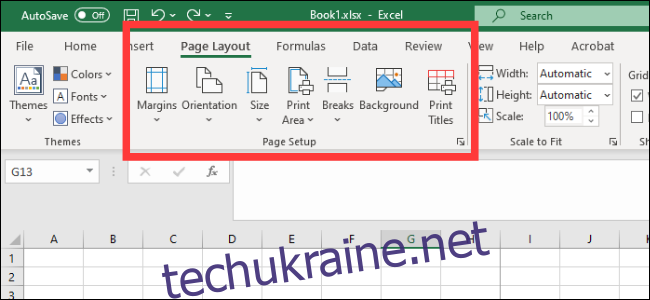Збереження електронної таблиці Excel у форматі PDF може бути заплутаним, і готовий файл часто виглядає інакше, ніж ми хочемо, щоб його було представлено. Ось як зберегти аркуш у вигляді чистого PDF-файлу для читання.
Файли Excel як PDF-файли
Існує багато сценаріїв, коли ви можете зберегти документ Excel як файл PDF замість електронної таблиці. Наприклад, якщо ви хочете надіслати лише певну частину більшого аркуша або не хочете, щоб його можна було редагувати. Однак перетворення файлу Excel у PDF може бути дещо складним.
Ми часто не сприймаємо електронні таблиці Excel як документи з рамками, сторінками та полями. Однак, коли справа доходить до перетворення цих файлів у PDF-документи, які можна читати, друкувати або розповсюджувати іншим, це те, про що ви повинні пам’ятати. Ваш файл має бути читабельним і зрозумілим, без випадкових непотрібних стовпців на інших сторінках або розмірів осередків, які занадто малі для читання.
Ось як перетворити вашу електронну таблицю в презентабельний PDF-документ для друку.
Налаштування сторінки
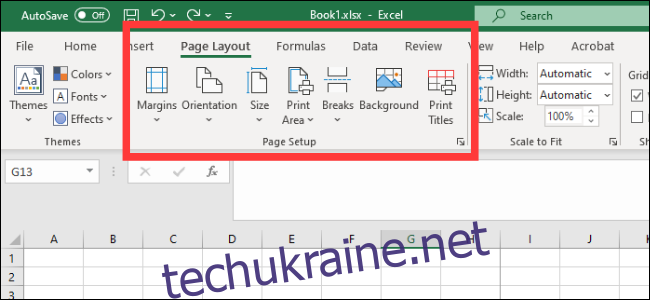
Якщо ви використовуєте Office 2008 або новішої версії, перейдіть на вкладку Макет сторінки. Тут ви побачите кілька параметрів, згрупованих у розділі Параметри сторінки. Ось перші три:
Поля: наскільки великий пробіл між краєм документа та першою клітинкою
Орієнтація: якщо ви хочете, щоб ваш готовий файл був у альбомній чи книжковій орієнтації
Розмір: розмір сторінки готового документа
Вони працюють здебільшого так само, як і в документі Word, тому встановіть їх відповідно до того, як ви хочете виглядати готовий PDF-файл. Зверніть увагу, що більшість електронних таблиць Excel краще читаються в альбомній орієнтації, ніж у книжковій, якщо у вас дуже мало стовпців. На аркушах, які зберігаються у книжковій формі, зазвичай є стовпці, які виходять за межі кінцевої області друку, що може ускладнити навігацію та читання документа.
Крім того, ви можете додати верхній і нижній колонтитул до остаточного макета. Натисніть стрілку в нижньому правому куті розділу Параметри сторінки, а потім натисніть вкладку Верхній/Нижній колонтитул. Ви можете вибрати один із параметрів, створених Office, або створити власний за допомогою функції «Налаштувати».
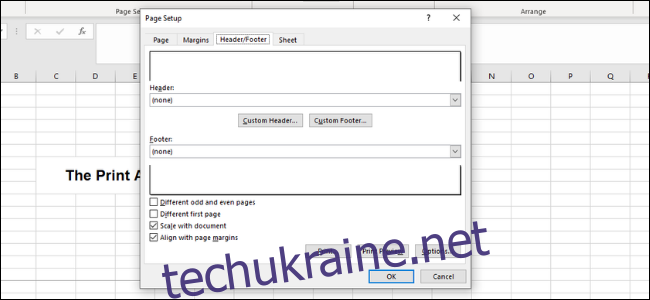
У вас також є можливість змінити фон роздруківки. Для цього натисніть кнопку «Фон» у «Параметри сторінки». Ви можете вибрати зображення зі свого ноутбука або з хмари, і це зображення буде розміщено на всьому аркуші.
Визначення області друку та встановлення
Далі потрібно визначити, яка область буде перетворена в PDF, а також скільки рядків і стовпців буде на кожній сторінці.
Перший спосіб визначити область – клацнути та перетягнути, щоб вибрати всі клітинки, які потрібно у вашому документі. Після цього перейдіть до Параметри сторінки > Область друку > Встановити область друку. Це створить тонку сіру лінію навколо всієї області, яка буде надрукована. Коли ви створюєте свій PDF-файл, все, що знаходиться за межами цієї області, не буде включено. Ви також можете ввести клітинки вручну, клацнувши стрілку в нижньому лівому куті та перейшовши до Аркуші > Область друку.
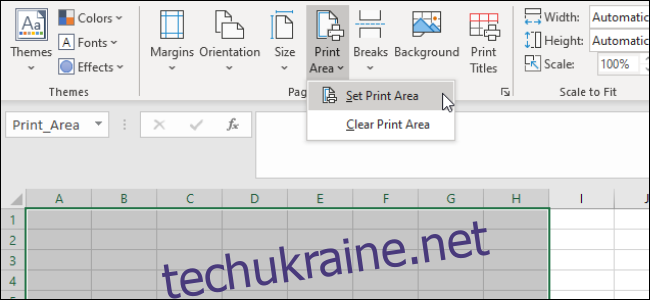
Подібно до Microsoft Word, ви також можете створювати розриви сторінок, щоб сегментувати різні таблиці. Ці розриви сторінок можуть бути як горизонтальними, так і вертикальними. Перейдіть до клітинки, де потрібно розмістити розрив сторінки, натисніть вкладку «Макет сторінки» на стрічці та виберіть Параметри сторінки > Розриви сторінки > Вставити розрив сторінки. Це створить розрив праворуч над і ліворуч від поточної комірки.
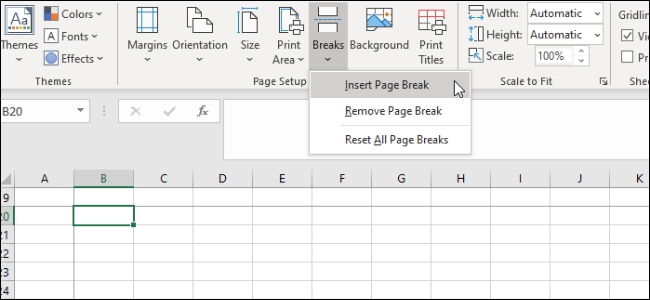
Ще одна важлива річ, яку потрібно зробити, — це визначити параметр «Масштабувати до відповідності». Праворуч від Параметри сторінки ви побачите три параметри: Ширина, Висота та Масштаб. Параметри «Ширина» та «Висота» дозволяють вам вказати, на скількох сторінках будуть відображатися рядки або стовпці вашої таблиці. Наприклад, якщо у вас багато рядків, але лише кілька стовпців, ідеально встановити ширину на одну сторінку. З іншого боку, масштаб визначить загальну зміну розміру всієї області друку.
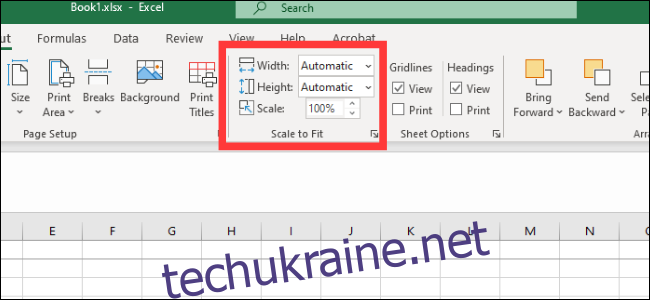
Параметри аркуша
Останнє меню, на яке ви повинні звернути увагу, це Параметри аркуша. Це налаштування, які впливають на зовнішній вигляд кінцевого надрукованого аркуша. Щоб отримати доступ до повних параметрів аркуша, клацніть стрілку в нижньому лівому куті розділів Параметри аркуша.
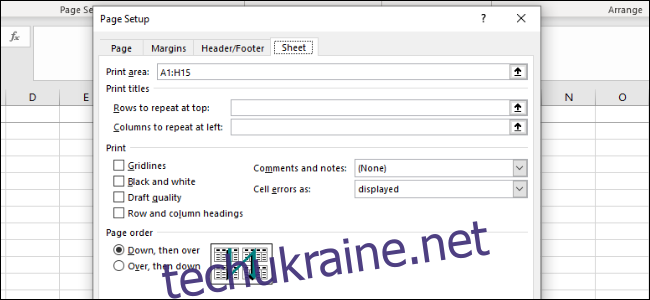
Ось огляд різноманітних налаштувань, які можна виконати в цьому меню:
Друк заголовків. Ви можете закріпити певні рядки та стовпці аркуша на місці, щоб вони з’являлися на кожній сторінці, наприклад заголовки та мітки.
Лінії сітки: це дає змогу вказати, чи відображати лінії сітки, тобто лінії між клітинками, які з’являються, коли на них немає рамки.
Заголовки: це дає змогу відображати заголовки, які є фіксованими алфавітними (A, B, C) і числовими (1, 2, 3) написами на осі x та y електронних таблиць Excel.
Коментарі, примітки та помилки: відображаються вбудовані коментарі, примітки та попередження про помилки в остаточному документі.
Порядок друку: це дає змогу вказати, чи створювати документ спочатку вниз чи вправо.
У цьому меню ви можете перейти на екран попереднього перегляду друку, де ви можете побачити свій остаточний документ. Ви також можете перейти на екран за допомогою ярлика Ctrl+P.
Збереження або друк у форматі PDF
Якщо ваш документ правильно відформатований і готовий до роботи, ви можете створити PDF-файл двома способами.
Щоб зберегти файл у форматі PDF у Excel, відкрийте діалогове вікно «Зберегти як» і виберіть PDF у спадному меню «Тип збереження». Крім того, ви можете перейти до Експорт > Експорт у XPS/PDF. Звідси у вас є кілька варіантів. Ви можете вирішити, чи оптимізувати файл для стандартного чи мінімального, що визначатиме кінцеву якість та розмір файлу документа. Потім ви можете натиснути «Параметри», щоб вибрати область для публікації:
Виділення: поточні вибрані клітинки
Активні аркуші: поточний аркуш, на якому ви перебуваєте
Цілі книги: усі робочі книги в поточному файлі, над яким ви працюєте
Таблиця: визначена таблиця, яку ви створили за допомогою Microsoft Excel
Ви також можете повністю ігнорувати область друку, яку ви встановили.
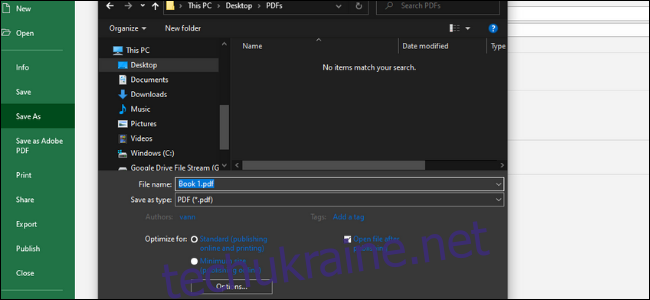
Ви також можете роздрукувати файл у форматі PDF. Microsoft має вбудований PDF-принтер під назвою Microsoft Print to PDF, який можна вибрати у спадному меню принтера. Якщо у вас є інший PDF-диск, наприклад Adobe PDF, Foxit або PDF Xchange, ви також можете використовувати один із них. Перш ніж натиснути «Друк», перегляньте свій попередній перегляд, щоб переконатися, що все виглядає правильно.