Google, як власник YouTube, забезпечує найкращу інтеграцію YouTube з Chromecast. Ця синергія є безперечною, однак існують певні обмеження щодо трансляції контенту на Chromecast. Можливо відтворювати окремі відео або цілі плейлісти, а також створювати чергу відтворення. Проте, відсутня можливість зациклювати відтворення відео або плейлістів на Chromecast безпосередньо через налаштування YouTube. Після закінчення відео або плейліста, Chromecast не почне відтворення автоматично з початку. На щастя, існує обхідний шлях, хоча він працює лише з комп’ютерної версії. Ось як це зробити.
Підготовка відео та плейліста
Зациклювання відео можливе шляхом його додавання до плейліста. Отже, цей метод демонструє, як зациклити відтворення плейліста. Якщо ж потрібно зациклити лише одне відео, необхідно скористатись альтернативним підходом.
Перейдіть до потрібного відео та додайте його до нового плейліста. В плейлісті може бути лише одне відео, тому не потрібно турбуватись про додавання інших.
Отримання ідентифікатора плейліста
Кожне відео на YouTube має унікальний ідентифікатор, так само як і кожен плейліст. Для зациклення відтворення відео чи плейліста на Chromecast потрібен цей ідентифікатор, який знаходиться в URL-адресі відповідного плейліста. Скопіюйте його з URL, це фрагмент тексту після “list=”.
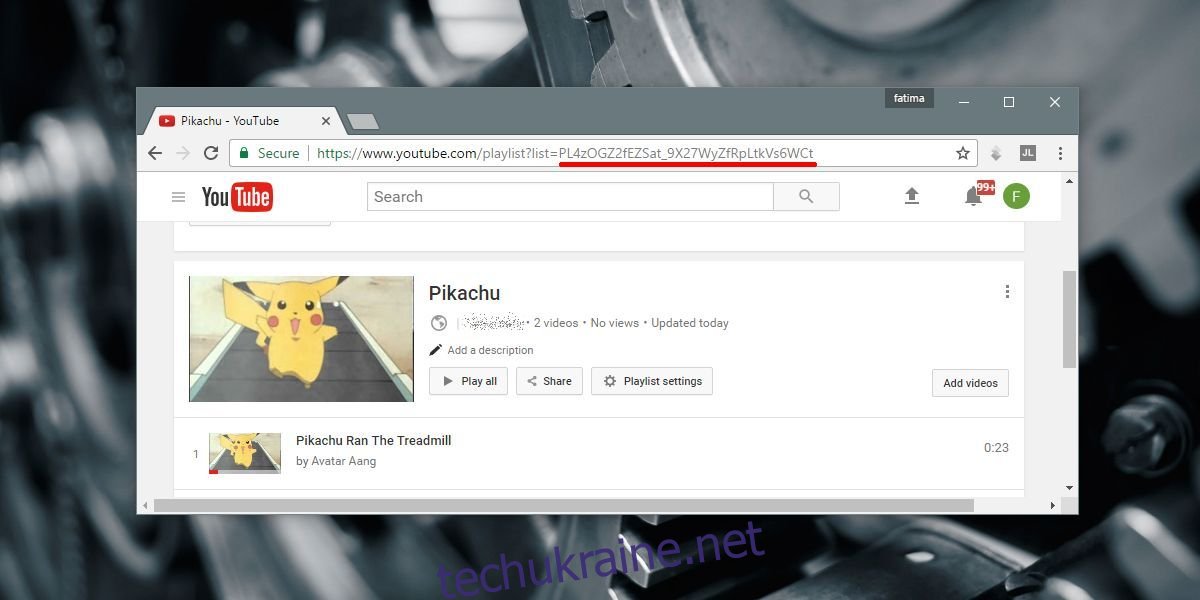
Якщо плейліст відтворюється не на своїй сторінці, ідентифікатор все одно можна знайти в URL-адресі. Це знову ж таки текст після ‘list=’. Ідентифікатор складається з цифр та літер, тож якщо ви побачите символ амперсанда (&), то ви зайшли занадто далеко. Він не є частиною ідентифікатора.
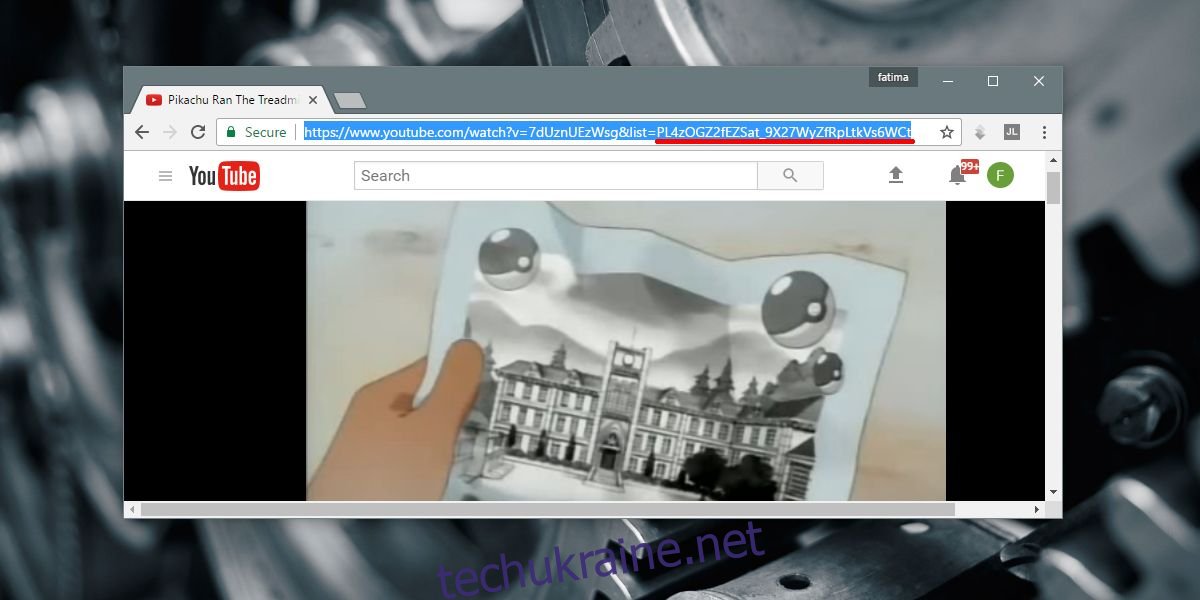
Використання ідентифікатора плейліста
Скопіюйте ідентифікатор плейліста та вставте його в наступну URL-адресу, замінивши виділений текст (з лапками):
https://www.youtube.com/embed?list="playlist ID"&autoplay=1&controls=0&loop=1
Застосунок Dashcast
Dashcast – це веб-застосунок, куди потрібно вставити щойно відредаговану URL-адресу. Він використовуватиметься для трансляції на Chromecast. Відкрийте Dashcast, вставте URL-адресу та увімкніть опцію “Force Display”, потім натисніть “Go”.
Chrome запропонує вибрати ваш Chromecast. Оберіть потрібний пристрій, і трансляція розпочнеться. Після закінчення відео або плейліста відтворення почнеться з початку.
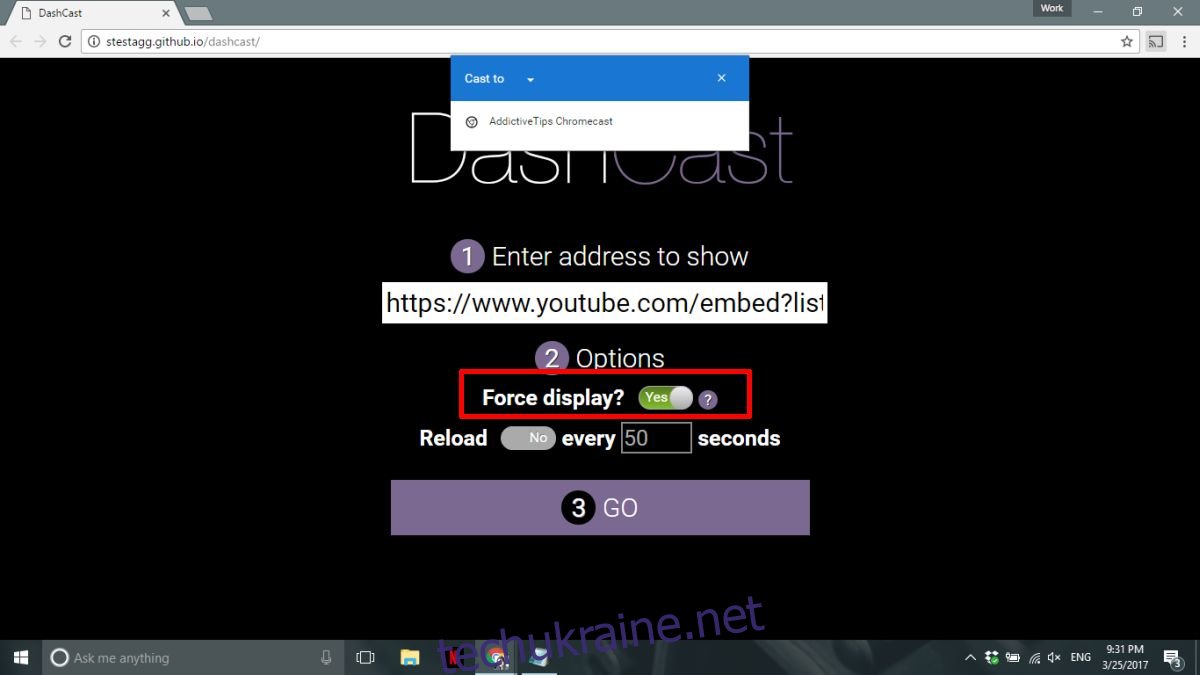
Ось і все. Хоча процес може здатися трохи складним для зациклення одного відео, він ефективний і працює бездоганно. Зрештою, якщо у вас є кілька зайвих хвилин, він гарантовано досягне бажаного результату.