Люди постійно використовують Microsoft Excel для організації та аналізу даних. У вашому ноутбуці може бути багато таких файлів, якщо ви використовуєте Word і Excel.
Що ви робите, щоб убезпечити їх? Якщо вас турбує безпека, вам слід використовувати паролі для захисту конфіденційної інформації.
Ось чому вам слід навчитися захищати аркуші Excel паролем. Крім того, ви можете захистити паролем електронні таблиці та книги.
Ось як захистити файл Excel паролем, щоб ніхто не міг отримати до нього доступ без вашого дозволу.
Чому захищені паролем файли Excel важливі та наскільки це ефективно?
Електронні таблиці Excel містять конфіденційну інформацію. Коли ви використовуєте програмне забезпечення на роботі, ви можете отримати доступ до контактної інформації клієнта, даних кредитної картки, номерів соціального страхування та інформації про колег.
На жаль, іноді файли отримують спільний доступ помилково, і ми нічого не можемо з цим вдіяти. Це може призвести до витоку даних.
Неавторизовані особи можуть отримати доступ до конфіденційних даних, які можуть бути використані для шахрайства або крадіжки особистих даних. Вони можуть навіть зіпсувати його. Отже, захист паролем є надзвичайно важливим для файлів Excel.
Ось інші причини важливості захисту файлів Excel паролем:
- Захист паролем зберігає конфіденційну інформацію.
- Він обмежує редагування, копіювання, видалення та друк файлу.
- Забезпечує захист даних від зловмисних маніпуляцій і потенційних порушень.
- Переконайтеся, що конфіденційні дані не надаються без згоди.
- Він захищає користувачів від шкідливих дій, таких як комп’ютерні віруси та спроби злому.
Читайте також: За допомогою цих інструментів легко відновити пароль Excel
Різні рівні захисту
Існує три типи захисту: захист на рівні файлу, захист на рівні аркуша та захист на рівні робочої книги.
#1. Рівень файлу
Якщо ви вживете цей захід, ви завадите неавторизованим особам відкривати або змінювати файли.
- Безпечний доступ до файлу: ви повинні захистити файл Excel паролем, щоб відкрити його.
- Створення пароля для відкриття або зміни файлу: файли можна переглядати без пароля, але вони повинні бути захищені паролем від редагування.
- Позначити як остаточне: це не дозволяє іншим користувачам вносити будь-які подальші зміни.
- Обмеження доступу: дозволи на документи в Системі управління правами на інформацію компанії (IRM).
- Цифрові підписи: цифровий підпис, підкріплений сертифікатом, допомагає підтвердити особу.
#2. Рівень робочого зошита
Пароль може заборонити іншим користувачам додавати, переміщувати, видаляти, приховувати та перейменовувати аркуші в робочій книзі.
#3. Рівень аркуша
Використовуючи цю функцію, ви можете обмежити доступ до даних у робочих аркушах, щоб жодні з основних даних вашого аркуша не вплинули.
Методи захисту аркуша Excel паролем
Microsoft Excel пропонує кілька методів увімкнення захисту паролем. Ви можете захистити файл Excel двома різними способами.
Спосіб 1 – використання вкладки «Інформація».
Якщо ви клацнете вкладку «Інформація», ви зможете захистити свій аркуш, створивши зразок книги або відкривши існуючу.
Крок 1. Натисніть Microsoft Office і перейдіть до порожньої книги, щоб створити документ.
Крок 2 – Виберіть у меню «Файл». Він покаже вам список варіантів. Натисніть «Інформація» ліворуч.
Крок 3. Вкладка «Інформація» дозволяє редагувати параметри безпеки, переглядати історію версій і керувати параметрами вашої книги.
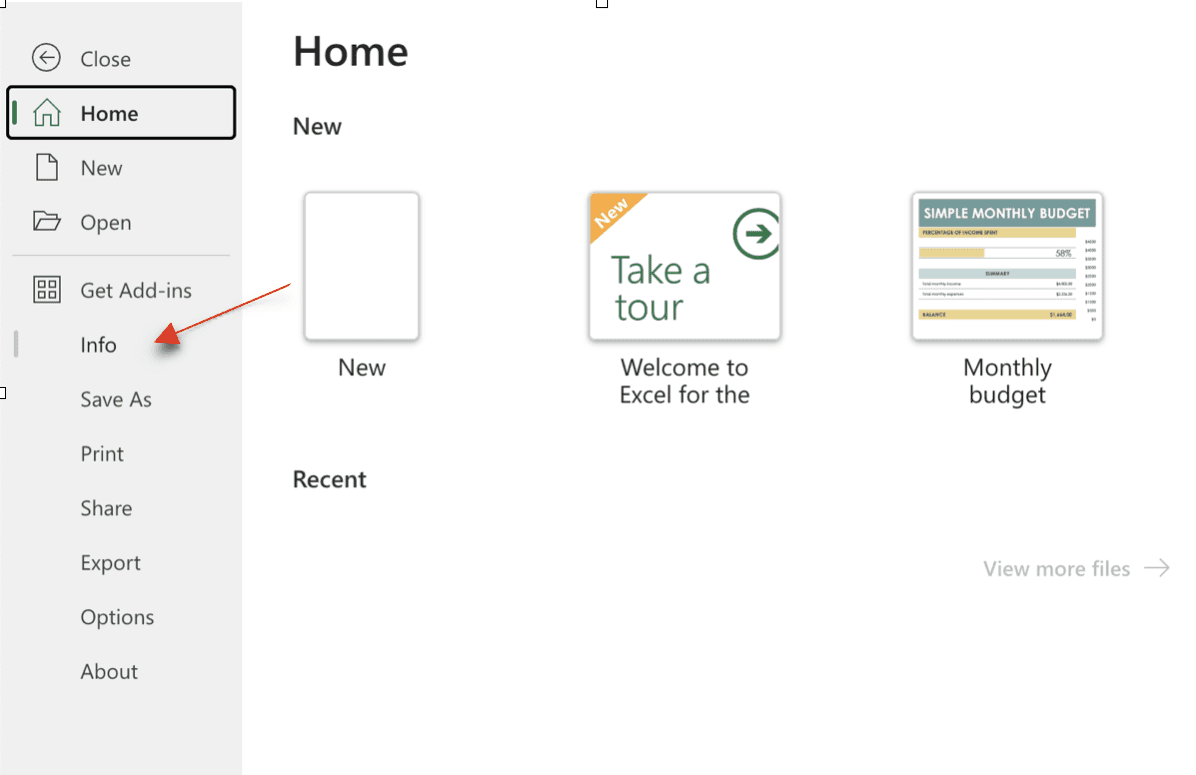
Крок 4. Клацніть «Захистити книгу» у спадному списку. Коли ви клацаєте піктограму, розкривається спадне меню.
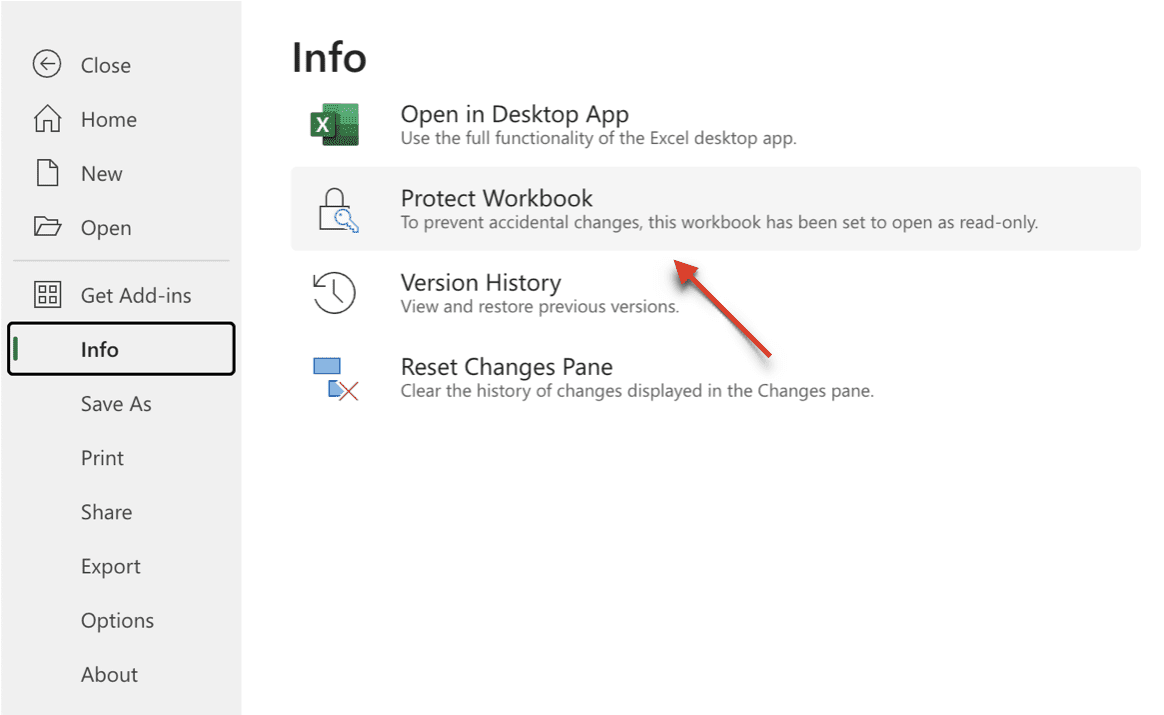
Крок 5. Ви можете відстежувати, хто може переглядати ваш робочий аркуш і вносити зміни до нього, використовуючи опцію «Захистити книгу».
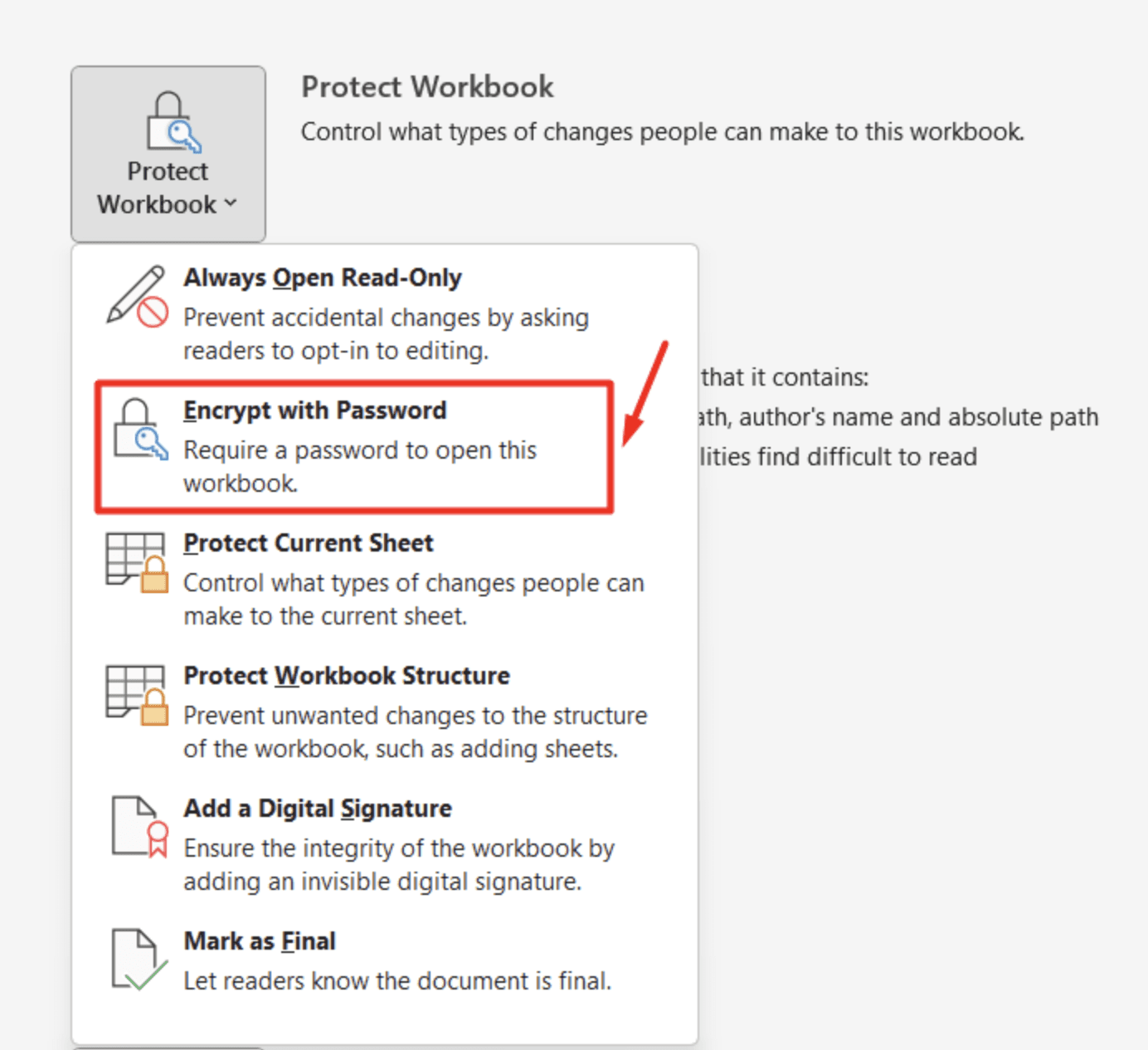
Крок 6. Натисніть «Шифрувати за допомогою пароля». Вам буде запропоновано ввести пароль. Збережіть свій пароль у спеціальному полі, щоб запам’ятати його.
Крок 7. Якщо у вас немає пароля для отримання файлу Excel, ви втратите доступ до захищеної електронної таблиці.
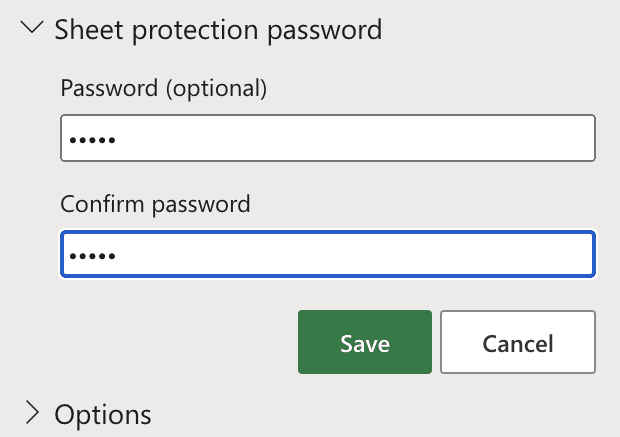
Крок 8. Ви повинні ввести свій пароль ще раз, щоб підтвердити те, що ви ввели раніше.
- Натисніть кнопку «ОК» внизу, щоб подати заявку на захист паролем.
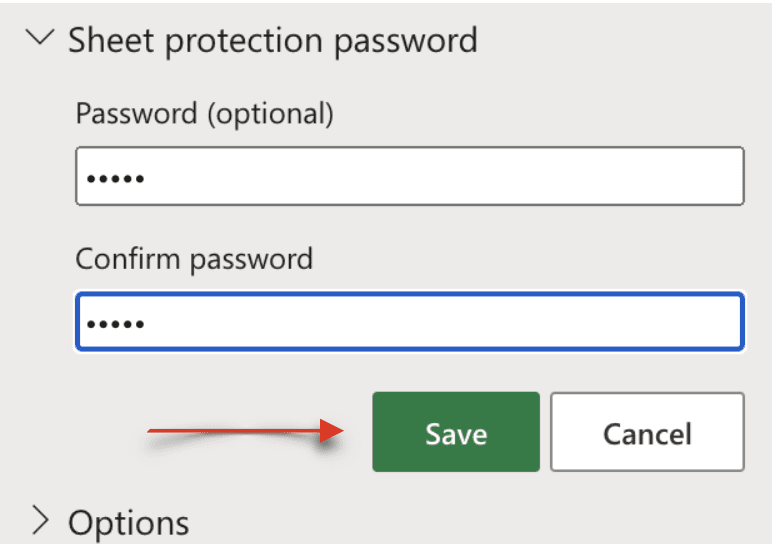
Наступним кроком буде ще раз ввести пароль і натиснути «ОК». Після цього пароль потрібно буде вводити кожного разу, коли ви відкриваєте книгу. Цей метод показує, як захистити файл Excel паролем за допомогою вкладки «Інформація».
Спосіб 2 – використання вкладки «Рецензування».
Цей метод може захистити ваш аркуш паролем, якщо ви хочете зробити це швидко. Під час шифрування аркуша обов’язково дотримуйтеся вказівок.
Крок 1. Клацніть аркуш, який потрібно захистити паролем, або створіть нову порожню книгу.
Крок 2. Клацніть вкладку меню «Перегляд», а потім виберіть опцію «Захистити».

Крок 3. Натисніть опцію «Захистити аркуш» у розділі «Захистити».
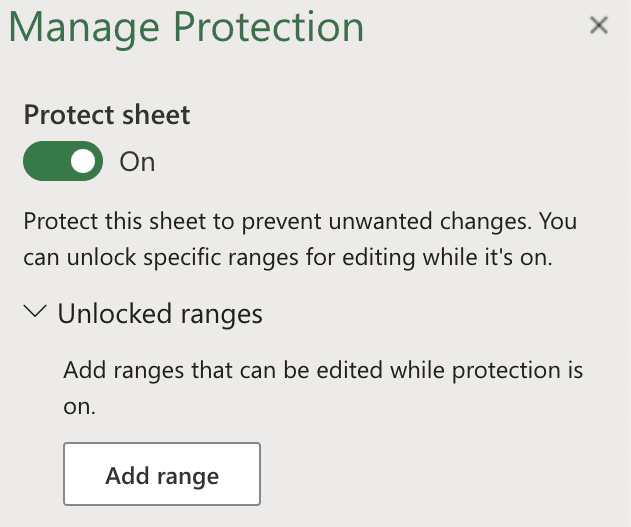
Крок 4. З’являється діалогове вікно захисту аркуша. Введіть свій пароль і встановіть прапорець Захистити заблоковані комірки та робочі аркуші.
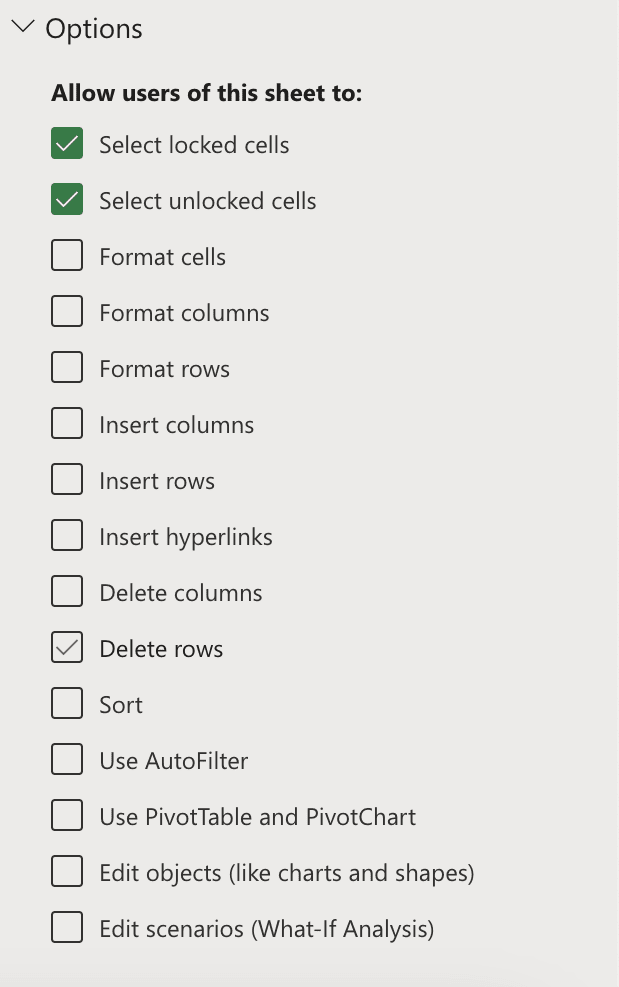
Крок 5. Ви побачите два прапорці за умовчанням: Вибрати заблоковані клітинки та Вибрати розблоковані клітинки. Ви можете захистити рядки та стовпці, вибравши Вставити стовпці та Вставити рядки.
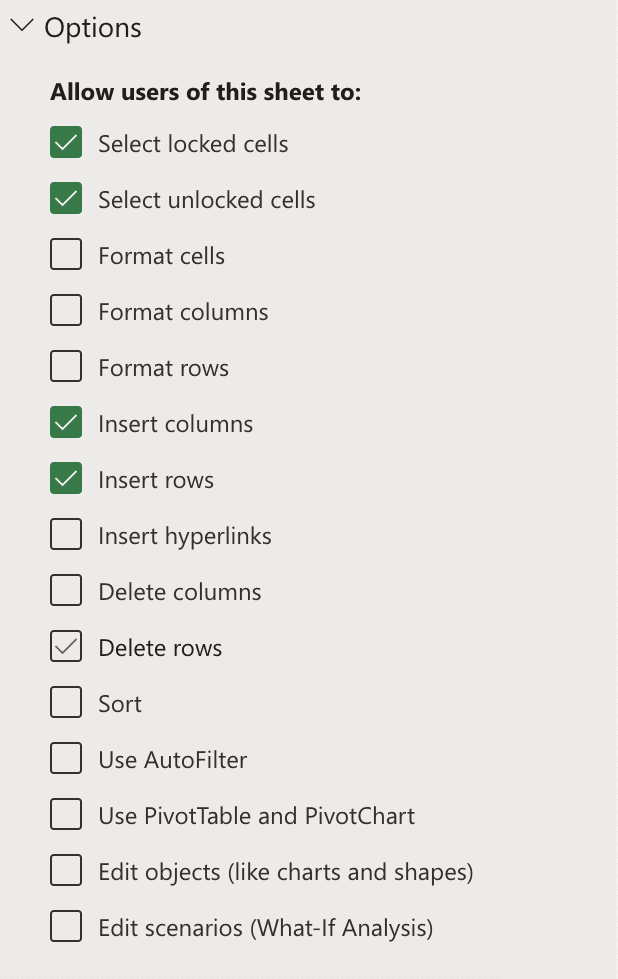
Крок 6. Переконайтеся, що ви встановили відповідні прапорці, щоб захистити аркуш. Завершивши, натисніть OK.
Захист робочої книги Excel
Вам слід використовувати захист на рівні робочої книги, якщо ви не хочете, щоб інші користувачі редагували робочі аркуші у вашій робочій книзі.
Припустімо, що ваша робоча книга містить кілька робочих аркушів, кожен з яких стосується однієї конкретної особи чи відділу. У цьому випадку ви можете обмежити доступ до робочих аркушів у книзі.
Ви можете виконати наведені нижче дії.
Крок 1 – Відкрийте книгу.
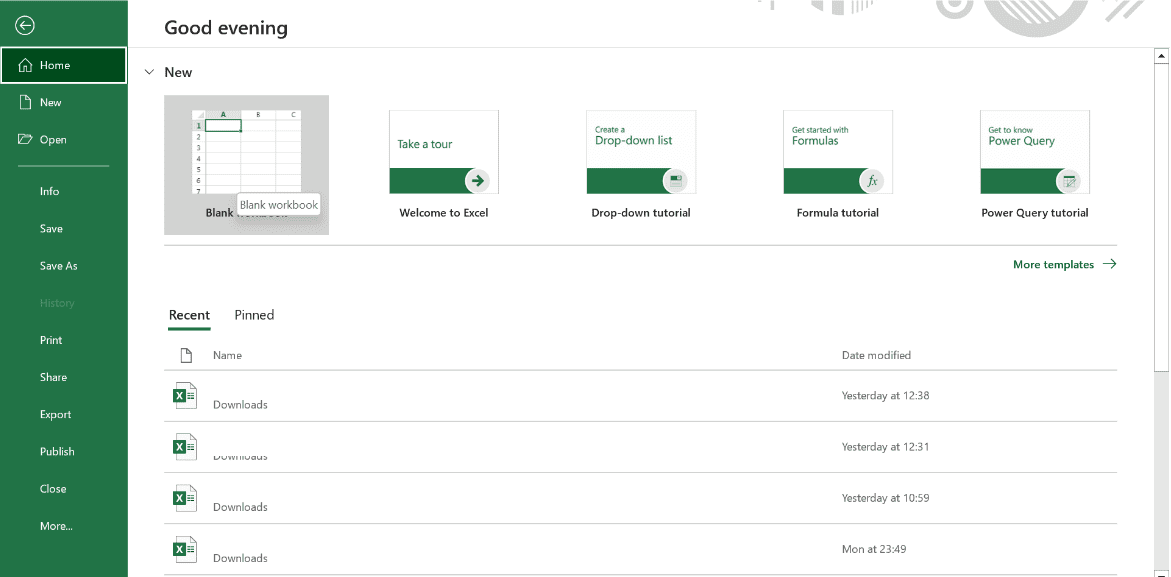
Крок 2. Ви можете захистити робочу книгу в Excel, клацнувши вкладку «Перегляд».
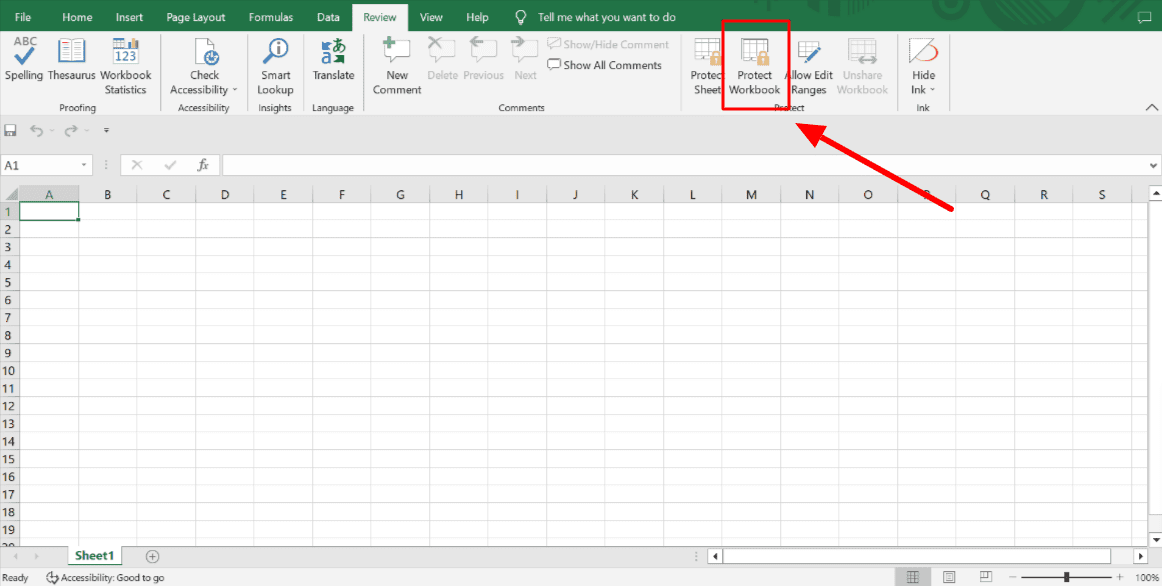
Якщо користувач вибирає Windows, вікно робочої книги не можна змінювати, закривати, переміщувати, а також приховати та відобразити.
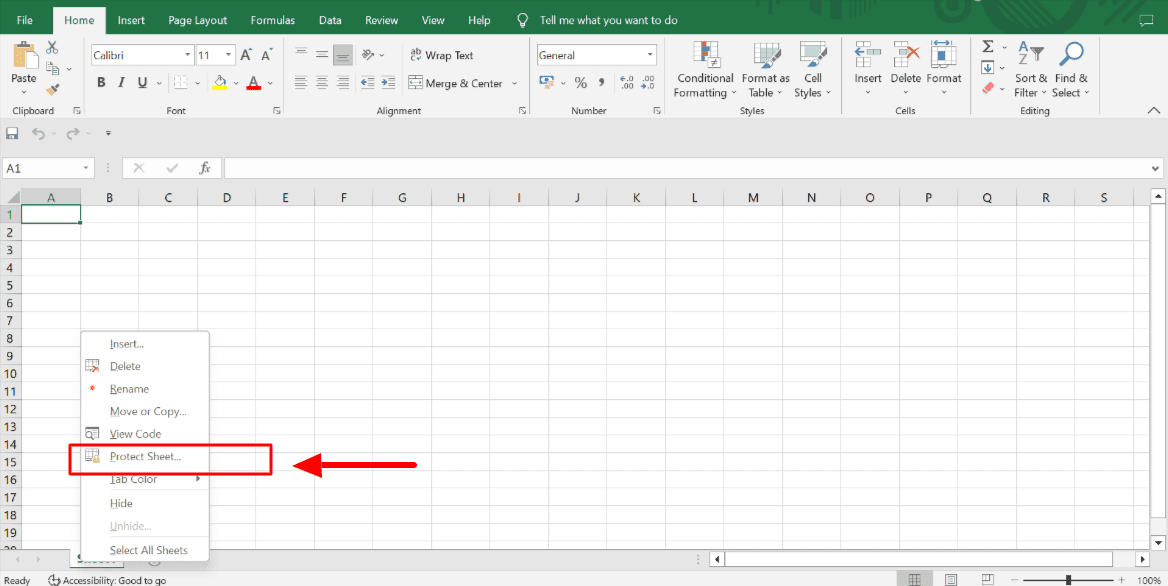
Крок 3 – Будь ласка, введіть свій пароль.
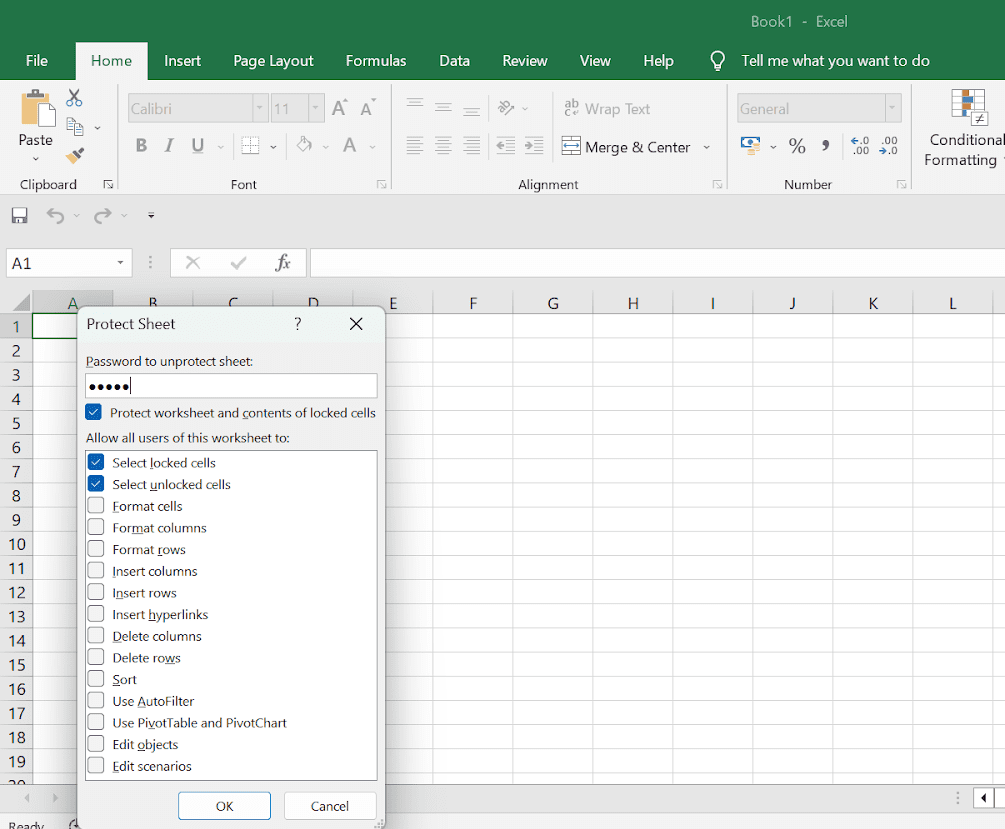
Якщо книга не захищена паролем, будь-хто може змінити інформацію або зняти її захист.
Крок 4. Натисніть OK, щоб підтвердити свій пароль.
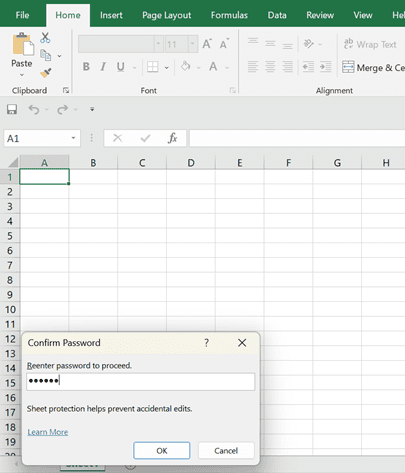
Додаткові поради щодо захисту файлів Excel
Ви повинні захистити свої робочі аркуші Excel паролем, але є кілька додаткових кроків, які ви можете зробити, щоб забезпечити безпеку даних:
✅ Встановіть параметри навколо розділів робочого аркуша, які не можна змінювати чи редагувати. Це допоможе забезпечити узгодженість даних. Ви повинні бути особливо уважними, якщо ваша електронна таблиця пов’язана з іншою електронною таблицею, яка базується на формулах і оновлених даних.
✅ Підтримуйте менеджер паролів і часто змінюйте паролі. Компанія повинна негайно оновлювати паролі, коли змінюється доступ персоналу до файлів, щоб переконатися, що лише поточні співробітники мають доступ до файлів і можуть переглядати їх.
✅ Переконайтеся, що рівні дозволу «перегляд» і «редагування» встановлено відповідно до того, хто може вносити зміни, а хто може лише переглядати документ. Наприклад, якщо ви ділитеся файлами лише для довідки, «перегляд» є правильним варіантом, оскільки особі чи команді не потрібно буде змінювати дані.
Заключні слова
Захист електронних таблиць Excel за допомогою паролів є простим і ефективним методом захисту даних. Він може запобігти зловмисним атакам і несанкціонованому доступу, а також захистити ваші дані.
Надійні паролі та заходи безпеки, такі як двофакторна автентифікація, можуть захистити конфіденційні бізнес-дані та запобігти витоку даних.
Далі перевірте, як захистити PDF паролем.
