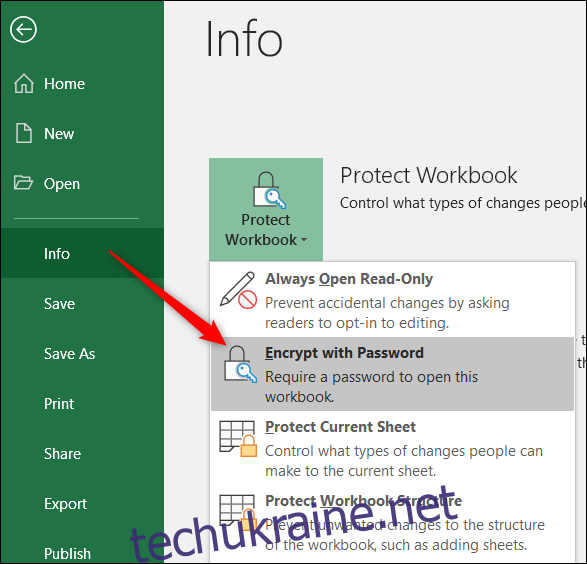Ви наполегливо попрацювали над електронною таблицею. Ви не хочете, щоб хтось це зіпсував. На щастя, Excel надає кілька досить хороших інструментів, щоб люди не могли редагувати різні частини книги.
Захист в Excel базується на паролях і виконується на трьох різних рівнях.
Робоча книга: у вас є кілька варіантів захисту робочої книги. Ви можете зашифрувати його за допомогою пароля, щоб обмежити, хто навіть може його відкрити. Ви можете зробити файл відкритим лише для читання за замовчуванням, щоб люди мали змогу редагувати його. І ви захищаєте структуру книги, щоб будь-хто міг її відкрити, але їм потрібен пароль, щоб змінити порядок, перейменувати, видалити або створити нові аркуші.
Робочий аркуш: Ви можете захистити дані на окремих робочих аркушах від зміни.
Клітинка: ви також можете захистити лише певні клітинки на аркуші від змін. Технічно цей метод передбачає захист робочого аркуша, а потім дозволити певним клітинкам бути звільненим від цього захисту.
Ви навіть можете комбінувати захист цих різних рівнів для різних ефектів.
Захистіть всю книгу від редагування
У вас є три варіанти захисту всієї книги Excel: зашифрувати книгу паролем, зробити книгу доступною лише для читання або захистити лише структуру книги.
Зашифруйте книгу за допомогою пароля
Для найкращого захисту ви можете зашифрувати файл за допомогою пароля. Кожного разу, коли хтось намагається відкрити документ, Excel спочатку пропонує йому ввести пароль.
Щоб налаштувати його, відкрийте файл Excel і перейдіть до меню «Файл». Ви побачите категорію «Інформація» за замовчуванням. Натисніть кнопку «Захист книги», а потім виберіть «Шифрувати за допомогою пароля» зі спадного меню.
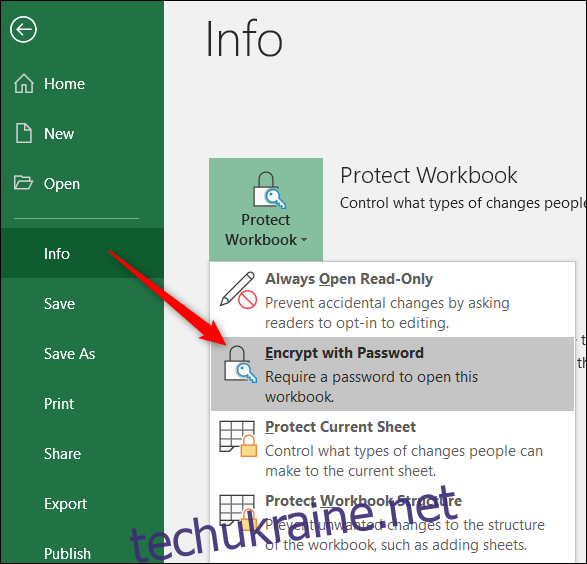
У вікні Шифрування документа, що відкриється, введіть свій пароль і натисніть «ОК».
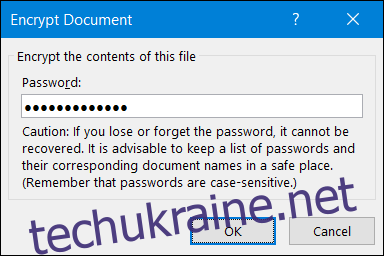
Примітка. Зверніть увагу на попередження в цьому вікні. Excel не надає жодного способу відновлення забутого пароля, тому переконайтеся, що ви використовуєте той, який ви запам’ятаєте.
Введіть свій пароль ще раз для підтвердження, а потім натисніть «ОК».
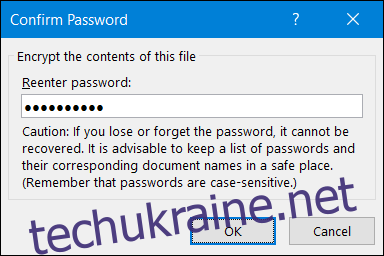
Ви повернетеся до аркуша Excel. Але після того, як ви закриєте його, наступного разу, коли ви його відкриєте, Excel запропонує вам ввести пароль.
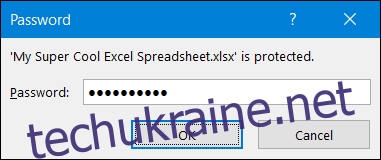
Якщо ви коли-небудь захочете зняти захист паролем з файлу, відкрийте його (що, звісно, вимагає від вас ввести поточний пароль), а потім виконайте ті самі дії, які ви використовували для призначення пароля. Тільки цього разу зробіть поле пароля порожнім, а потім натисніть «ОК».
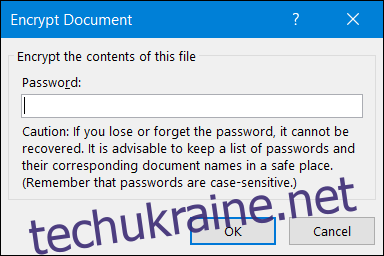
Зробіть робочий зошит доступним лише для читання
Зробити книгу відкритою лише для читання надзвичайно просто. Він не пропонує жодного реального захисту, оскільки будь-хто, хто відкриває файл, може увімкнути редагування, але це може слугувати пропозицією бути обережними при редагуванні файлу.
Щоб налаштувати його, відкрийте файл Excel і перейдіть до меню «Файл». Ви побачите категорію «Інформація» за замовчуванням. Натисніть кнопку «Захист книги», а потім виберіть «Шифрувати за допомогою пароля» зі спадного меню.
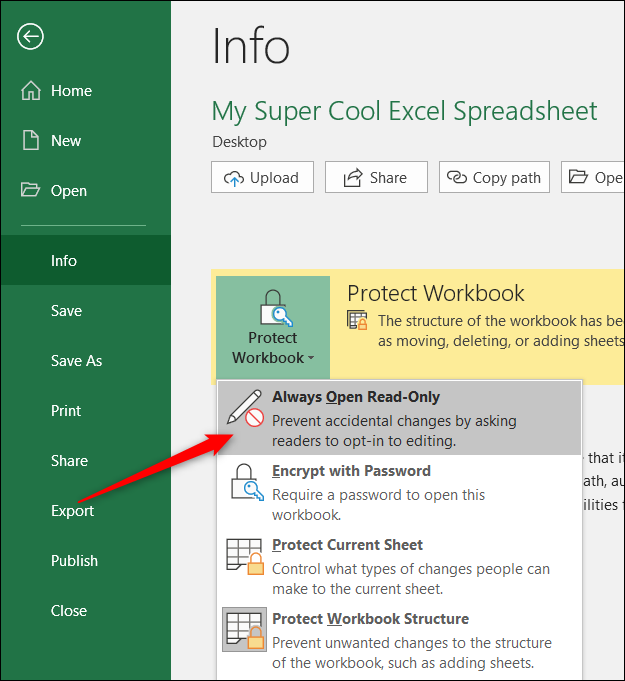
Тепер, коли хтось (включаючи вас) відкриває файл, він отримує попередження про те, що автор файлу віддає перевагу, щоб він відкривав його лише для читання, якщо їм не потрібно вносити зміни.

Щоб видалити налаштування лише для читання, поверніться до меню «Файл», знову натисніть кнопку «Захистити книгу» та вимкніть параметр «Завжди відкривати лише для читання».
Захист структури робочого зошита
Останнім способом додати захист на рівні книги є захист структури книги. Цей тип захисту не дозволяє людям, які не мають пароля, вносити зміни на рівні книги, а це означає, що вони не зможуть додавати, видаляти, перейменовувати чи переміщувати аркуші.
Щоб налаштувати його, відкрийте файл Excel і перейдіть до меню «Файл». Ви побачите категорію «Інформація» за замовчуванням. Натисніть кнопку «Захист книги», а потім виберіть «Шифрувати за допомогою пароля» зі спадного меню.
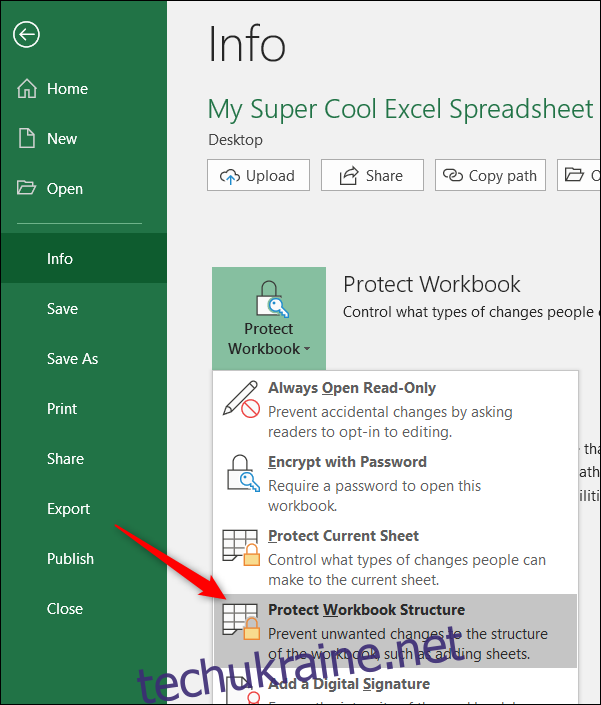
Введіть свій пароль і натисніть «ОК».
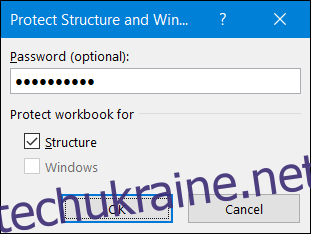
Підтвердьте свій пароль і натисніть «ОК».
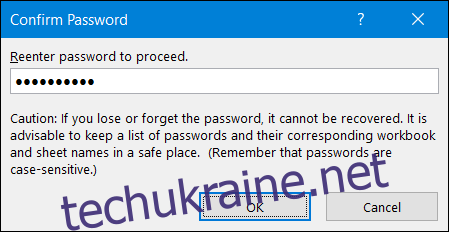
Будь-хто все ще може відкрити документ (за умови, що ви також не зашифрували книгу паролем), але вони не матимуть доступу до структурних команд.
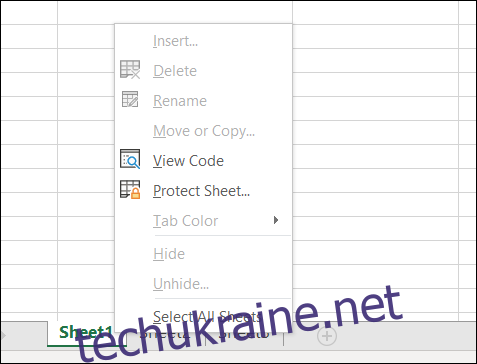
Якщо хтось знає пароль, він може отримати доступ до цих команд, перейшовши на вкладку «Перегляд» і натиснувши кнопку «Захистити книгу».
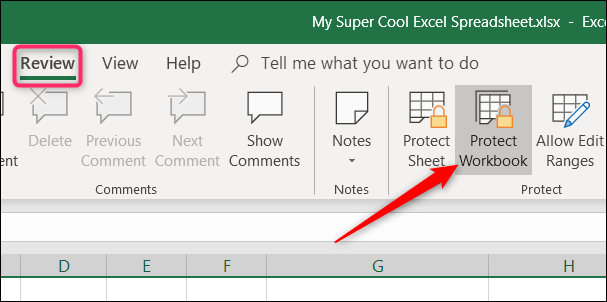
Потім вони можуть ввести пароль.
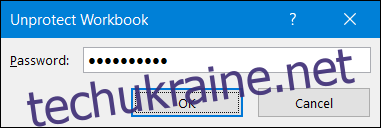
І стають доступними структурні команди.
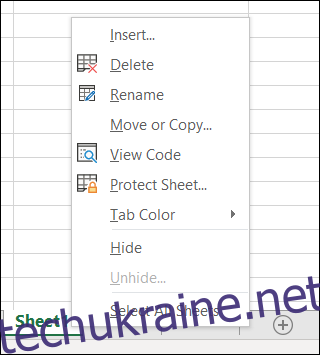
Однак важливо розуміти, що ця дія знімає захист структури книги з документа. Щоб відновити його, потрібно повернутися до меню файлів і знову захистити книгу.
Захистіть аркуш від редагування
Ви також можете захистити окремі робочі аркуші від редагування. Коли ви захищаєте аркуш, Excel блокує всі клітинки від редагування. Захист вашого робочого аркуша означає, що ніхто не може редагувати, переформатувати або видаляти вміст.
Натисніть вкладку «Огляд» на головній стрічці Excel.
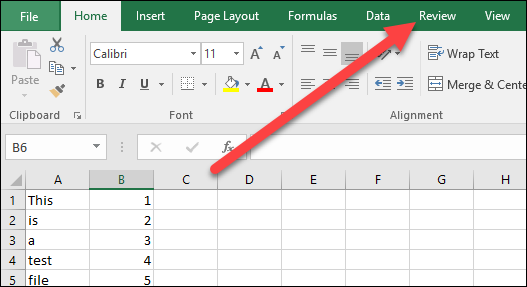
Натисніть «Захистити аркуш».
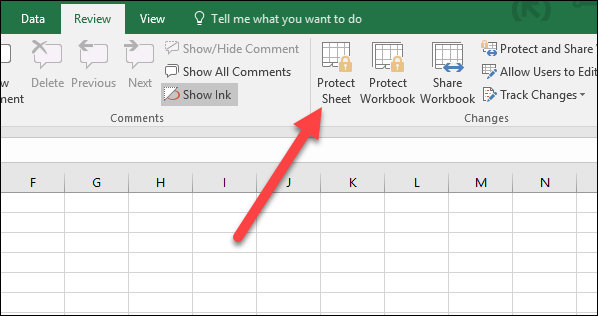
Введіть пароль, який ви хочете використовувати для розблокування аркуша в майбутньому.
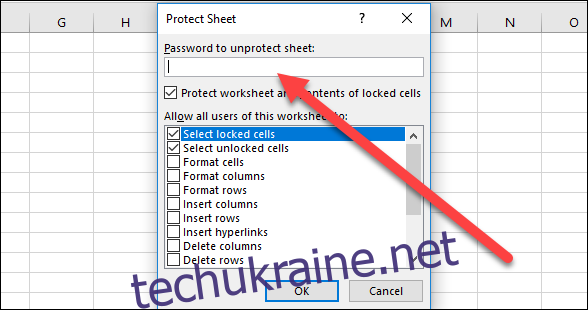
Виберіть дозволи, які ви хотіли б мати користувачам для робочого аркуша після його блокування. Наприклад, ви можете дозволити людям форматувати, але не видаляти рядки та стовпці.
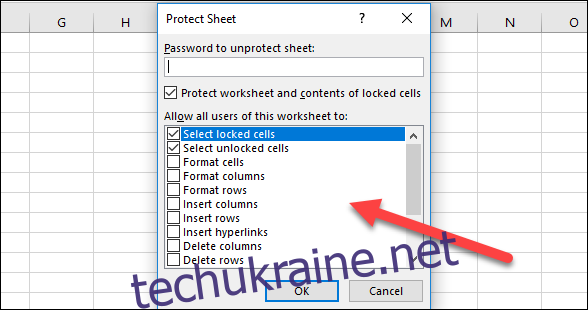
Натисніть «ОК», коли ви закінчите вибрати дозволи.
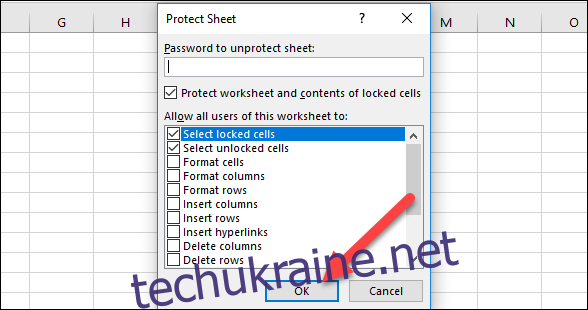
Повторно введіть введений пароль, щоб підтвердити, що пам’ятаєте його, а потім натисніть «ОК».
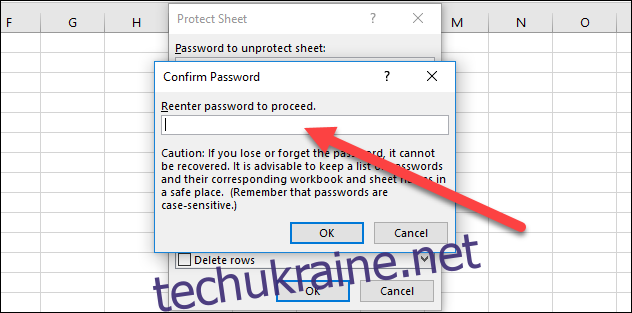
Якщо вам потрібно зняти цей захист, перейдіть на вкладку «Перегляд» і натисніть кнопку «Зняти захист аркуша».
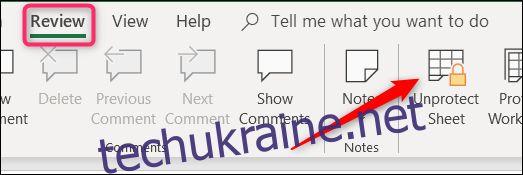
Введіть свій пароль і натисніть «ОК».
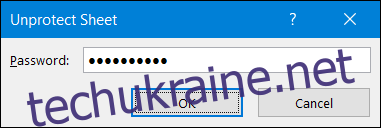
Тепер ваш аркуш незахищений. Зауважте, що захист повністю знято, і, якщо хочете, вам доведеться знову захистити аркуш.
Захист певних клітинок від редагування
Іноді ви можете захистити лише певні клітинки від редагування в Microsoft Excel. Наприклад, у вас може бути важлива формула або інструкції, які ви хочете зберегти в безпеці. Якою б не була причина, ви можете легко заблокувати лише певні клітинки в Microsoft Excel.
Почніть з виділення клітинок, які не потрібно блокувати. Це може здатися нерозумним, але це Office для вас.
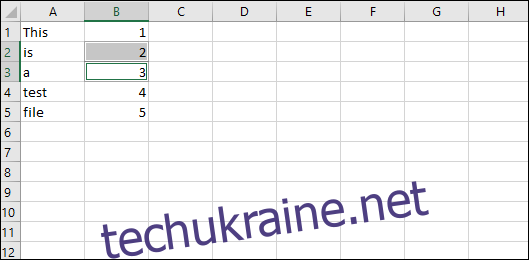
Тепер клацніть правою кнопкою миші на виділених осередках і виберіть команду «Форматувати клітинки».
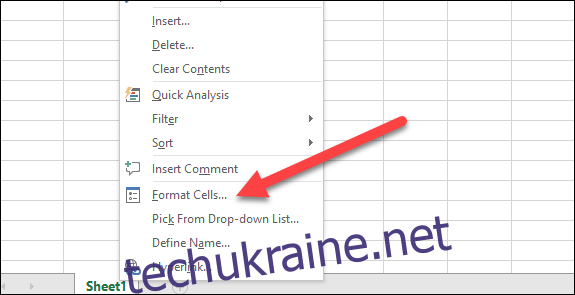
У вікні Формат клітинок перейдіть на вкладку «Захист».
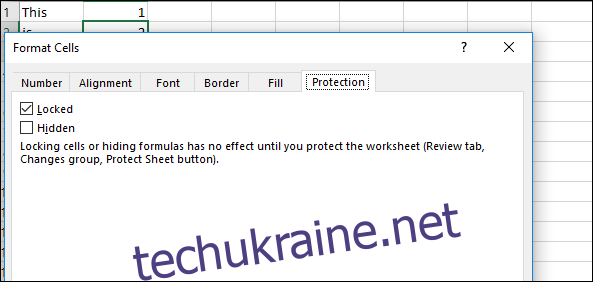
Зніміть прапорець «Заблоковано».
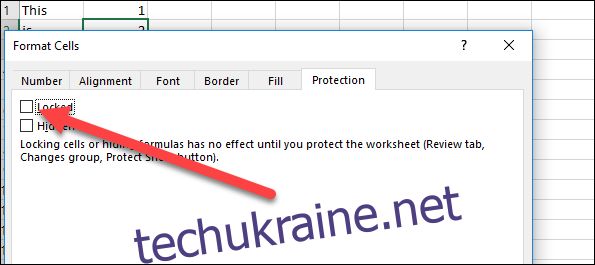
А потім натисніть «ОК».
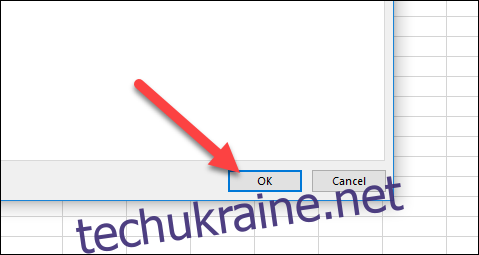
Тепер, коли ви вибрали клітинки, для яких потрібно дозволити редагування, ви можете заблокувати решту аркуша, дотримуючись інструкцій у попередньому розділі.
Зауважте, що ви можете спочатку заблокувати робочий аркуш, а потім вибрати клітинки, які потрібно розблокувати, але Excel може бути трохи хитрим щодо цього. Цей метод вибору клітинок, які потрібно залишити розблокованими, а потім блокування аркуша працює краще.