Ви створили важливу електронну таблицю і хочете уникнути небажаних змін? Excel пропонує потужні інструменти для захисту вашої роботи від редагування.
Захист в Excel базується на використанні паролів і застосовується на трьох різних рівнях:
- Робоча книга: Ви можете захистити всю книгу, обмежуючи доступ до її відкриття або редагування. Є можливість зашифрувати файл паролем, зробити його доступним лише для читання, або захистити структуру книги, запобігаючи зміні порядку, перейменуванню або видаленню аркушів.
- Робочий аркуш: Можна захистити окремі аркуші від внесення змін.
- Клітинка: Є можливість захистити конкретні клітинки, дозволяючи редагувати інші частини аркуша. Цей метод реалізується через захист аркуша з подальшим виключенням певних клітинок з-під дії захисту.
Ці рівні захисту можна комбінувати для створення індивідуальних налаштувань.
Захист цілої книги від редагування
Існує три способи захистити всю книгу Excel:
- Зашифрування книги паролем.
- Створення доступу до книги лише для читання.
- Захист структури книги.
Зашифрування книги паролем
Для максимального захисту зашифруйте файл паролем. Користувачі повинні будуть ввести пароль при кожній спробі відкрити файл.
Щоб налаштувати це, відкрийте файл Excel і перейдіть до розділу “Файл”. Оберіть “Відомості”. Далі, натисніть “Захистити книгу” і виберіть “Шифрувати за допомогою пароля”.
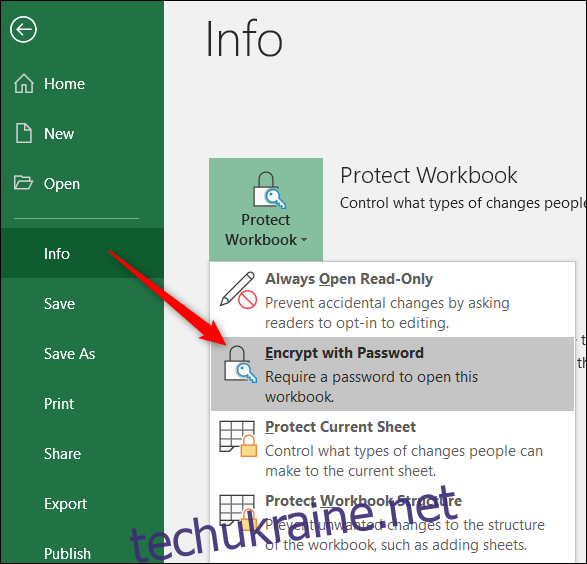
У вікні, що з’явиться, введіть пароль та натисніть “OK”.
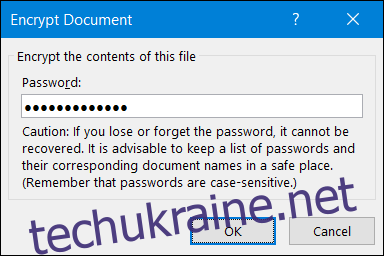
Увага: Excel не пропонує можливості відновлення забутого пароля, тому виберіть такий, який легко запам’ятати.
Введіть пароль ще раз для підтвердження та натисніть “OK”.
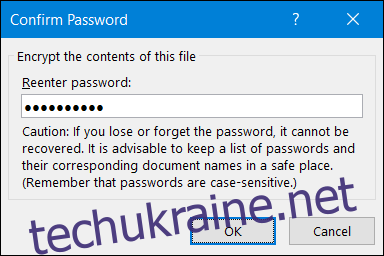
Після закриття файлу і повторного відкриття, Excel запитає пароль.
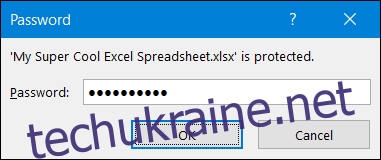
Щоб зняти пароль, відкрийте файл, ввівши поточний пароль, і повторіть кроки налаштування. Залиште поле пароля порожнім та натисніть “OK”.
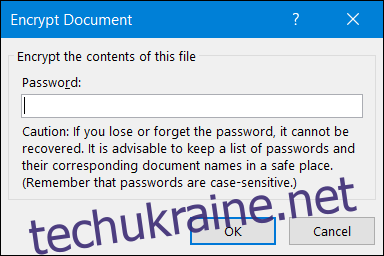
Зробіть робочий зошит доступним лише для читання
Створення доступу до файлу лише для читання є простим, але не гарантує надійного захисту, оскільки користувач може увімкнути редагування. Проте, це може служити попередженням про необхідність обережності при внесенні змін.
Щоб налаштувати це, відкрийте файл Excel, перейдіть до розділу “Файл” та оберіть “Відомості”. Натисніть “Захистити книгу” і виберіть “Завжди відкривати лише для читання”.
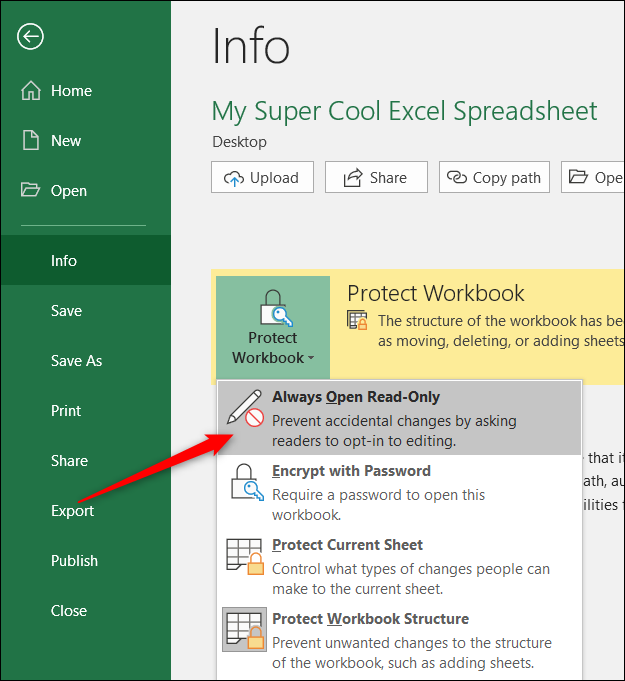
Тепер, при відкритті файлу, користувач отримає повідомлення про те, що автор рекомендує відкривати його лише для читання, якщо немає необхідності редагувати.

Щоб вимкнути цей режим, поверніться до “Файл”, натисніть “Захистити книгу” та зніміть галочку з “Завжди відкривати лише для читання”.
Захист структури робочого зошита
Захист структури книги запобігає змінам на рівні книги, таким як додавання, видалення, перейменування або переміщення аркушів, без введення пароля.
Для налаштування відкрийте файл Excel і перейдіть до розділу “Файл”. Оберіть “Відомості”. Натисніть “Захистити книгу” і виберіть “Захистити структуру книги”.
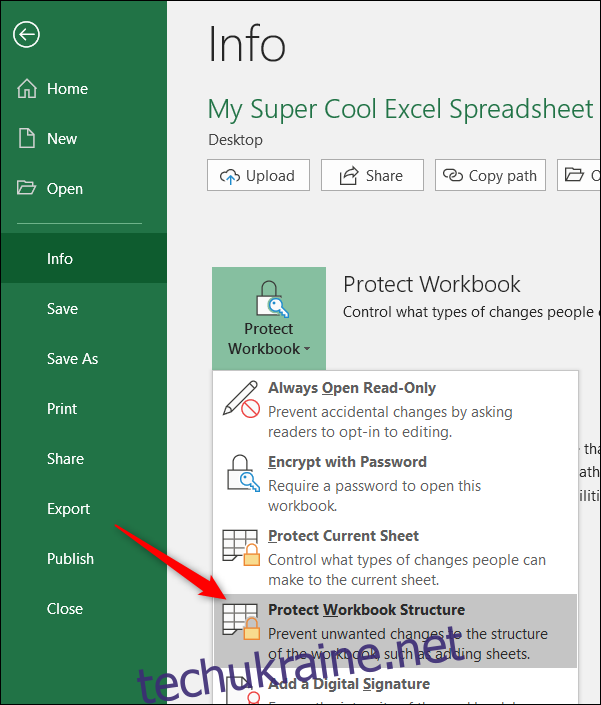
Введіть пароль та натисніть “OK”.
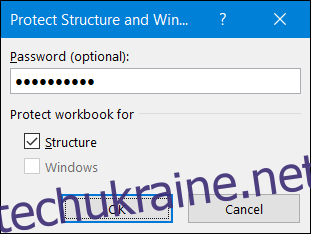
Підтвердьте пароль та натисніть “OK”.
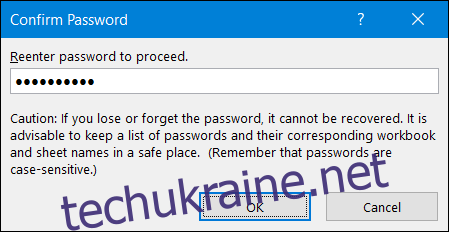
Користувачі зможуть відкрити документ (якщо він не зашифрований паролем), але не матимуть доступу до структурних команд.
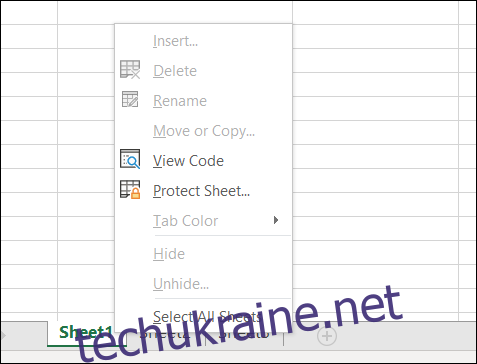
Якщо хтось знає пароль, він може отримати доступ до цих команд, перейшовши на вкладку “Вигляд” і натиснувши кнопку “Захистити книгу”.
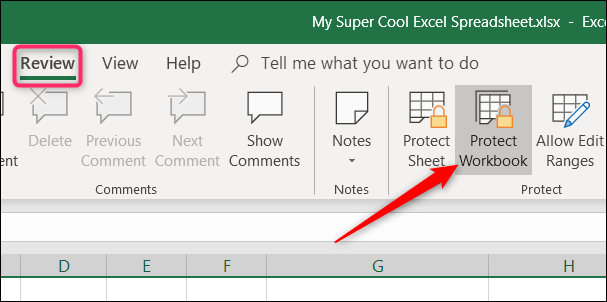
Потім вони можуть ввести пароль.
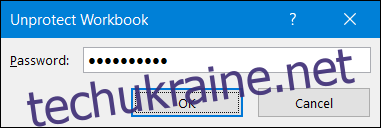
І структурні команди стануть доступними.
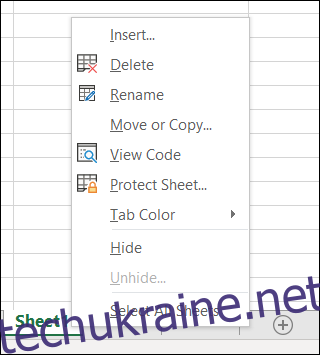
Важливо пам’ятати, що ця дія знімає захист структури. Щоб відновити його, потрібно повторно захистити книгу.
Захист аркуша від редагування
Ви можете захистити окремі робочі аркуші від редагування. При цьому всі клітинки будуть заблоковані від змін.
Натисніть вкладку “Огляд” на панелі інструментів Excel.
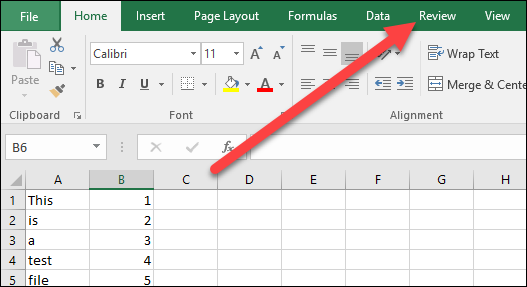
Натисніть “Захистити аркуш”.
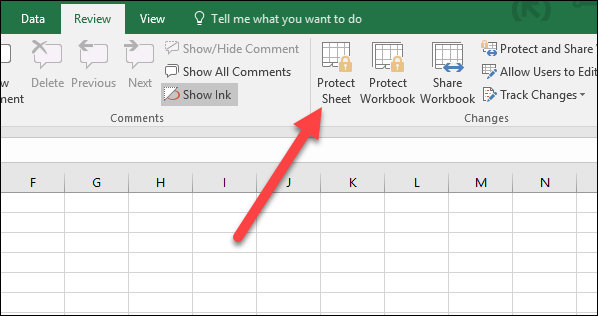
Введіть пароль, який знадобиться для розблокування аркуша.
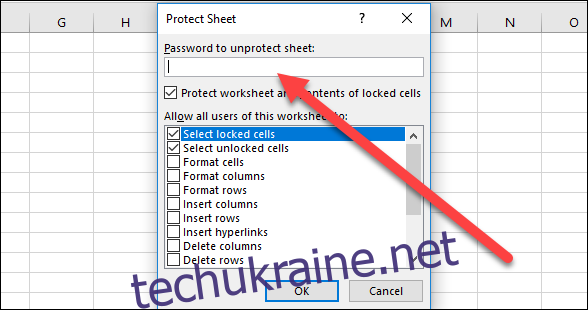
Виберіть дозволи для користувачів після блокування аркуша. Наприклад, можна дозволити форматування, але заборонити видалення рядків та стовпців.
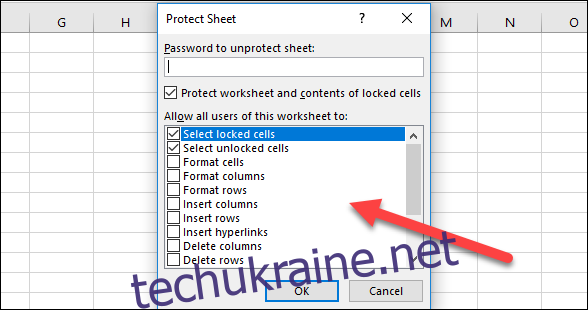
Натисніть “OK” після вибору дозволів.
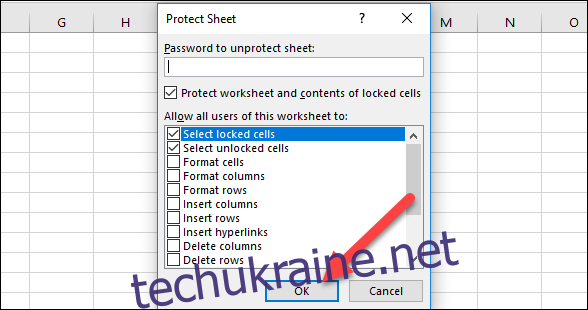
Введіть пароль ще раз для підтвердження та натисніть “OK”.
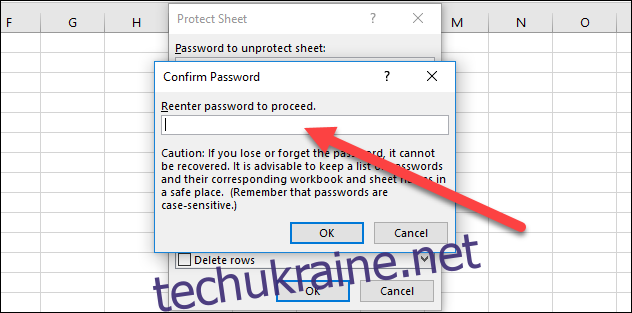
Щоб зняти захист, перейдіть на вкладку “Вигляд” і натисніть “Зняти захист аркуша”.
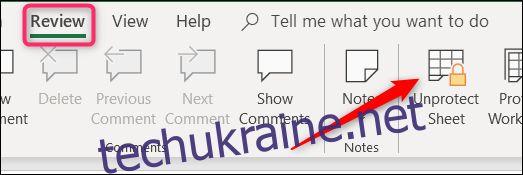
Введіть пароль та натисніть “OK”.
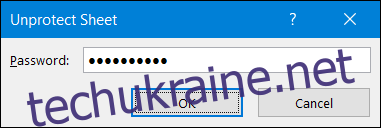
Тепер аркуш не захищений. Щоб відновити захист, потрібно знову захистити аркуш.
Захист певних клітинок від редагування
Іноді потрібно захистити лише деякі клітинки, наприклад, ті, що містять важливі формули чи інструкції.
Почніть з виділення клітинок, які не потрібно блокувати.
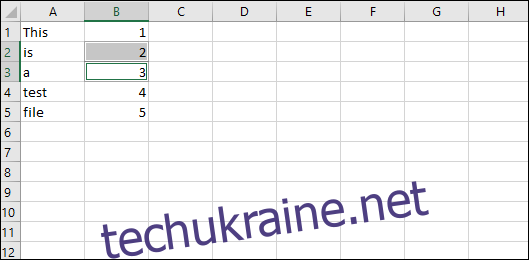
Клацніть правою кнопкою миші на виділених клітинках та виберіть “Форматувати клітинки”.
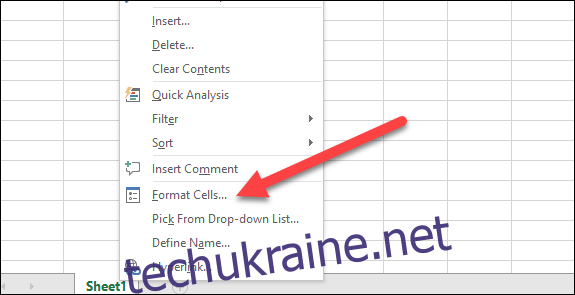
У вікні “Формат клітинок” перейдіть на вкладку “Захист”.
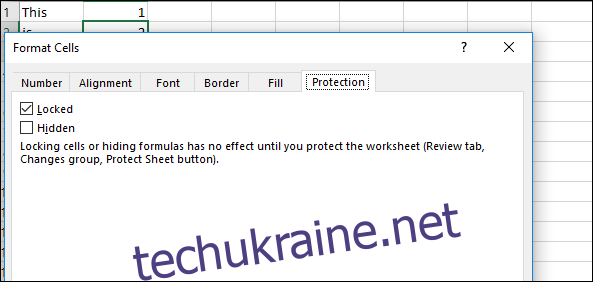
Зніміть галочку з “Заблоковано”.
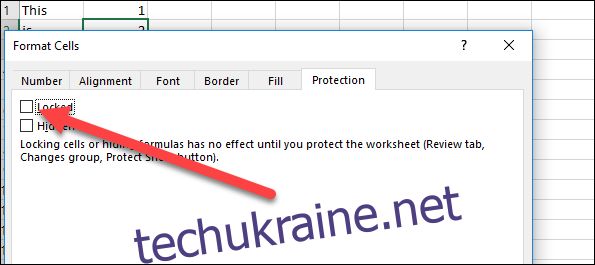
Натисніть “OK”.
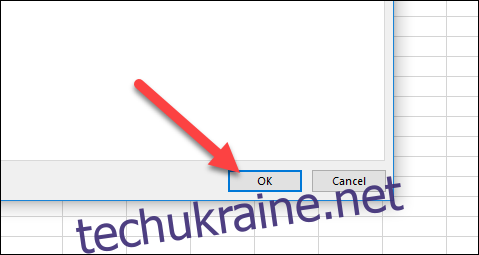
Після вибору клітинок, для яких потрібно дозволити редагування, заблокуйте решту аркуша, як описано вище.
Можна спочатку заблокувати аркуш, а потім виділити клітинки, які потрібно розблокувати, але рекомендується спочатку обрати розблоковані клітинки, а потім блокувати аркуш.