Існує чимало програмних інструментів для шифрування даних на Windows 11, що дозволяють убезпечити цілі томи та жорсткі диски. Однак, що робити, якщо потрібно захистити конкретні файли та директорії за допомогою надійного пароля? У цьому огляді ми розглянемо шість нескладних методів, які допоможуть вам захистити ваші конфіденційні дані, документи та папки за допомогою персонального пароля. Тож, не гаймо часу, і погляньмо, як саме можна встановити парольний захист на файли та папки у Windows 11.
Захист файлів і папок паролем у Windows 11 (2024)
Ми зібрали шість різних способів, за допомогою яких ви можете надійно захистити свої файли та папки в Windows 11. Також, цими методами ви можете захистити документи, такі як Word, PowerPoint та PDF. Перегляньте таблицю нижче, де представлені всі рішення.
Захист файлів і папок паролем за допомогою 7-Zip
Можливо, ви вже знайомі з 7-Zip як з однією з найкращих альтернатив WinZIP та WinRAR, але цей інструмент пропонує набагато більше, ніж просто стиснення. Ви можете використовувати 7-Zip для встановлення парольного захисту на файли та папки в Windows 11. І це не все! Ця програма також підтримує провідне шифрування AES-256 для забезпечення максимальної безпеки ваших файлів і папок, унеможливлюючи несанкціонований доступ. Єдиний мінус – зашифровані файли залишаються видимими, а це означає, що їх можуть видалити інші користувачі.
Однак, навіть якщо ви перенесете зашифрований файл на інший комп’ютер та спробуєте відкрити його за допомогою іншого архіватора, наприклад, WinRAR, вам все одно знадобиться пароль для його розшифрування. Таким чином, шифрування є крос-платформним та сумісним з різними програмами. Розглянемо процес покроково.
1. Перш за все, завантажте 7-Zip звідси. Це безкоштовна програма з відкритим кодом, яка постійно займає провідні позиції серед програм для Windows 11. Після завантаження, встановіть її.
2. Далі, для захисту файлу або папки паролем, клікніть на них правою кнопкою миші та у контекстному меню виберіть “Показати додаткові параметри”. Для прикладу, ми обираємо папку.
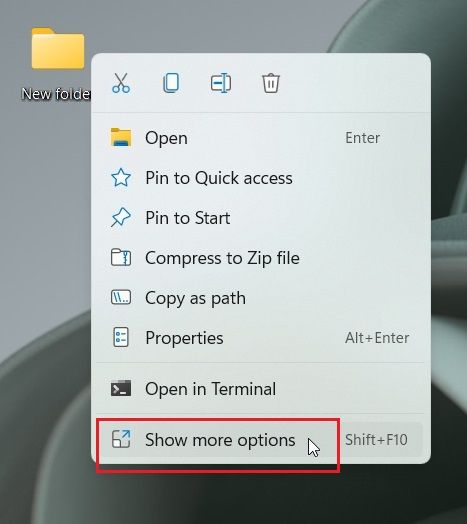
3. Після цього, перейдіть до “7-Zip” та оберіть “Додати до архіву…”.
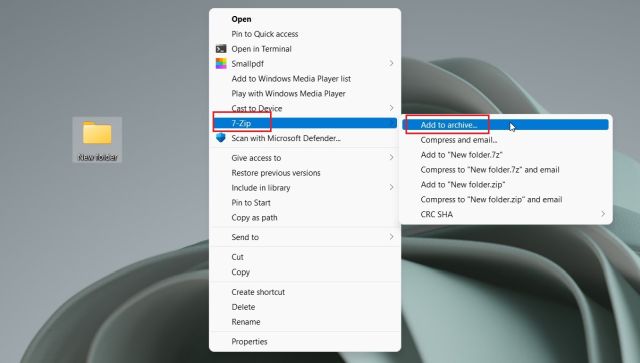
4. З’явиться нове вікно. Натисніть на випадаюче меню біля “Рівень стиснення” і виберіть “Зберегти”. У розділі “Шифрування”, введіть пароль для захисту файлу чи папки. За бажанням, ви можете увімкнути опцію “Видалити файли після стиснення”, щоб оригінальний файл було видалено після шифрування. Насамкінець, натисніть “ОК”.
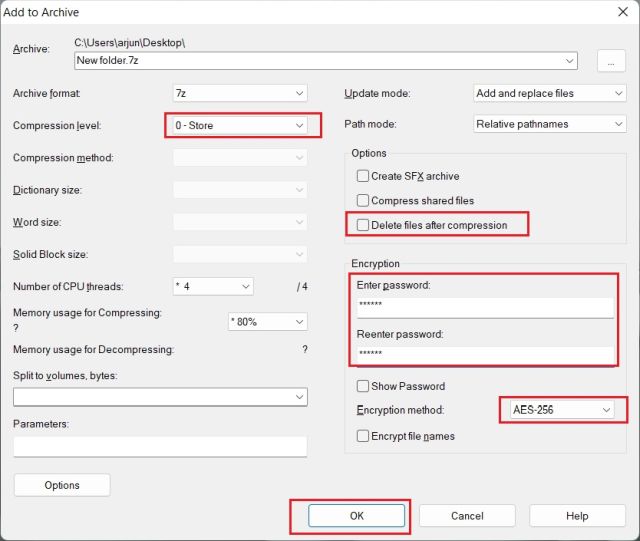
5. Миттєво, в тій самій папці з’явиться файл з розширенням .7z. Цей файл захищений паролем, і ніхто не зможе отримати доступ до його вмісту. Якщо ви спробуєте відкрити його, програма запросить пароль для розшифрування. Навіть якщо ви спробуєте відкрити файл іншою програмою архівації на іншому комп’ютері, вам все одно знадобиться пароль.
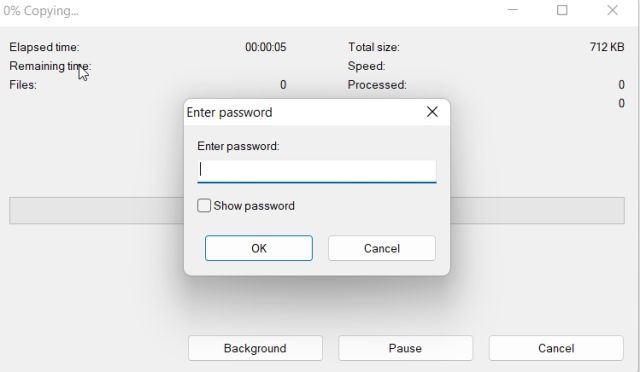
6. Також, ви можете зробити файл прихованим, клікнувши на ньому правою кнопкою миші та обравши “Властивості”.
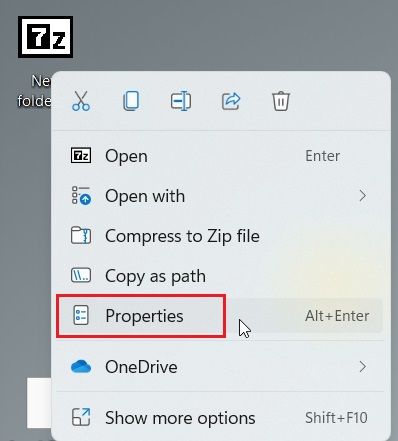
7. Тут, встановіть галочку біля “Прихований”, і все готово.
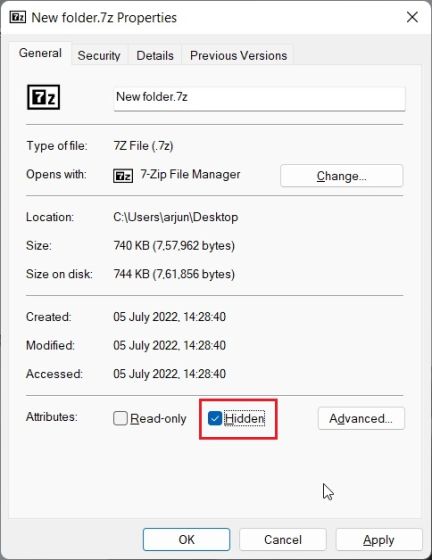
8. Для того, щоб відобразити приховані файли у Windows 11, натисніть “Вид” у верхній панелі меню, та виберіть “Показати” -> “Приховані елементи”. Ось і все.
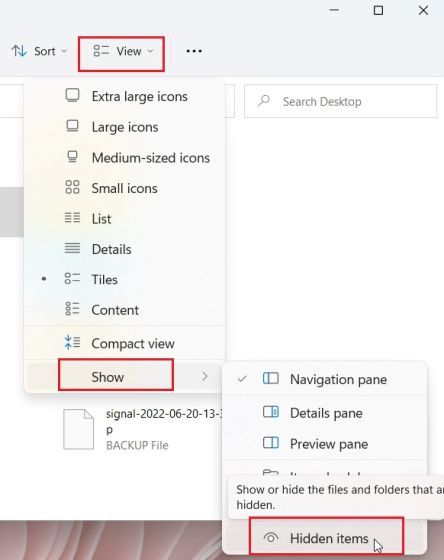
Захист файлів і папок паролем за допомогою OneDrive
Якщо ви хочете захистити файли та папки паролем як на локальному диску, так і в хмарі, ми настійно радимо використовувати OneDrive. Він пропонує зручну функцію “Особисте сховище”, де ви можете безпечно зберігати ваші важливі файли, папки та документи. Навіть якщо у вас немає підписки на Microsoft 365, ви все одно отримаєте доступ до “Особистого сховища”, але з обмеженням у 3 файли. Для платних користувачів обмежень немає.
Що нам подобається в OneDrive Personal Vault, так це те, що кожного разу, коли ви намагаєтеся отримати до нього доступ, вам потрібно ввести код 2FA, що надходить на вашу електронну адресу. Лише після введення цього коду ви зможете отримати доступ до файлів у сховищі. Крім того, воно також використовує BitLocker для шифрування файлів, що зберігаються в “Особистому сховищі”, і вони ніколи не кешуються. А після 20 хвилин бездіяльності “Особисте сховище” автоматично блокується. В цілому, OneDrive Personal Vault – це чудова функція для зберігання конфіденційних даних у Windows 11 із додатковим захистом 2FA.
1. OneDrive, як правило, вже встановлений у Windows 11, але якщо у вас його немає, ви можете завантажити та встановити його звідси.
2. Далі, перейдіть до панелі задач та відкрийте OneDrive з системного трею. Тут, натисніть на іконку “налаштування” та виберіть “Розблокувати особисте сховище”.
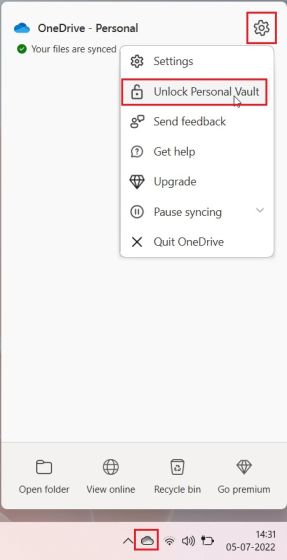
3. Тепер, натисніть “Далі” і налаштуйте “Особисте сховище” у вашій папці OneDrive.
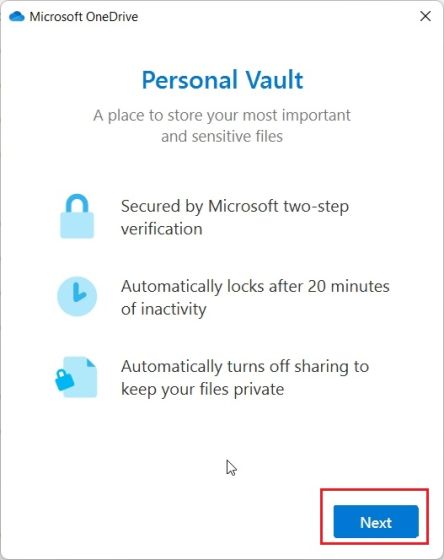
4. Після цього, відкрийте OneDrive з вашого профілю користувача, де ви знайдете “Особисте сховище”. Відкрийте його.
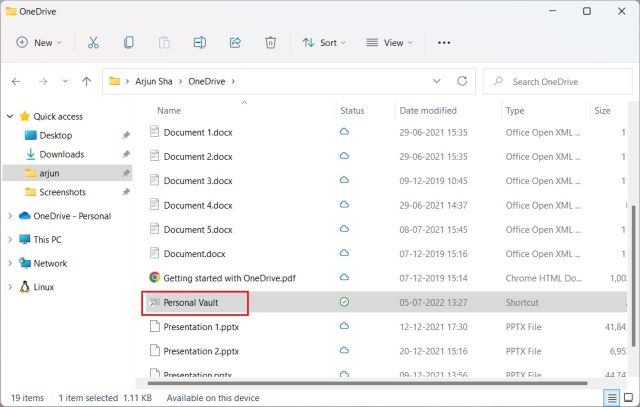
5. Тепер введіть код двофакторної автентифікації (2FA), відправлений на ваш email, і ви отримаєте доступ до сховища.
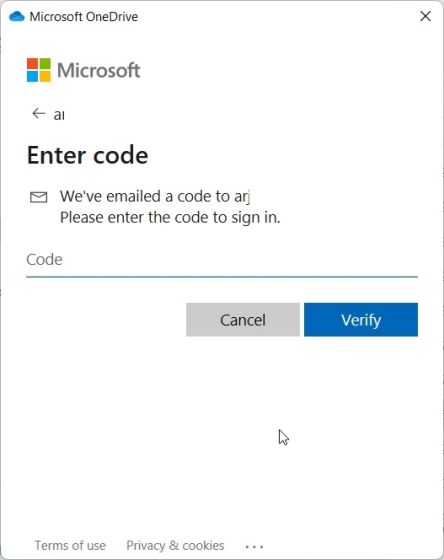
6. Тут ви можете зберігати усі ваші конфіденційні файли, документи та папки.
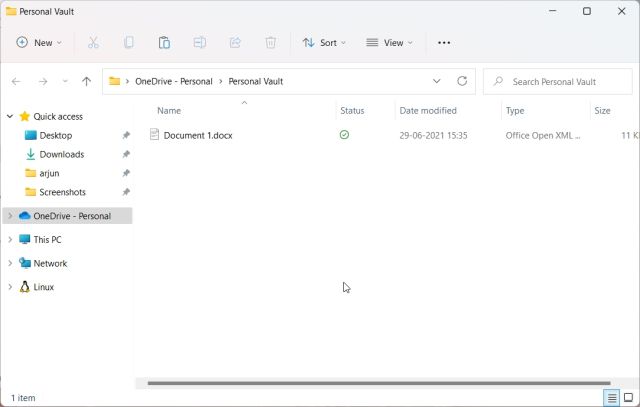
7. Після 20 хвилин бездіяльності “Сховище” автоматично заблокується. Ви також можете клацнути на ньому правою кнопкою миші у папці OneDrive та обрати “Показати додаткові параметри” -> “Заблокувати особисте сховище”. Таким чином ви можете захистити паролем файли та папки у Windows 11 за допомогою OneDrive.
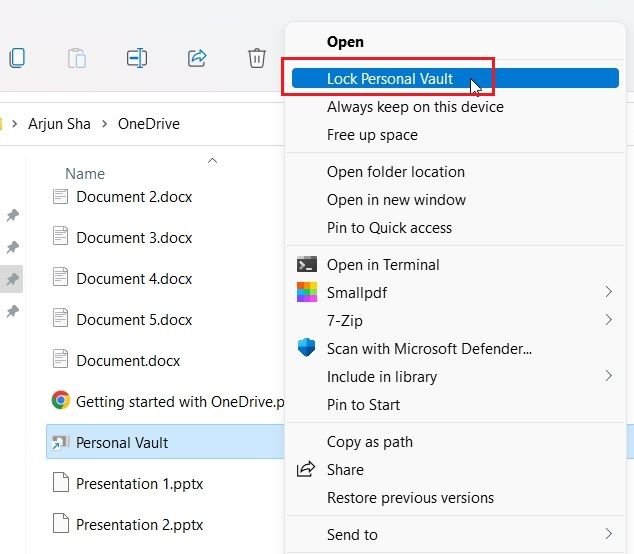
Захист паролем документів Microsoft Office у Windows 11
Якщо ви бажаєте захистити паролем свої документи Word, презентації PowerPoint та таблиці Excel у Windows 11, вам не обов’язково встановлювати сторонні програми. Функція захисту вже вбудована у Microsoft Office, і ви можете легко встановити пароль для кожного документу. Ось як це зробити:
1. Відкрийте документ Office на вашому ПК з Windows 11 та натисніть “Файл” у верхній панелі меню.
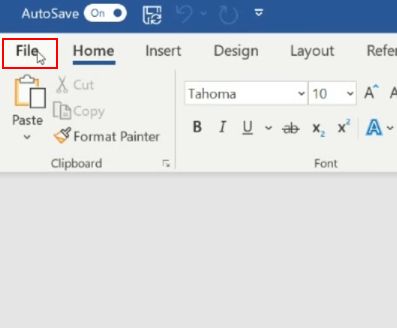
2. Далі, перейдіть до “Відомості” і натисніть “Захистити документ”. Тут виберіть “Зашифрувати паролем”.
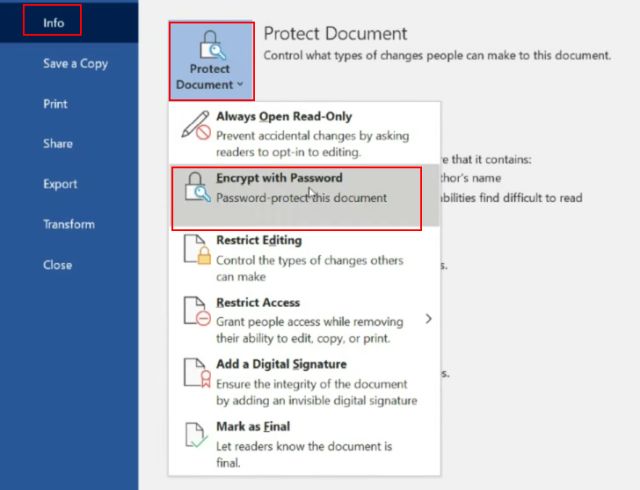
3. Потім, введіть пароль і натисніть “ОК”. Зверніть увагу: якщо ви забудете пароль, ви не зможете отримати доступ до документу Office будь-яким іншим способом. Тому, запишіть пароль у надійному місці для подальшого використання.
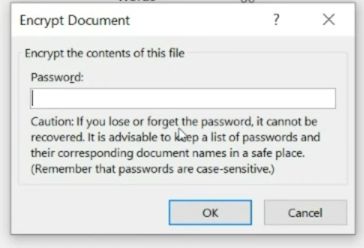
4. Тепер, коли ви відкриваєте документ Office, вам потрібно буде ввести пароль. Парольний захист працює навіть на інших платформах.
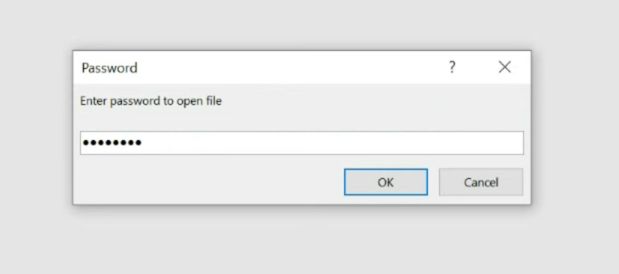
Як захистити PDF файли паролем у Windows 11
Ви також можете захистити ваші PDF-файли у Windows 11 за допомогою Smallpdf, що є одним з кращих PDF-редакторів. Ця програма дозволяє швидко зашифрувати PDF-файли за допомогою пароля. Ось як це працює:
1. Завантажте Smallpdf звідси і встановіть його на ваш ПК з Windows 11.
2. Далі, виберіть “Захистити PDF” у меню зліва.
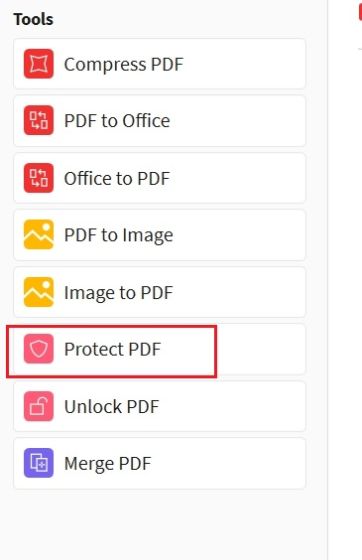
3. Після цього, додайте PDF-файл та введіть пароль у верхньому правому куті. Потім, натисніть “Додати пароль”, і захищений PDF-файл буде збережено в тій же папці.
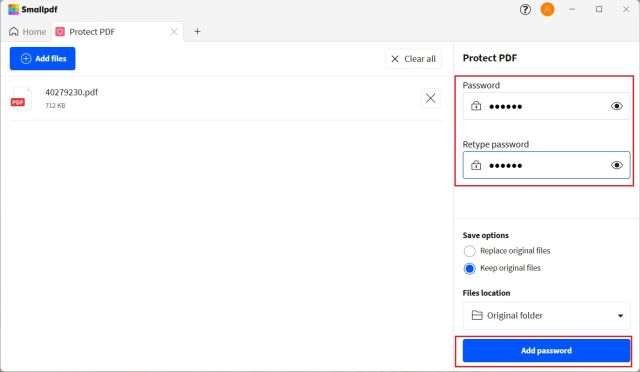
4. Тепер, відкрийте PDF файл, і вам буде запропоновано ввести пароль. Ось як можна захистити PDF-файли паролем у Windows 11.
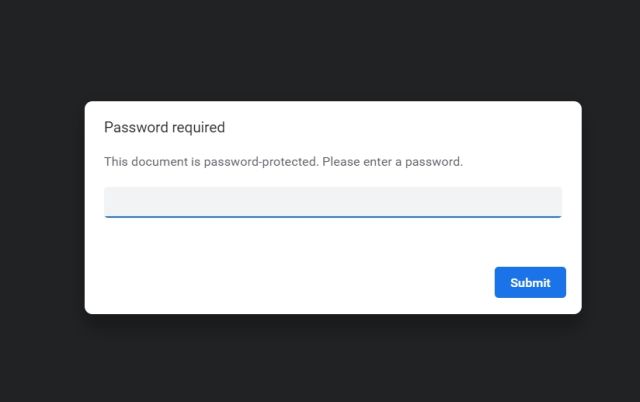
Захист дисків паролем у Windows 11 за допомогою шифрування BitLocker
Microsoft пропонує шифрування Bitlocker для дисків у деяких версіях Windows 11, а саме: Windows 11 Pro, Enterprise та Education. Це є ефективною функцією безпеки, призначеною для запобігання крадіжці даних у разі викрадення вашого ноутбука або жорсткого диску. Зашифровані паролем диски унеможливлюють доступ до даних з будь-якого середовища. Ось як можна захистити диски паролем у Windows 11 за допомогою шифрування BitLocker.
1. Натисніть клавішу Windows і введіть “bitlocker” у рядку пошуку. Відкрийте “Керування BitLocker”. Це переведе вас до панелі керування в Windows 11.
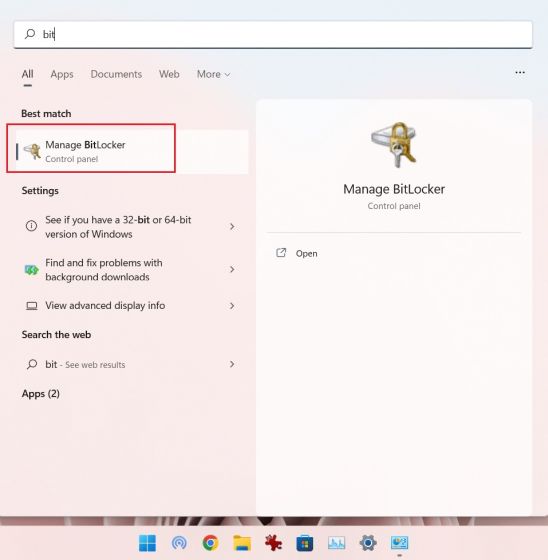
2. Далі, натисніть “Увімкнути BitLocker” під диском “C”. Ви також можете зробити це для інших дисків після завершення процесу для диску “C”.
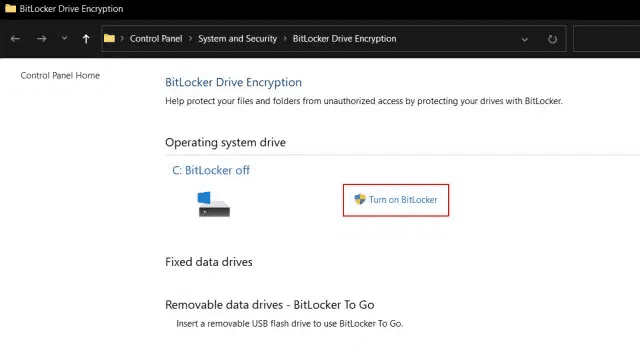
3. Система запропонує вам зберегти ключ відновлення. Зазвичай, я використовую свій обліковий запис Microsoft, але ви також можете зберегти його у файл або роздрукувати. Зверніть увагу, що якщо щось піде не так, лише ключ відновлення дозволить вам отримати доступ до комп’ютера, тому зберігайте його в надійному місці. Після цього, залиште усі налаштування за замовчуванням та натисніть “Далі”.
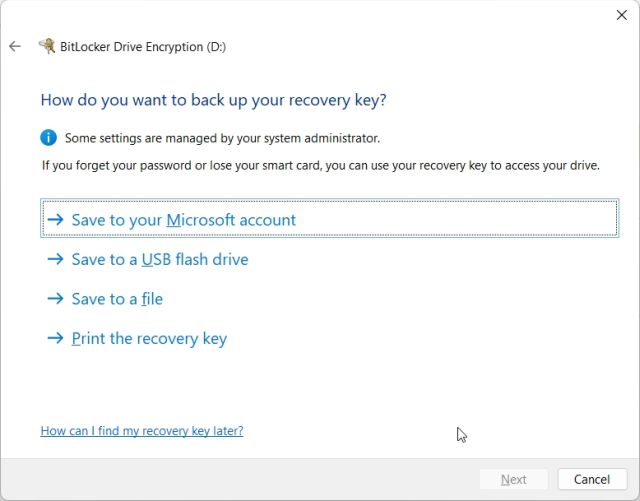
4. Нарешті, перезавантажте комп’ютер, і Windows 11 почне шифрувати диск “C”. Після завершення процесу ніхто не зможе отримати доступ до диску “C” без пароля або ключа шифрування. Ми рекомендуємо виконати ці самі дії для інших дисків.
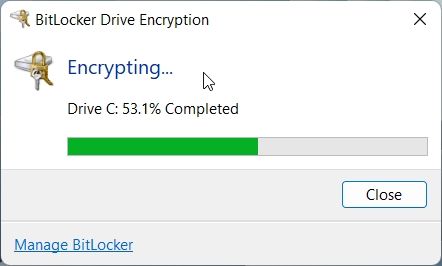
5. Для відключення шифрування BitLocker, знову відкрийте панель керування і натисніть “Вимкнути BitLocker”.
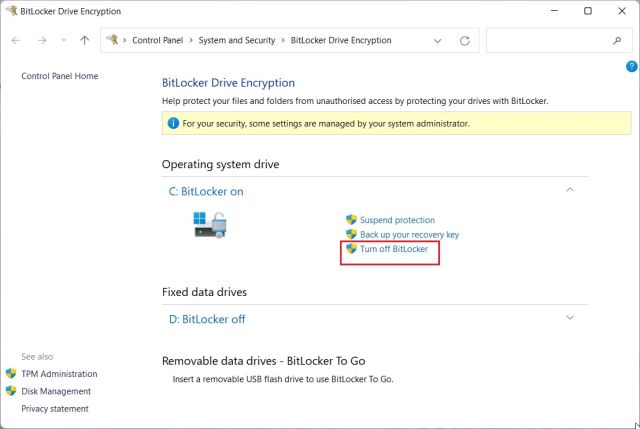
Захист файлів і папок від інших користувачів на тому ж ПК
Якщо на вашому ПК є декілька користувачів і ви бажаєте обмежити доступ до деяких файлів та папок для інших, ви можете це зробити за допомогою вбудованої опції шифрування у Windows 11. Кожного разу, коли інший користувач намагатиметься отримати доступ до захищеного файлу чи папки, Windows 11 буде запитувати пароль цього конкретного облікового запису користувача. Лише тоді файли будуть розшифровані. Ось як можна захистити паролем файли та папки в Windows 11 від інших користувачів.
1. Клікніть правою кнопкою миші на будь-який файл або папку і оберіть “Властивості”.
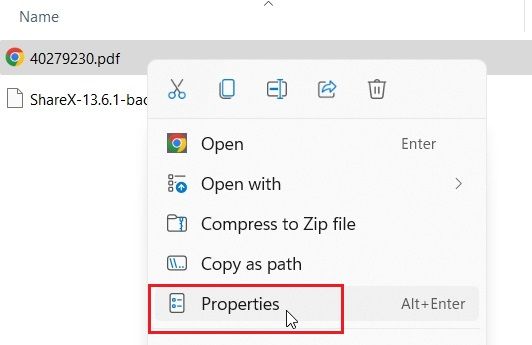
2. Тут натисніть “Додатково”.
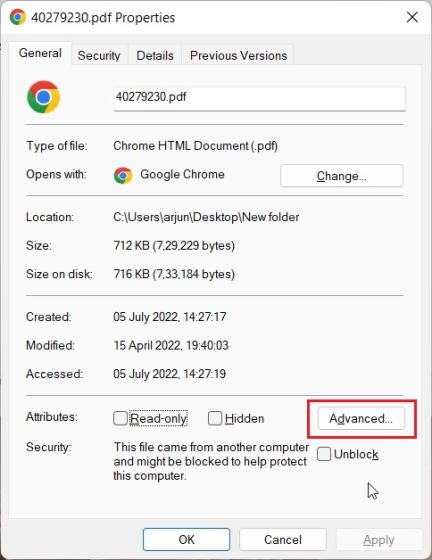
3. Далі, встановіть галочку біля “Шифрувати вміст для захисту даних” і натисніть “ОК”.
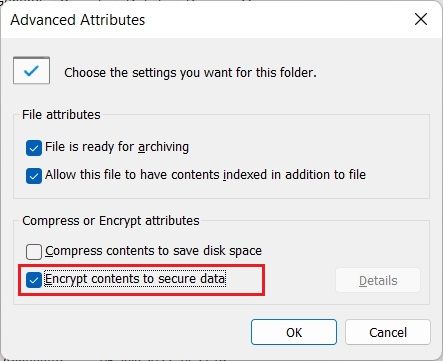
4. Після цього, натисніть “Застосувати” і виберіть “Зашифрувати лише файл”. Далі, натисніть “ОК”.
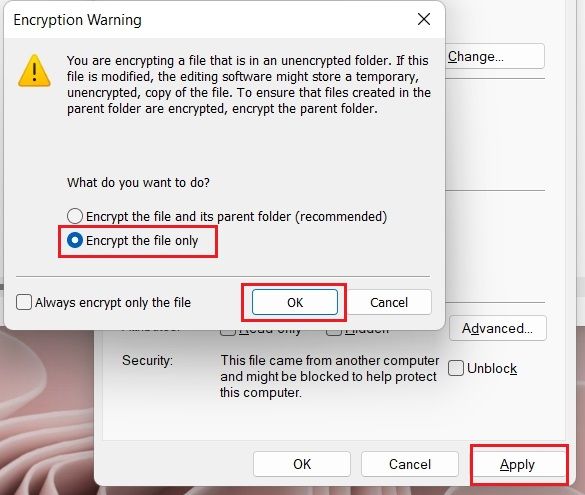
5. На файлі з’явиться значок замка, що означає, що він зашифрований і до нього неможливо отримати доступ з іншого облікового запису. Ви можете повторити цей процес для будь-якої кількості файлів і папок.
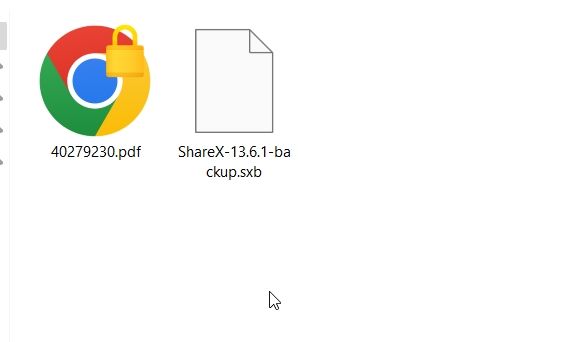
6. Щоб видалити шифрування, клікніть правою кнопкою миші на файлі або папці і виберіть “Показати додаткові параметри” -> “Властивості файлу” -> “Особисті”.
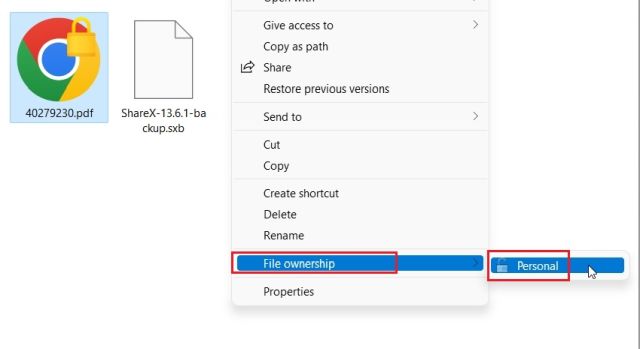
Забезпечте безпеку своїх файлів та папок у Windows 11 за допомогою пароля
Саме так ви можете захистити файли, папки та диски у Windows 11 за допомогою пароля або коду 2FA. Хоча існує декілька рішень, ми були б раді, якби Microsoft запропонувала просту функцію шифрування файлів і папок із підтримкою персональних паролів, вбудовану в ОС. Це було б набагато простіше. У будь-якому випадку, це все від нас. Якщо ви бажаєте покращити свою конфіденційність у Windows 11, перегляньте наш посібник за посиланням. А для найкращого досвіду використання Windows 11, ознайомтеся з нашою статтею про найкращі параметри Windows 11, які варто змінити прямо зараз. І, нарешті, якщо у вас виникли запитання, дайте нам знати про це в розділі коментарів нижче.