Вам набридло ручне форматування клітинок в Excel? Відкрийте для себе можливості умовного форматування для автоматичного виділення клітинок, спираючись на значення інших.
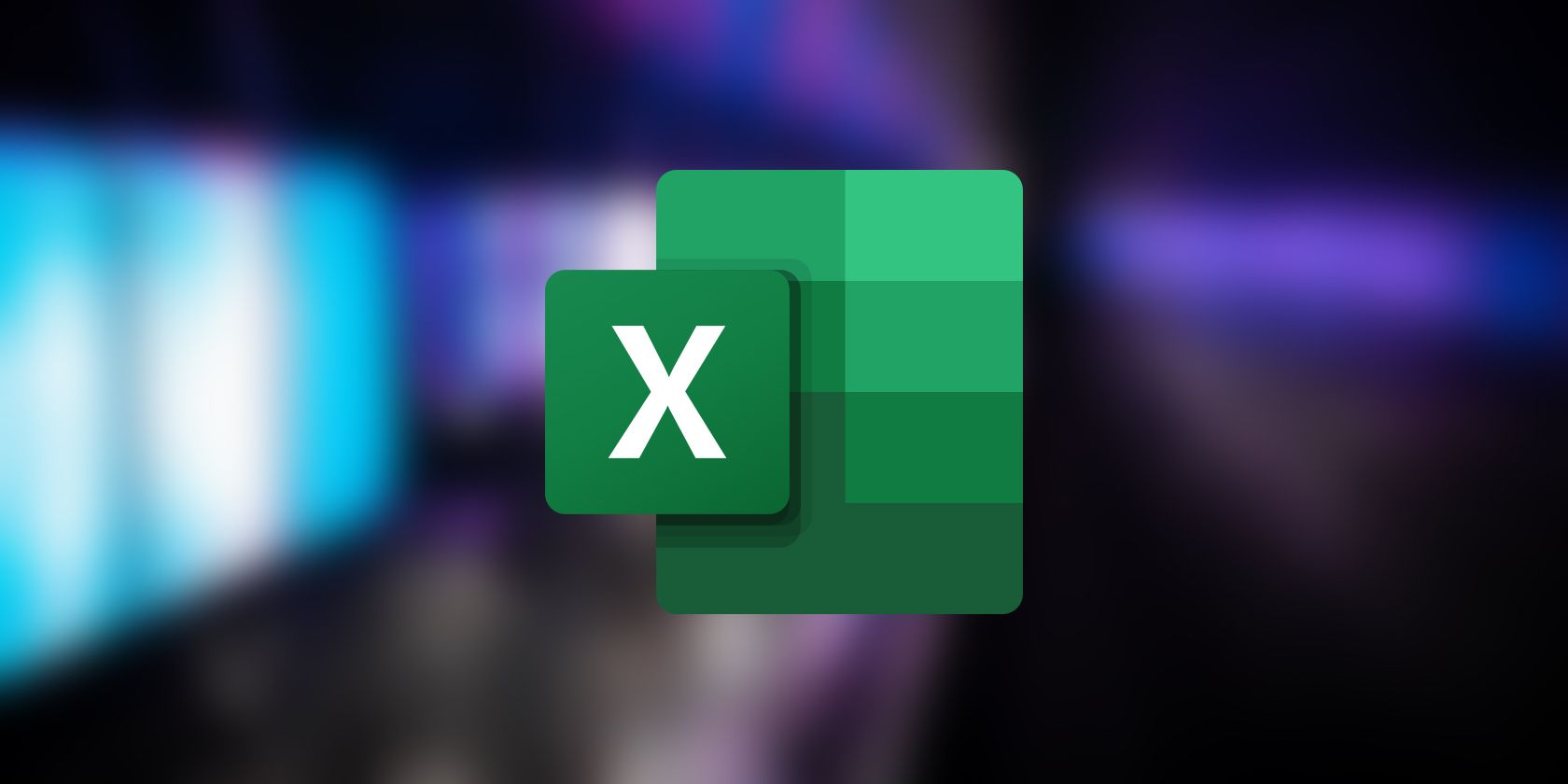
Умовне форматування в Excel – це інструмент, який дозволяє змінювати вигляд клітинок на основі визначених правил. Зазвичай, форматування застосовується на основі значення самої клітинки, яку ви аналізуєте.
Проте, існують ситуації, коли потрібно застосувати умовне форматування до клітинки, враховуючи значення з іншої клітинки або стовпця. У цій інструкції ми розглянемо приклади, які наочно покажуть, як цього досягти в Excel.
Як відформатувати клітинки, беручи до уваги інший стовпець в Excel
Розглянемо, що у вас є таблиця з даними про продажі, де є стовпці “Продукт”, “Продажі” та “Ціль”. Ваше завдання – скористатися умовним форматуванням в Excel, щоб виділити ті продукти, продажі яких досягли або перевищили цільовий показник.
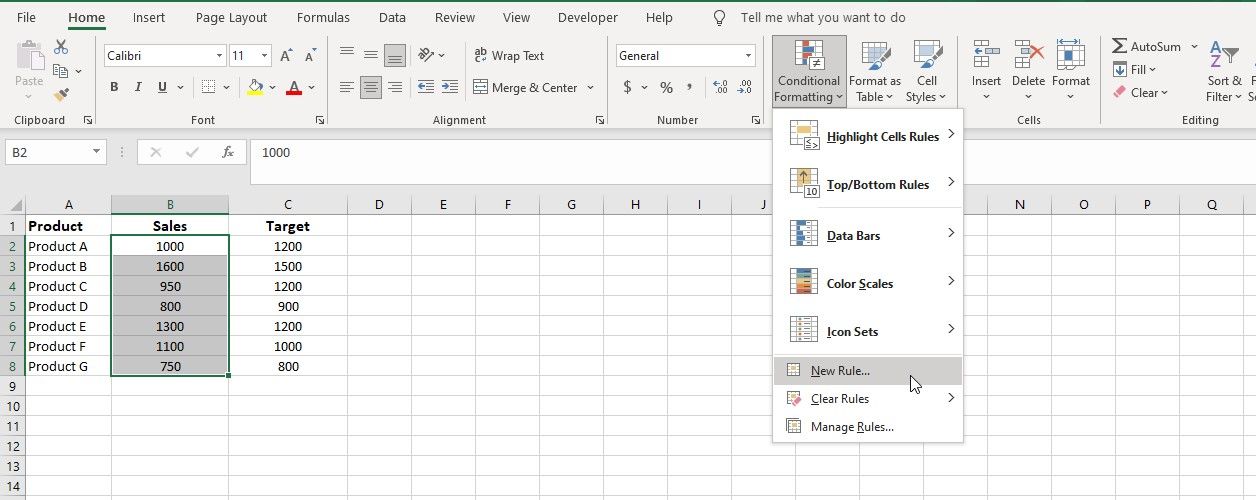
=B2 >= $C2
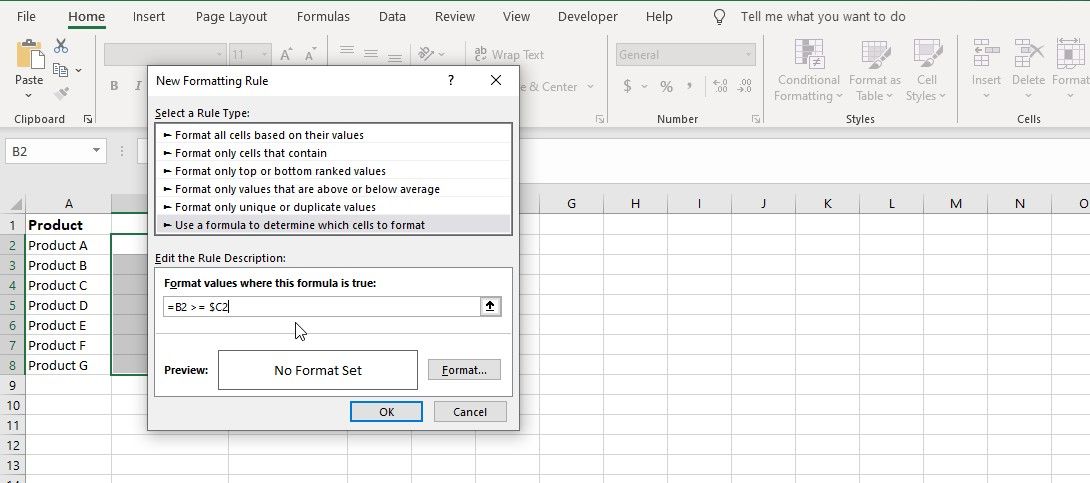 Ця формула порівнює значення у стовпці B (“Продажі”) з відповідним значенням “Цілі” у стовпці C.
Ця формула порівнює значення у стовпці B (“Продажі”) з відповідним значенням “Цілі” у стовпці C.
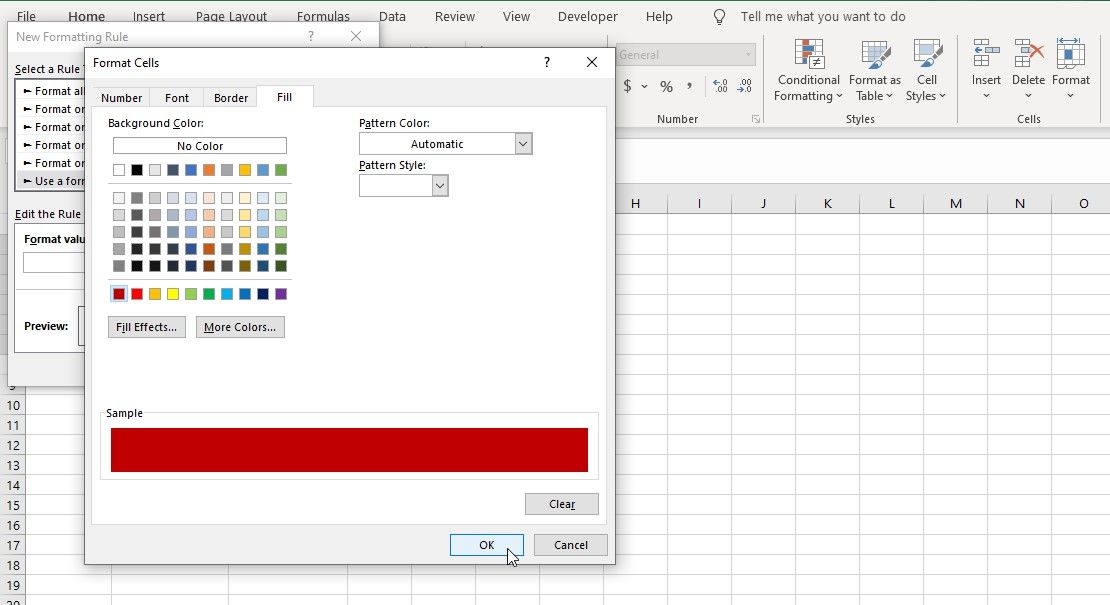
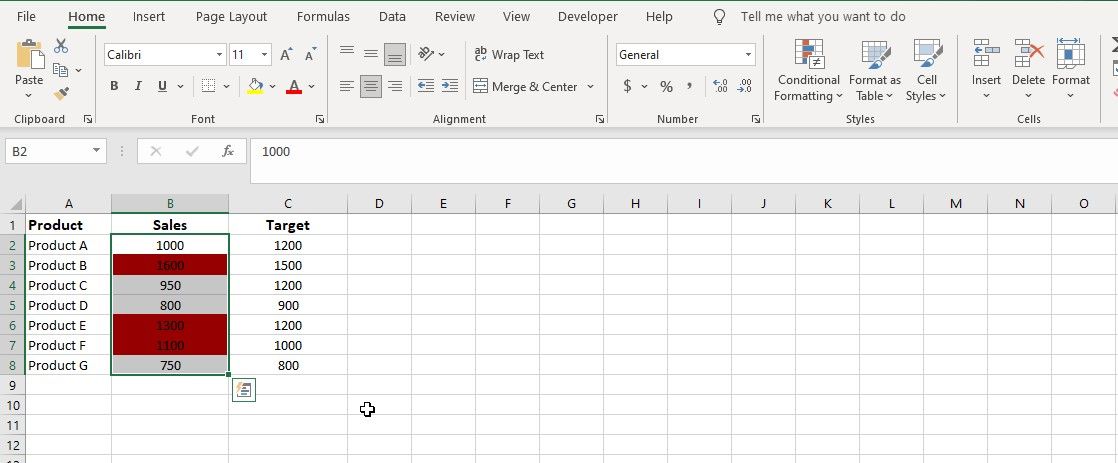 Відтепер, форматування буде автоматично застосовуватися до значень продажів, які відповідають заданій умові.
Відтепер, форматування буде автоматично застосовуватися до значень продажів, які відповідають заданій умові. Як відформатувати цілий стовпець на основі значення певної клітинки в Excel
Припустімо, у вас є таблиця з бюджетом, яка містить стовпці “Категорія” (стовпець A) та “Фактичні витрати” (стовпець B). Ви хочете порівняти фактичні витрати з лімітом, який вказаний в окремій клітинці (наприклад, D2), і виділити ті клітинки у стовпці B, які перевищують ліміт. Ось кроки:
=$B2 > $D$2
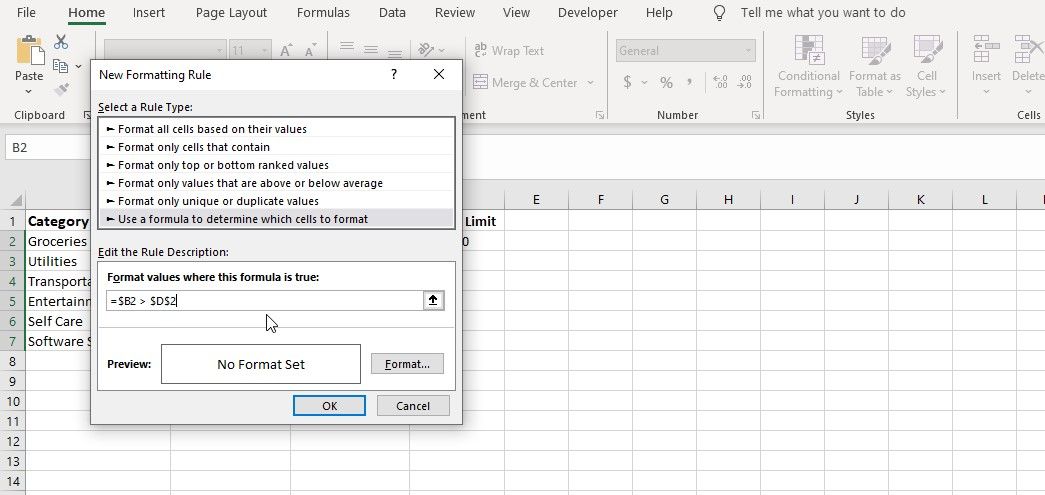
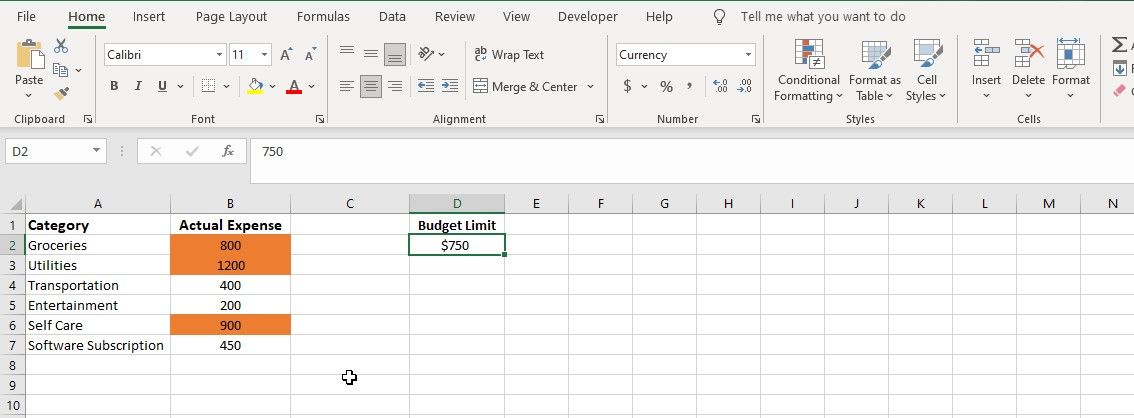
Кожного разу, коли ви змінюєте значення у клітинці D2 (або будь-якій іншій клітинці, що використовується у формулі), форматування автоматично оновлюється, виділяючи ті категорії, які перевищують новий встановлений бюджет.
Оволодійте умовним форматуванням в Excel
Умовне форматування в Excel дозволяє динамічно змінювати зовнішній вигляд клітинок, спираючись на задані умови. Ви також можете використовувати цю функцію для створення правил, залежних від значень в інших клітинках.
Шляхом налаштування формул або посилань на клітинки в правилі, ви можете відформатувати клітинку, враховуючи дані з іншої клітинки або діапазону клітинок. Це дозволяє вам наочно виділяти патерни у даних, роблячи ваші таблиці більш зрозумілими та інформативними.