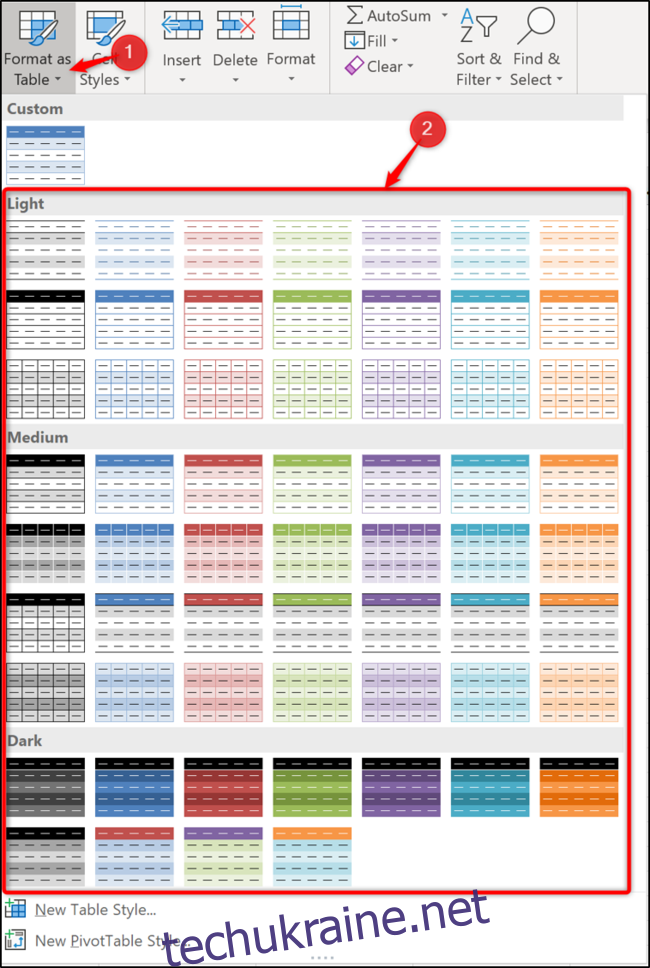Застосування кольору до альтернативних рядків полегшує читання даних електронної таблиці. У Excel це швидко й просто застосувати, відформатувавши дані у вигляді таблиці. Потім затінення рядків автоматично застосовується до нових рядків, доданих до таблиці.
Як відформатувати дані у вигляді таблиці
Виберіть діапазон, який потрібно відформатувати як таблицю. Далі натисніть кнопку «Форматувати як таблицю» на вкладці «Домашня сторінка», а потім виберіть стиль таблиці, який ви хочете використовувати.
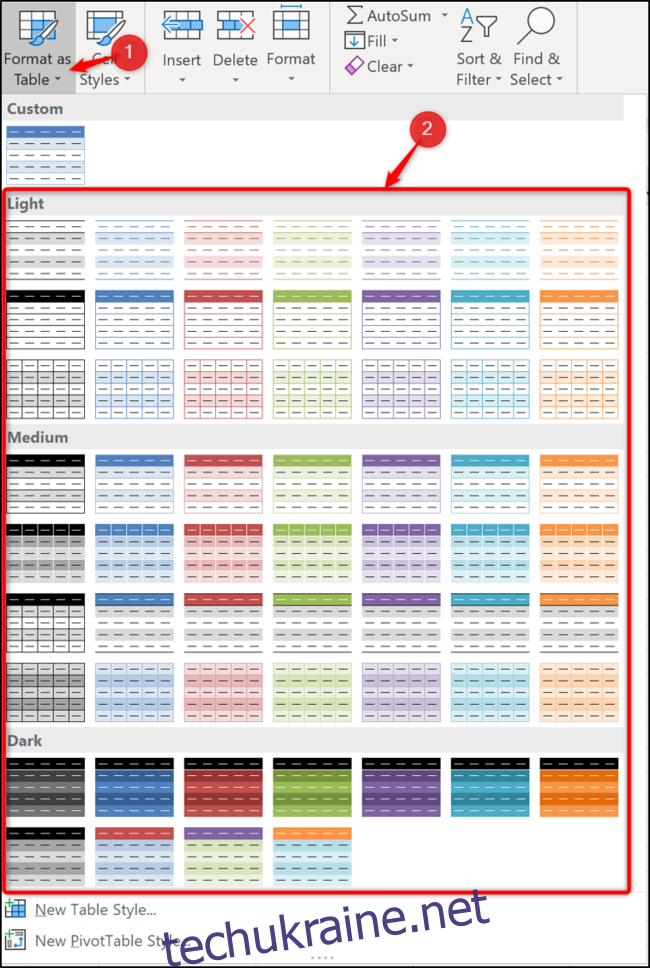
Якщо ваш діапазон даних уже містить деяке форматування, корисно клацнути правою кнопкою миші стиль таблиці та вибрати посилання «Застосувати та очистити форматування». Це призведе до видалення будь-якого поточного форматування перед застосуванням стилю таблиці.
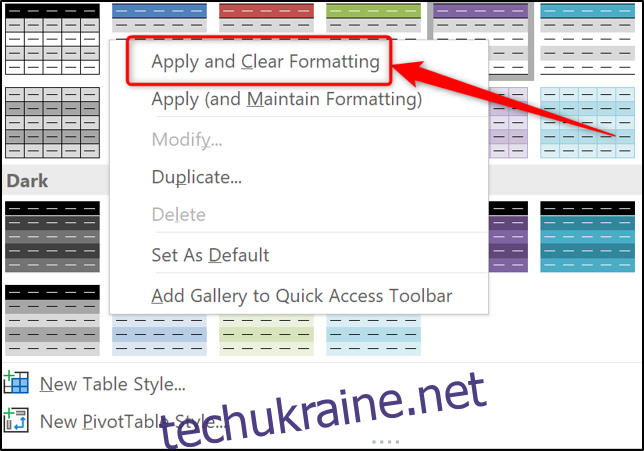
Після цього вам буде запропоновано вказати діапазон для форматування та чи має він заголовки. Перевірте, чи цей діапазон правильний, і змініть його, якщо необхідно. Натисніть кнопку «ОК», щоб продовжити.
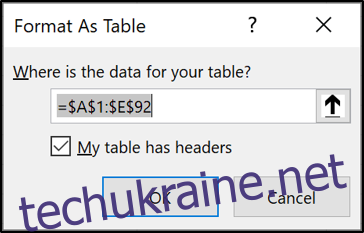
Таблиця наноситься разом із штрихуванням на почергові рядки. Це форматування буде автоматично застосовано, коли до таблиці будуть додані нові рядки.
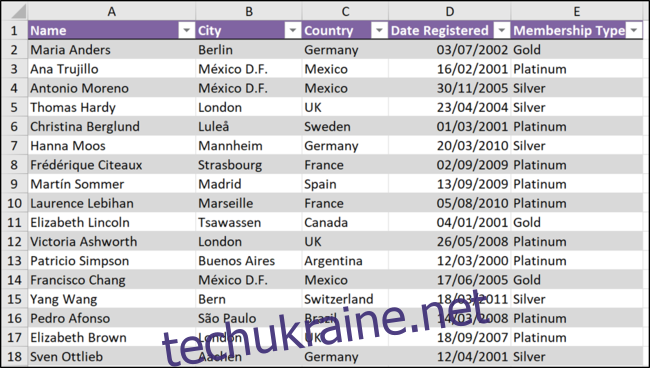
Як відредагувати колір затінення рядків
Якщо вас не влаштовує колір, використаний для затінення рядків, ви можете змінити його. Ви не можете безпосередньо редагувати наявні стилі таблиці Excel, але ви можете створити свій власний або продублювати наявний стиль і відредагувати його.
Давайте подивимося на дублювання та зміну стилю таблиці, який ми застосували до цього діапазону даних. Почніть, клацнувши клітинку в таблиці.
На вкладці «Дизайн таблиці» (остання вкладка на стрічці) клацніть правою кнопкою миші стиль у галереї «Стилі таблиці», а потім натисніть «Дублікати».
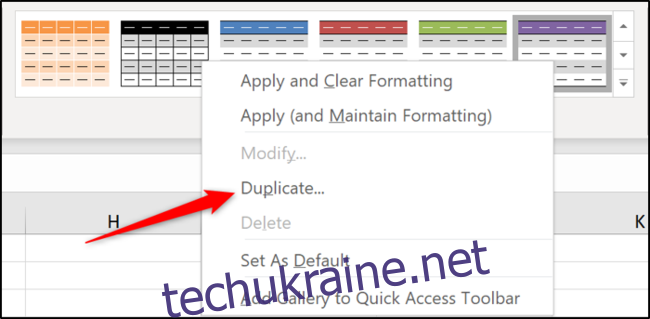
Введіть назву для нового стилю таблиці.
Щоб відредагувати затінення рядків, виберіть «Смуга першого ряду», а потім натисніть кнопку «Формат».
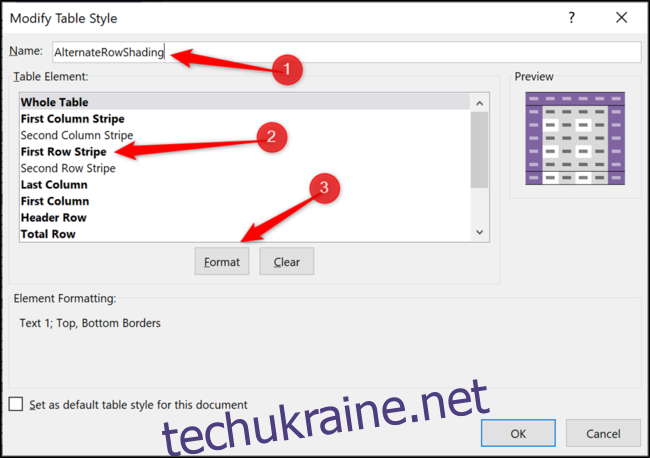
Натисніть вкладку «Заповнити». Виберіть колір, який ви хочете використовувати. Кнопка «Більше кольорів» надасть більш конкретні варіанти кольорів.
Натисніть кнопку «ОК» у нижній частині вікна, щоб продовжити.
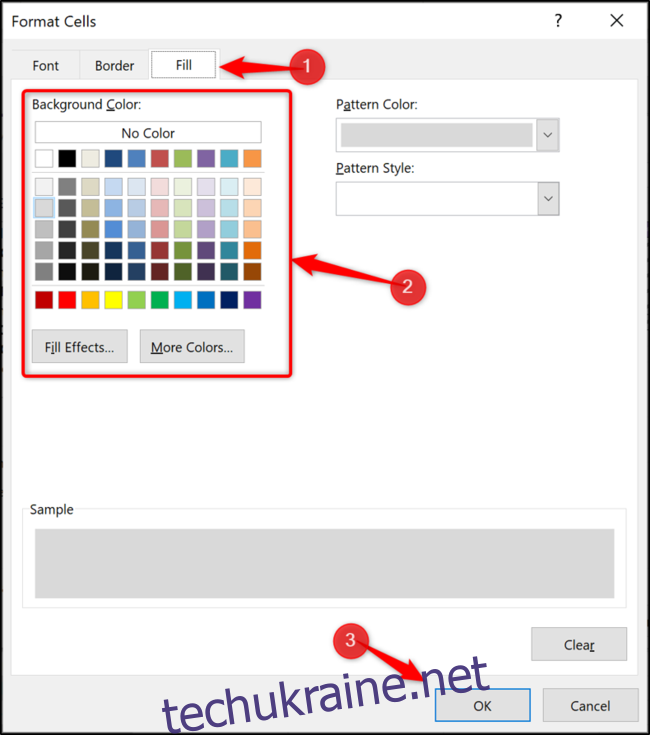
У діалоговому вікні «Змінити стиль таблиці» ви можете зробити свій стиль за замовчуванням для електронної таблиці, поставивши прапорець «Встановити стиль за замовчуванням для цього документа». Натисніть кнопку «ОК», щоб зберегти зміни.
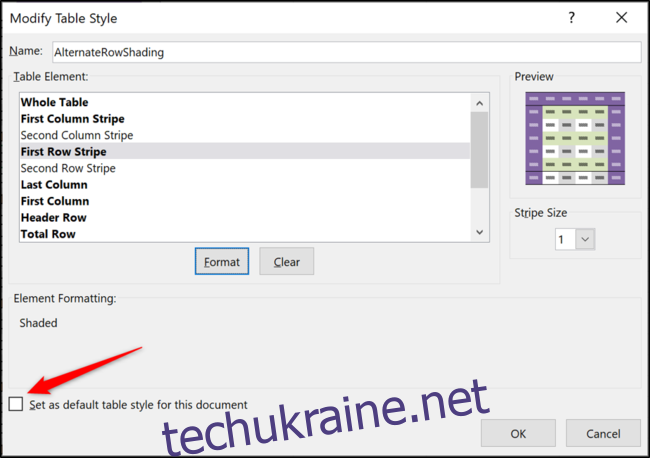
Продубльований стиль створюється, але не застосовується відразу. Натисніть кнопку «Більше», щоб відкрити колекцію стилів таблиці.

Виберіть свій власний стиль із наданого списку.
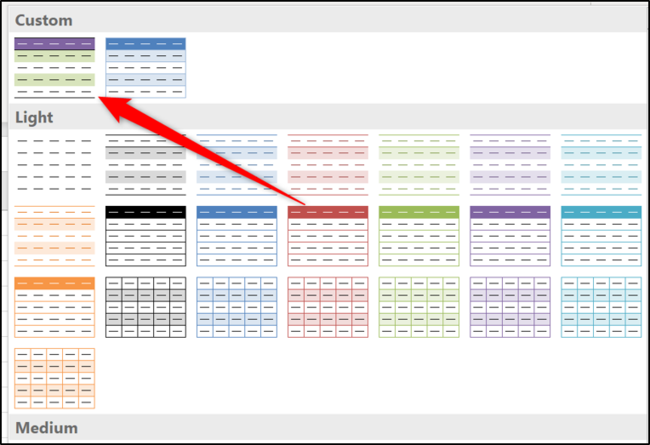
Перетворіть таблицю назад у діапазон
Форматування даних Excel у вигляді таблиці має багато додаткових переваг, тому рекомендуємо використовувати її. Однак, якщо вам не потрібна ця функція, ви можете перетворити свою таблицю назад у діапазон і все одно зберегти альтернативне затінення рядків.
Клацніть клітинку в таблиці, виберіть вкладку «Дизайн таблиці» (остання вкладка на стрічці), а потім натисніть «Перетворити в діапазон».
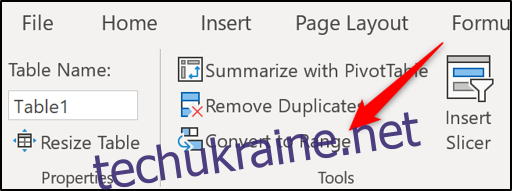
Вас запитають, чи впевнені ви, що хочете це зробити. Натисніть кнопку «Так».
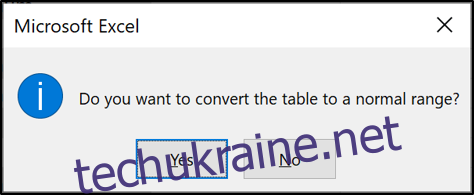
Не будучи таблицею, вона не буде автоматично застосовувати затінення до рядків, коли вони додаються. Але ви можете швидко скопіювати форматування за допомогою кнопки Format Painter або подібної техніки.