Застосування кольорового виділення до кожного другого рядка значно спрощує сприйняття інформації в електронних таблицях. У програмі Excel це можна зробити швидко та легко, перетворивши ваші дані на таблицю. Після цього, затінення рядків буде автоматично застосовуватися до всіх нових рядків, які ви додасте.
Перетворення даних у таблицю
Спочатку виділіть потрібний фрагмент даних, який ви хочете відформатувати як таблицю. Потім на вкладці “Основне” знайдіть і натисніть кнопку “Форматувати як таблицю”. З’явиться перелік стилів, з якого вам потрібно вибрати бажаний варіант.
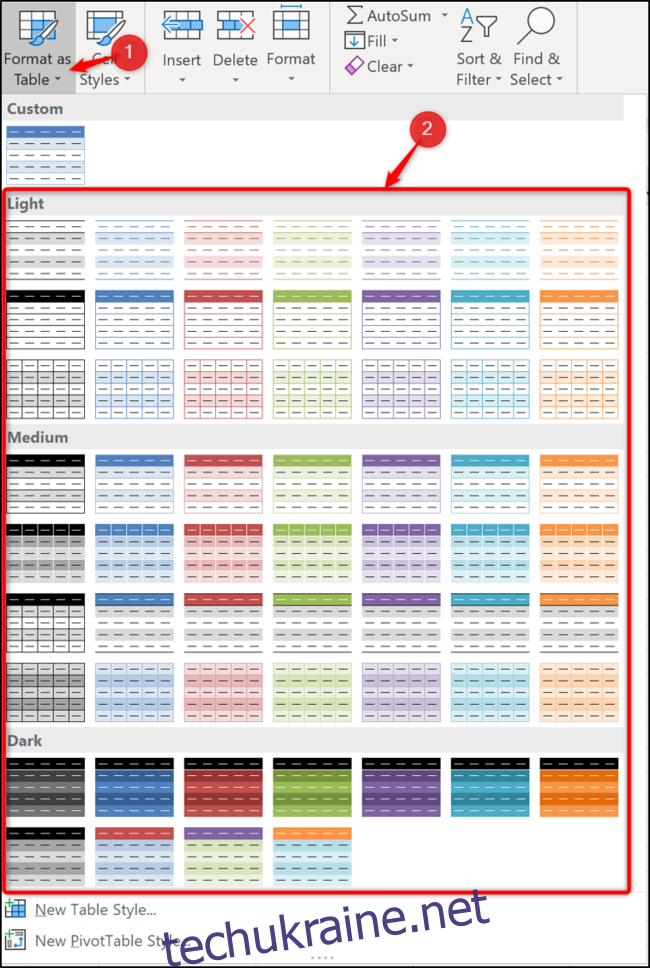
Якщо ваш виділений діапазон вже має якесь форматування, радимо клікнути правою кнопкою миші на обраному стилі та вибрати опцію “Застосувати та очистити форматування”. Це дозволить видалити старе форматування перед застосуванням нового стилю таблиці.
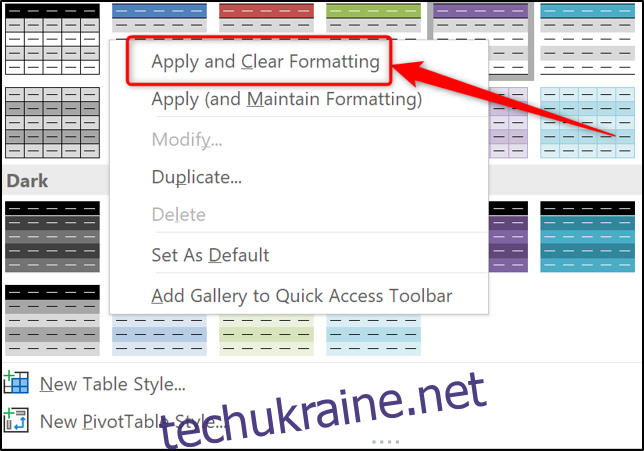
Після цього з’явиться вікно, де вам потрібно буде підтвердити діапазон для форматування, а також вказати, чи є у таблиці заголовки. Перевірте, чи правильно вказано діапазон, і внесіть зміни, якщо це потрібно. Для продовження натисніть кнопку “OK”.
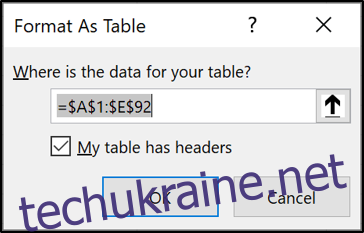
Тепер таблиця буде відображатися з затіненими через один рядками. Це форматування буде автоматично застосовуватися до всіх нових рядків, доданих до таблиці.
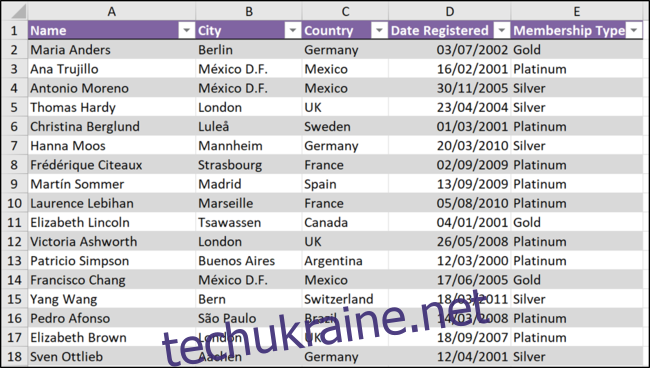
Коригування кольору затінення рядків
Якщо вам не подобається колір затінення, ви можете його змінити. Програма Excel не дозволяє безпосередньо редагувати існуючі стилі таблиць, але ви можете створити свій власний стиль або скопіювати існуючий та відредагувати його.
Розглянемо приклад копіювання і зміни стилю таблиці, який ми вже застосували до даних. Почніть з кліку на будь-яку клітинку у таблиці.
Перейдіть на вкладку “Конструктор таблиць” (остання вкладка на стрічці). Тут, у галереї “Стилі таблиць”, клікніть правою кнопкою миші на вибраному стилі та оберіть “Дублювати”.
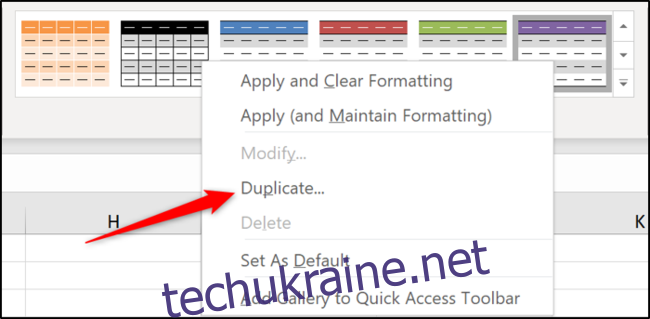
Введіть нову назву для вашого стилю таблиці.
Для того щоб відредагувати колір затінення рядків, виберіть пункт “Смуга першого рядка” і натисніть кнопку “Формат”.
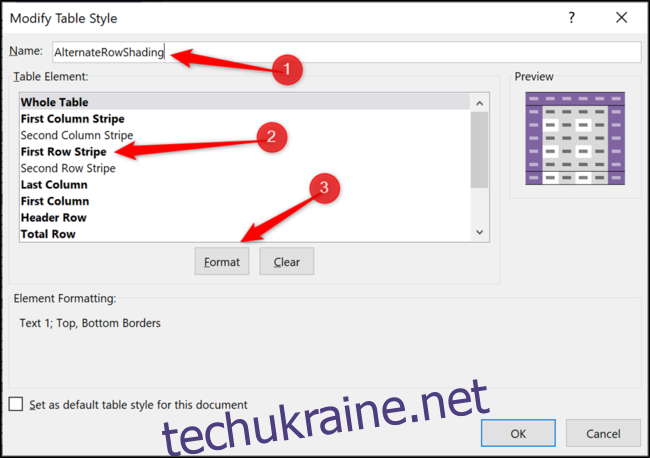
Перейдіть на вкладку “Заливка”. Виберіть бажаний колір. Кнопка “Інші кольори” надасть вам більше можливостей для вибору кольору.
Для продовження, натисніть кнопку “OK” у нижній частині вікна.
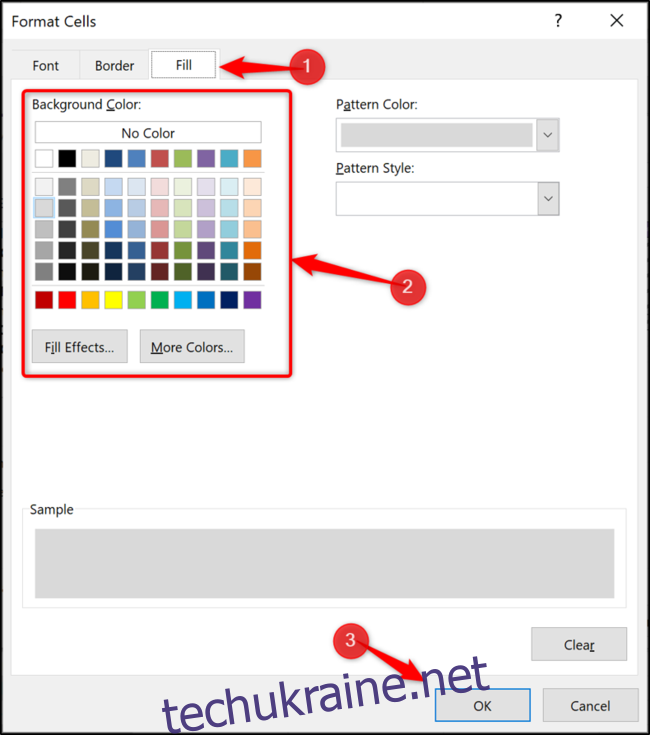
У діалоговому вікні “Змінити стиль таблиці” ви можете зробити створений стиль стандартним для поточної електронної таблиці, поставивши відповідний прапорець. Для збереження змін натисніть кнопку “OK”.
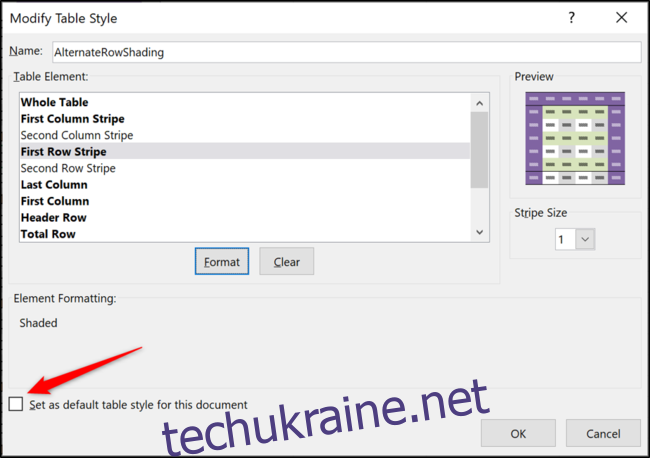
Створений стиль буде збережено, але не застосовано автоматично. Клікніть на кнопку “Більше”, щоб відкрити повний перелік стилів.

Знайдіть і виберіть ваш новий стиль у списку.
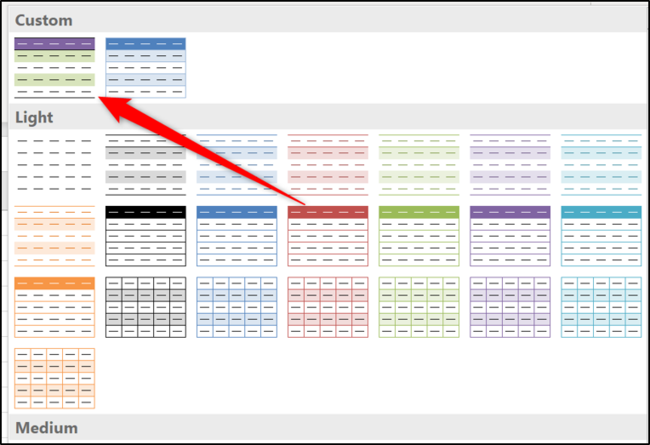
Перетворення таблиці назад у звичайний діапазон
Перетворення даних на таблицю в Excel має багато переваг, тому ми радимо використовувати цей функціонал. Проте, якщо вам це не потрібно, ви можете повернути таблицю у звичайний діапазон, зберігаючи при цьому затінення через один рядок.
Клікніть на будь-яку клітинку у таблиці, перейдіть на вкладку “Конструктор таблиць” і натисніть на кнопку “Перетворити в діапазон”.
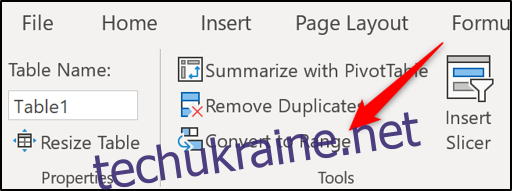
З’явиться запит на підтвердження. Натисніть кнопку “Так”.
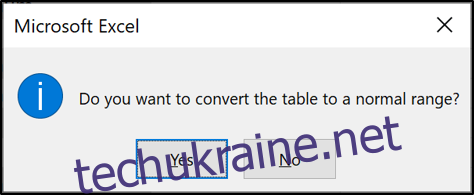
Після перетворення у звичайний діапазон, затінення рядків не буде автоматично застосовуватися до нових рядків. Проте, ви можете легко скопіювати форматування за допомогою інструменту “Формат за зразком” або іншими подібними способами.