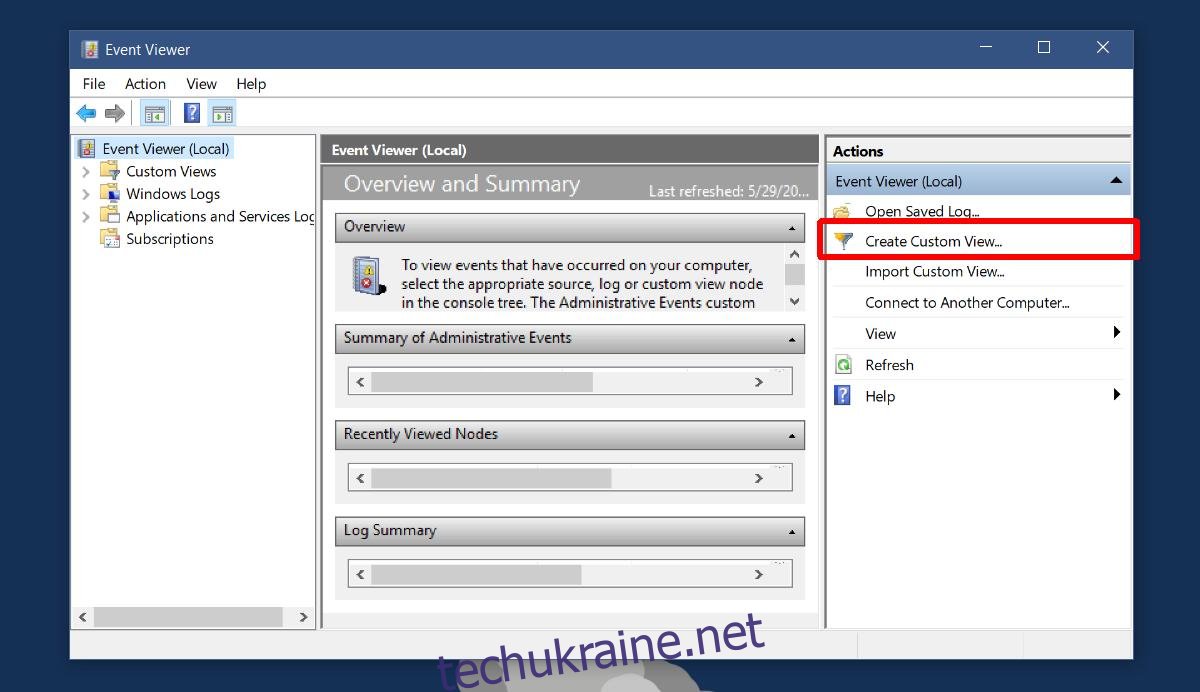Засіб перегляду подій у Windows є досить зручним інструментом. Він реєструє все, що відбувається на вашому ПК. Діяльність як системи, так і користувача фіксується достовірно та має відмітку часу. Якщо ваша система працює, ви, переглядач подій, можете допомогти вам знайти проблему. Засіб перегляду подій не є інструментом для вирішення проблем. Це журнал, при цьому дуже корисний. Ви можете використовувати його для реєстрації часу запуску та завершення роботи в Windows. Насправді він робить це сам по собі. Все, що вам потрібно зробити, це витягти інформацію, щоб її було легше зрозуміти.
Ідентифікатори подій
Події запуску та завершення роботи реєструються автоматично. Windows призначає цим подіям власні ідентифікатори. Ці ідентифікатори ми використовуємо для фільтрації відповідних подій.
Ідентифікатор події запуску = 6005
Ідентифікатор події вимкнення = 6006
Користувацький перегляд
Після того, як ви дізнаєтеся ідентифікатори подій, які реєструють запуск і завершення роботи в Windows, ви можете створити спеціальне представлення даних, щоб відфільтрувати їх виключно. Відкрийте програму перегляду подій. Натисніть «Створити користувацький перегляд» праворуч.
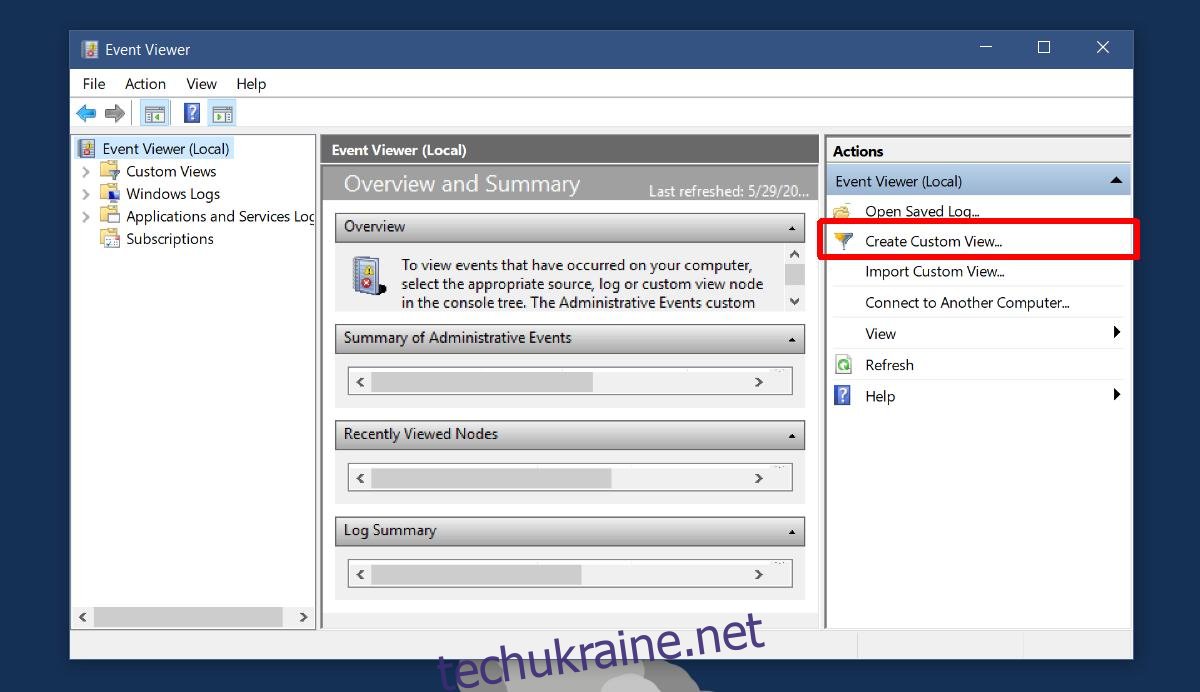
У вікні «Створити спеціальний перегляд» відкрийте спадне меню «Журнал подій». Розгорніть Журнали Windows і виберіть «Система».
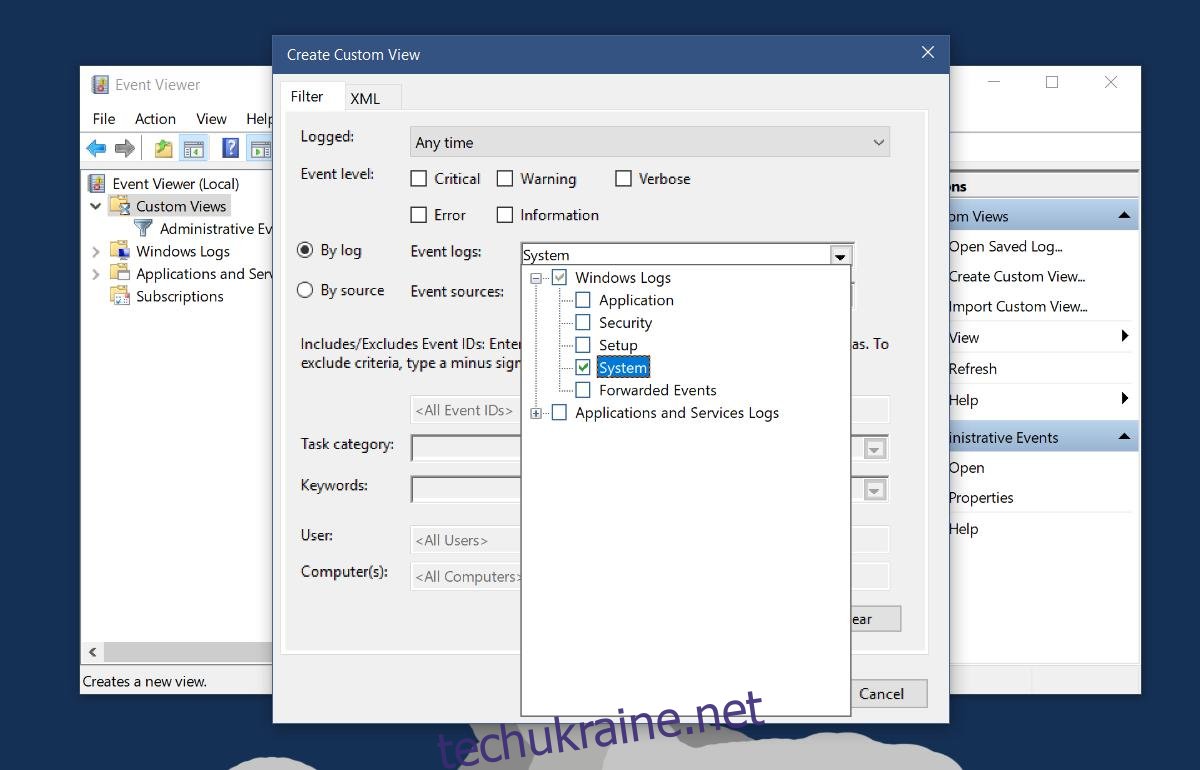
Далі клацніть всередині поля з написом <Усі ідентифікатори подій>. Введіть 6005 і 6006, розділяючи їх комами. Це дасть вам час запуску та вимкнення в одному настроюваному поданні. Якщо ви хочете зберегти їх окремо, створіть різні фільтри для кожного з них.
Залиште поле <Усі користувачі> недоторканим, якщо ви хочете реєструвати час запуску та завершення роботи для всіх користувачів. Якщо ви хочете націлити на певного користувача, введіть його ім’я. Далі дайте назву та короткий опис своєму користувацькому представленню. Це все, що вам потрібно зробити. Ви отримаєте повний список кожного запуску та вимикання вашої системи. Стовпець «Ідентифікатор події» допоможе вам визначити ці події.
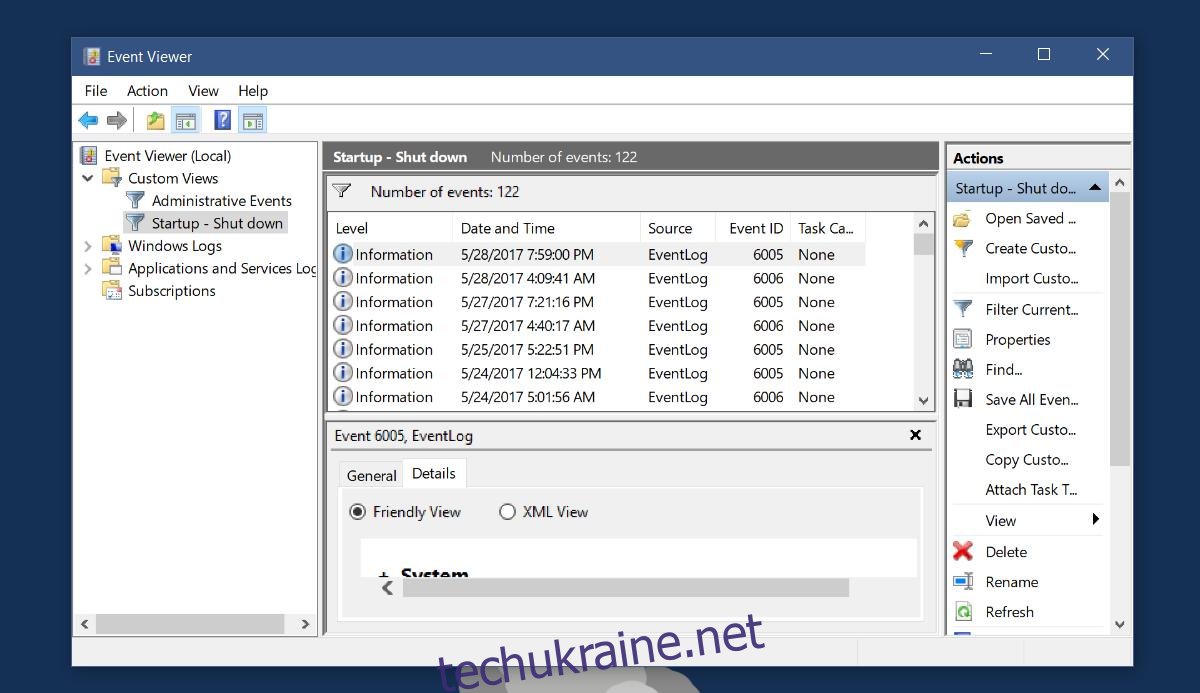
Експортувати в XML та CSV
Засіб перегляду подій не надає найкращий погляд на події. Ви можете експортувати цей журнал у файл XML або CSV. Спочатку трохи очистіть його, щоб мати лише важливу інформацію. Натисніть «Перегляд» праворуч і виберіть «Додати/вилучити стовпці» у підменю.
Виберіть ті, які ви хочете видалити, або додайте ті, які можуть бути корисними, наприклад, стовпець Користувач. Перш ніж експортувати, переконайтеся, що у вас є вся необхідна інформація.
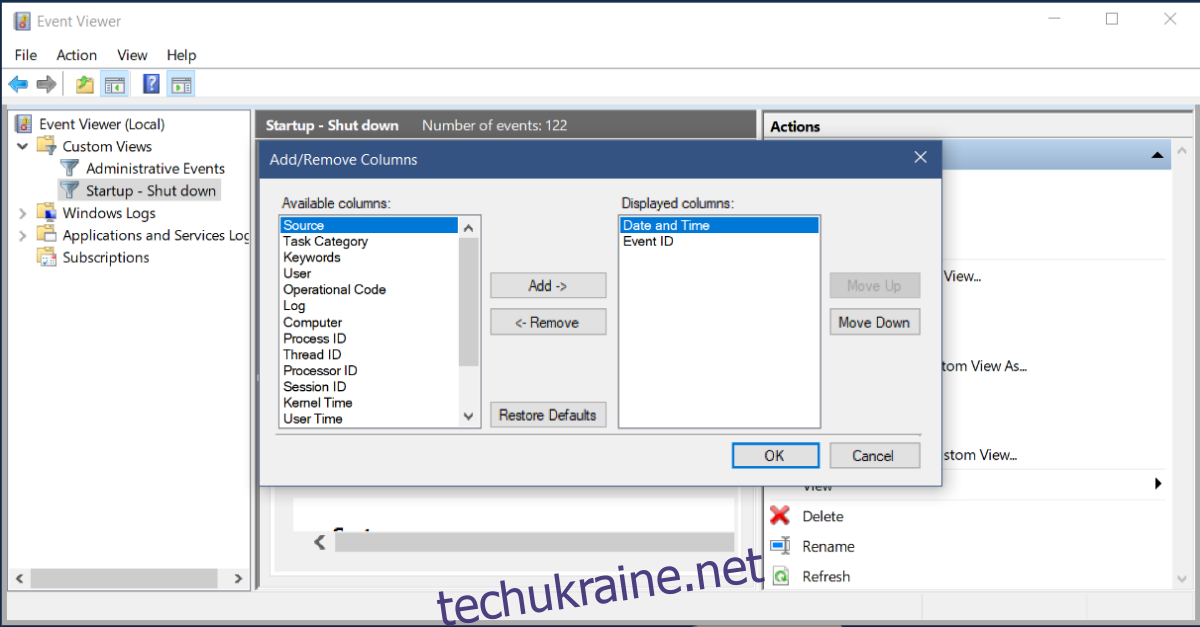
Експортувати в XML легко. Натисніть опцію «Експортувати користувацький вигляд» праворуч, назвіть свій файл, і журнал буде збережено як файл XML.
Експорт у CSV дещо складний у порівнянні з цим. Праворуч натисніть «Зберегти всі події в користувацькому перегляді як». У вікні збереження, що відкриється, опустіть спадне меню «Тип збереження» та виберіть CSV. Назвіть файл, і він збереже журнал як файл CSV. Ви можете переглянути файл CSV в Google Таблицях або MS Excel.
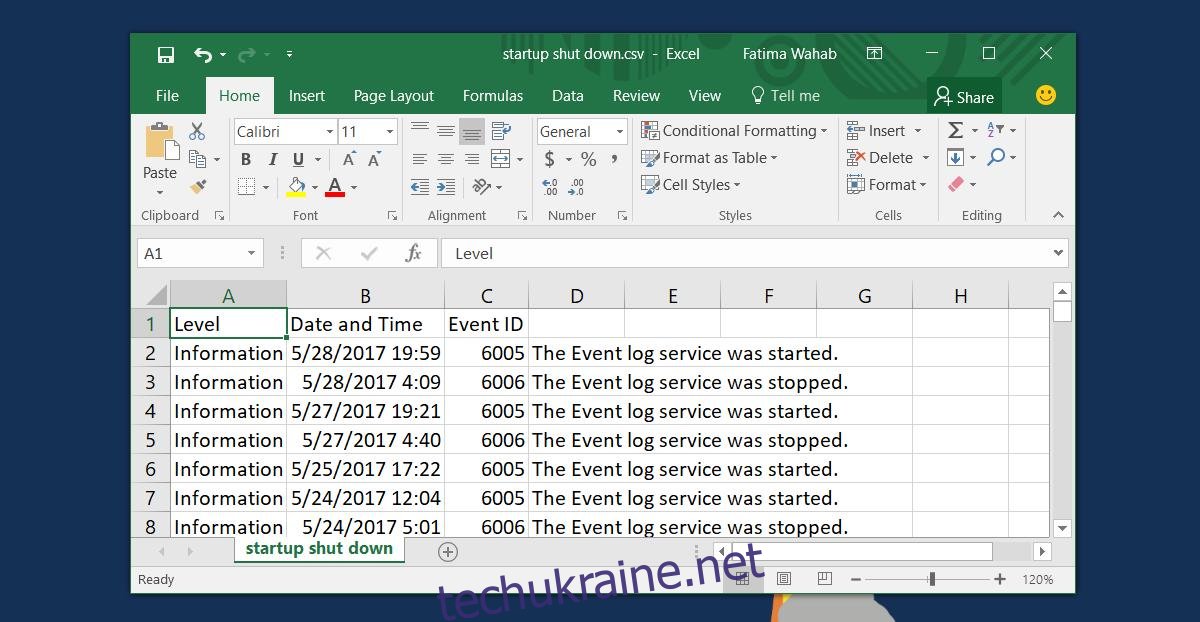
MS Excel і google Sheets мають чудові інструменти для сортування даних. Ви краще розумієте час, навіть створюючи детальний табель робочого часу за допомогою будь-якої з двох програм.