Системний журнал подій Windows є надзвичайно корисним інструментом для відстеження подій, що відбуваються на вашому комп’ютері. Він точно фіксує дії як операційної системи, так і користувача, з точними відмітками часу. Якщо ваша система функціонує належним чином, журнал подій може допомогти вам ідентифікувати потенційні проблеми. Варто зазначити, що журнал подій не є інструментом для безпосереднього вирішення проблем, а скоріше деталізованим записом всіх системних дій. Ви можете використовувати його для аналізу часу запуску та вимкнення вашого комп’ютера, що, по суті, він робить автоматично. Ваше завдання полягає в тому, щоб отримати цю інформацію та зробити її легкою для аналізу.
Ідентифікатори подій: ключ до розуміння
Події, пов’язані із запуском та вимкненням комп’ютера, реєструються автоматично. Windows використовує унікальні ідентифікатори для позначення цих подій. Ці ідентифікатори дозволяють нам фільтрувати та аналізувати відповідні записи.
Ідентифікатор події запуску: 6005
Ідентифікатор події вимкнення: 6006
Створення власного фільтру подій
Знаючи ідентифікатори подій запуску та вимкнення Windows, ви можете створити персоналізований фільтр для вилучення саме цієї інформації. Для цього відкрийте засіб перегляду подій та виберіть “Створити користувацький вигляд” у правій частині вікна.
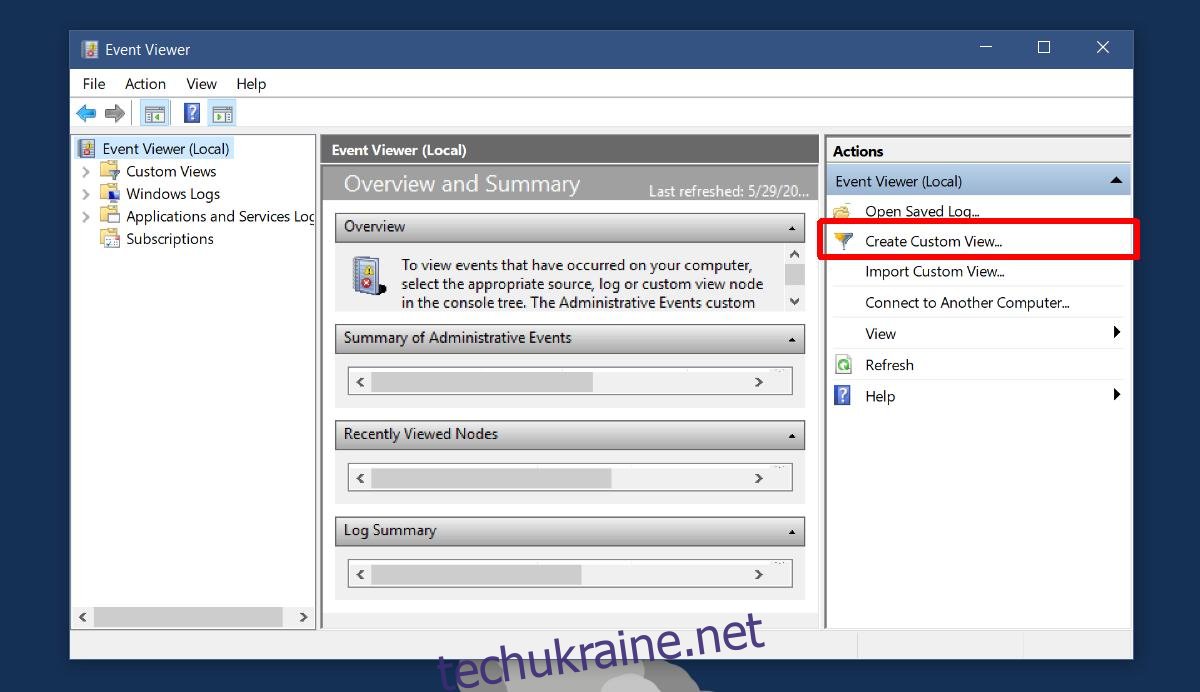
У вікні “Створити користувацький перегляд” розгорніть меню “Журнали Windows” та оберіть “Система”.
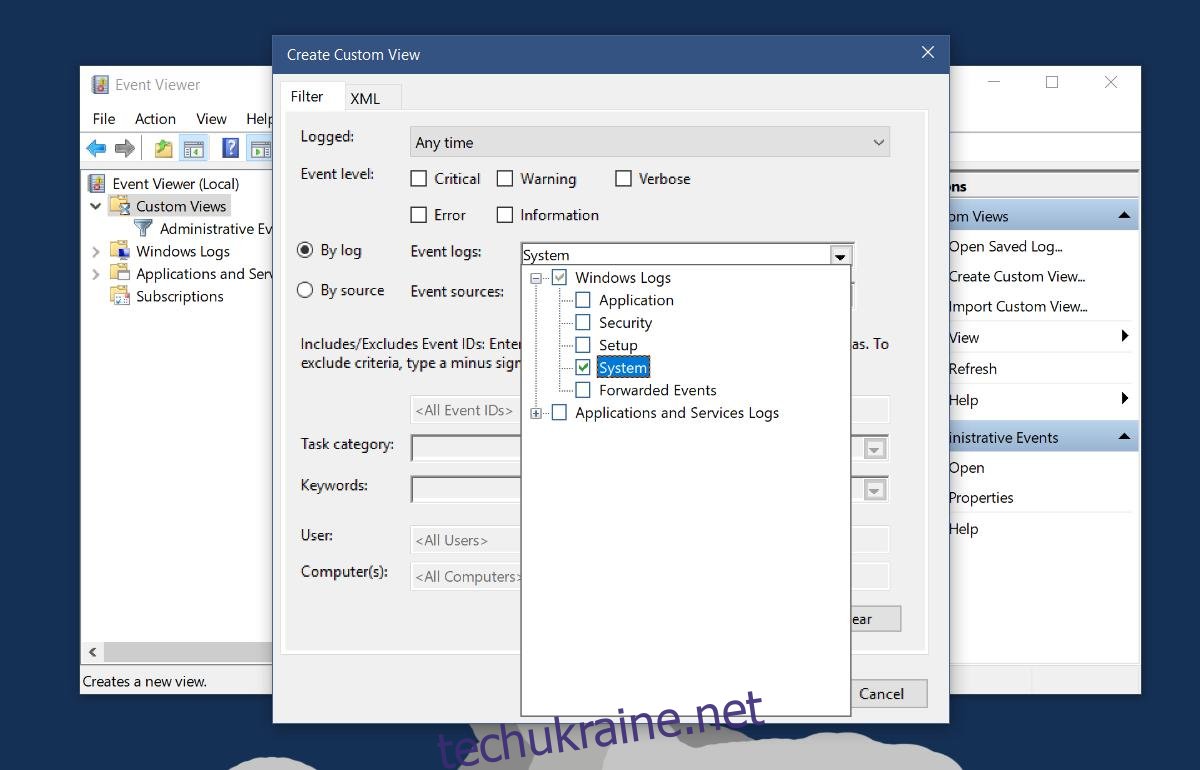
Клікніть у полі “Усі ідентифікатори подій” та введіть 6005,6006, розділяючи їх комами. Це дозволить вам отримати інформацію про час запуску та вимкнення в одному фільтрі. Якщо ви бажаєте аналізувати ці події окремо, створіть два різних фільтри.
Залиште поле “Усі користувачі” без змін, якщо ви хочете відстежувати час запуску та вимкнення для всіх облікових записів. Якщо вам потрібні дані лише для певного користувача, введіть його ім’я. Надайте назву та опис вашому персоналізованому перегляду. Готово! Тепер ви маєте список всіх запусків та вимкнень вашої системи. Колонка “Ідентифікатор події” допоможе вам ідентифікувати кожну подію.
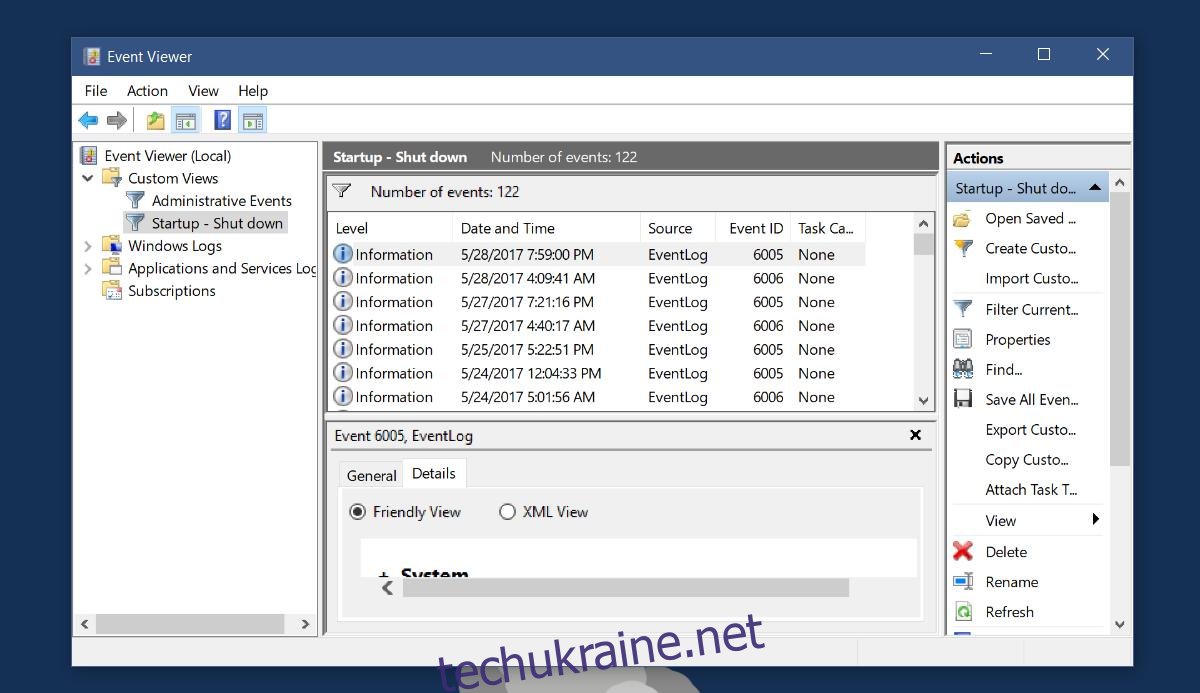
Експорт даних в XML та CSV
Інтерфейс перегляду подій може бути не завжди зручним для аналізу. Для зручнішої обробки даних ви можете експортувати журнал у форматі XML або CSV. Спершу оптимізуйте відображення даних, щоб бачити тільки необхідну інформацію. Натисніть “Перегляд” та оберіть “Додати/видалити стовпці” у підменю.
Виберіть стовпці, які потрібно приховати, або додайте корисні, такі як “Користувач”. Переконайтеся, що ви бачите всю необхідну інформацію перед експортом.
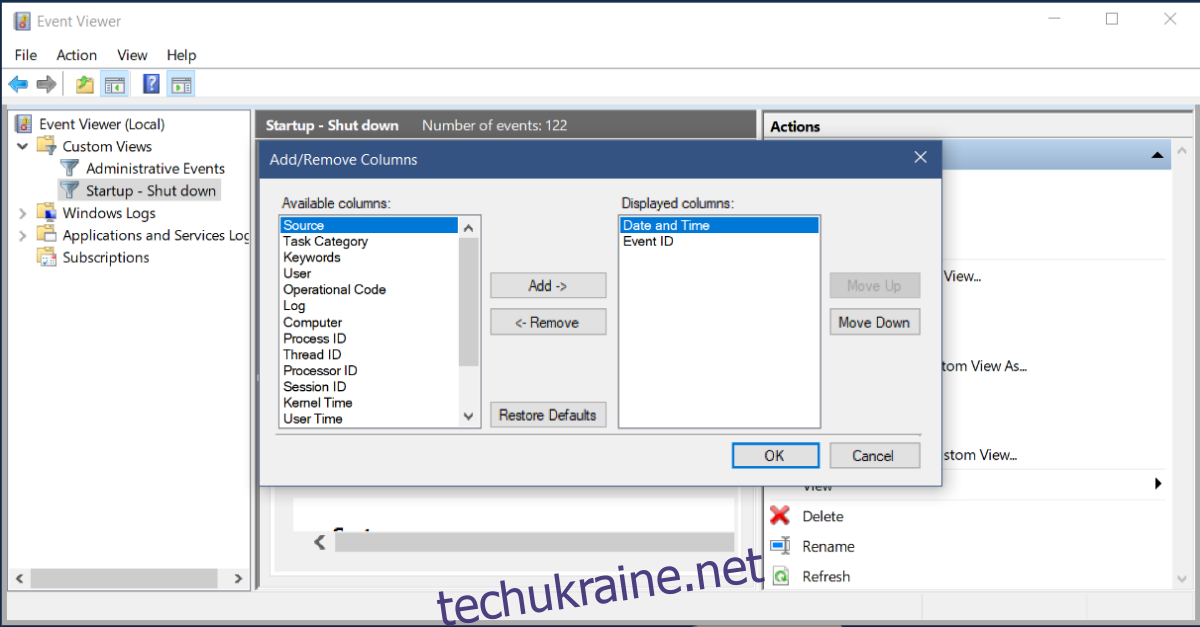
Експорт в XML є досить простим. Натисніть “Експортувати користувацький вигляд” у правій частині вікна, дайте назву файлу, і журнал буде збережено у форматі XML.
Експорт в CSV є трохи складнішим. Натисніть “Зберегти всі події в користувацькому перегляді як”. У вікні, що відкриється, виберіть CSV у випадаючому меню “Тип збереження”. Задайте ім’я файлу, і журнал буде збережено у форматі CSV. Ви можете відкрити CSV файл у Google Таблицях або MS Excel.
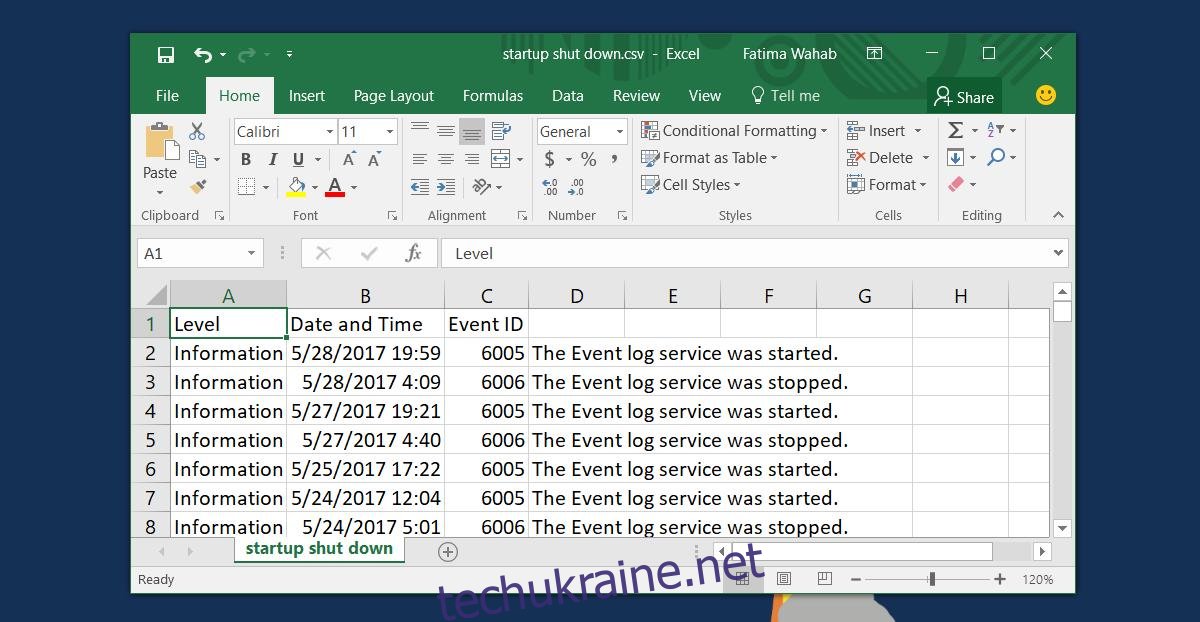
MS Excel та Google Таблиці пропонують потужні інструменти для сортування даних. Ви можете легко аналізувати час запуску та вимкнення, а також створювати докладні звіти про робочий час, використовуючи ці програми.