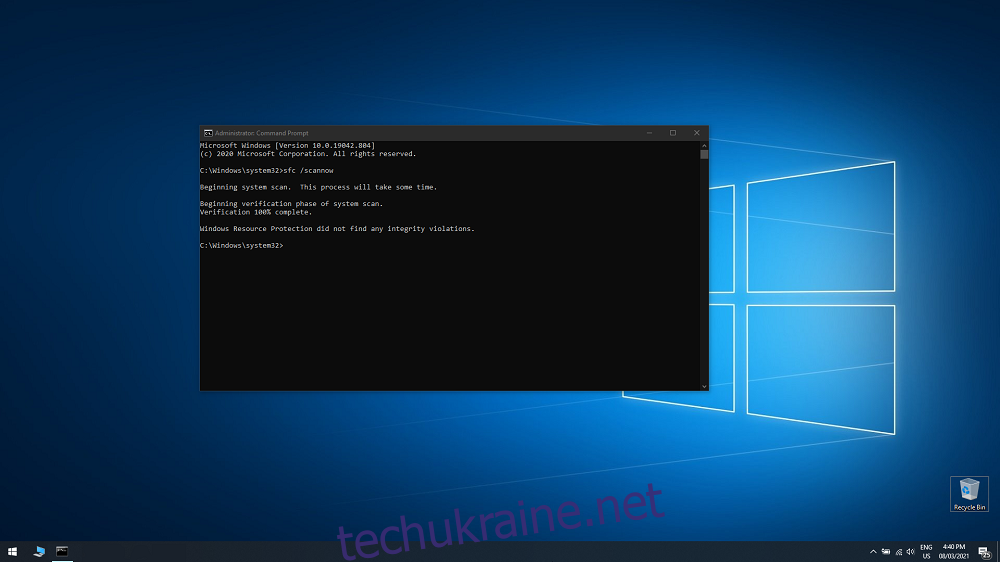Щоразу, коли у вас виникають проблеми з ПК, найпоширенішим рішенням для усунення несправностей, яке кожен повинен спробувати, є використання вбудованих інструментів своєї ОС.
Наприклад, якщо у вас виникають типові помилки Windows 10, пошкодження системи або щось подібне, засіб перевірки системних файлів є і має бути вашим рішенням.
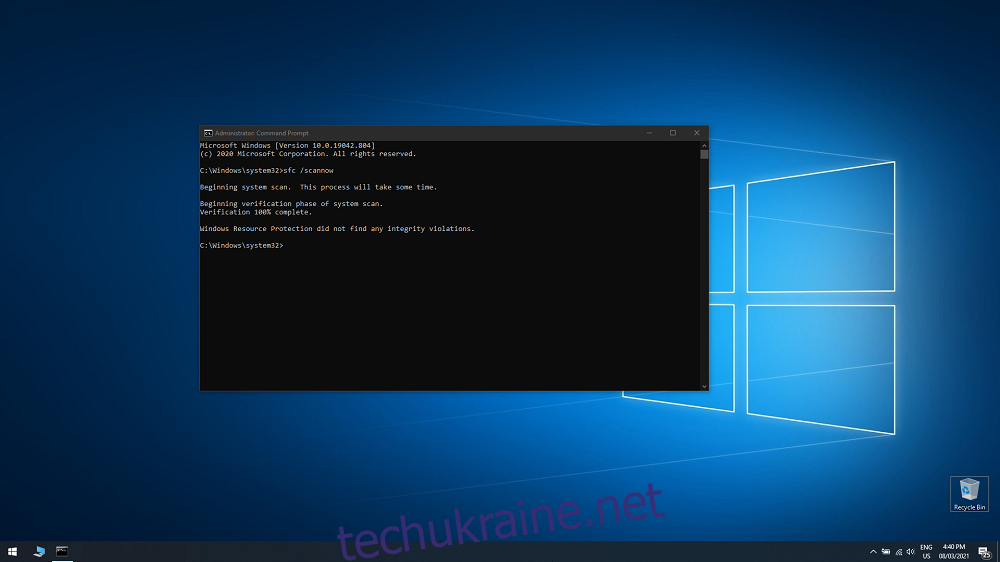
Що таке перевірка системних файлів
Перевірка системних файлів, також відома як sfc.exe, є утилітою, яка використовується в ОС Windows з Windows 98, хоча вона служила іншим цілям порівняно з сучасними.
Починаючи з Windows Vista, перевірка системних файлів була включена в систему захисту ресурсів Windows (WRP), що дозволяло захищати не лише типові дані, а й реєстри та важливі системні файли.
Сучасні користувачі Windows можуть використовувати засіб перевірки системних файлів для сканування, виявлення та відновлення будь-яких даних, які могли бути знищені або видалені через зловмисне програмне забезпечення, пошкодження або неправильне використання користувача.
Як працює sfc /scannow?
З тих пір, як SFC було включено до WRP, будь-які зміни, застосовані до будь-якого з основних системних файлів Windows, будуть виявлені SFC, а змінений файл буде відновлено за допомогою кешованої копії, розташованої в самій папці Windows.
Через це, коли ви стикаєтеся з будь-якою формою втрати або пошкодження даних, краще спочатку використовувати цей інструмент, перш ніж виконувати фактичне відновлення системи.
Як запустити перевірку системних файлів?
Засіб перевірки системних файлів був надзвичайно простим у доступі та використанні, особливо тому, що ви повинні використовувати його в умовах, коли, можливо, багато вищих функцій Windows можуть бути недоступними.
Таким чином, ось як ви можете запустити повну перевірку системних файлів:
Натисніть клавішу Windows, щоб відкрити меню «Пуск».
Введіть cmd і запустіть командний рядок за допомогою Запуск від імені адміністратора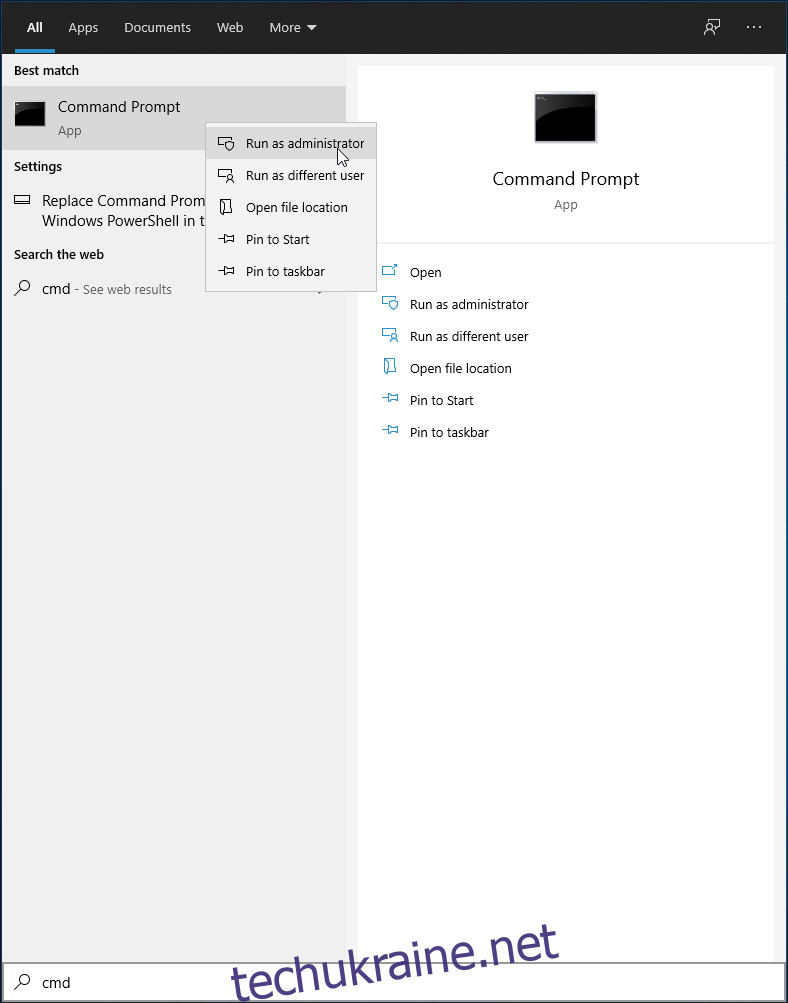
Залежно від того, що ви хочете зробити SFC, ви можете ввести один з цих 2 рядків у командному рядку:
sfc /scannow
Використовуйте це, якщо ви хочете, щоб SFC виявляв та відновлював будь-які відсутні або пошкоджені дані
sfc /тільки для перевірки
Використовуйте це, якщо ви хочете, щоб SFC виявляв відсутні або пошкоджені дані 
Після того, як ви почнете виконувати будь-яке з цих сканувань, все, що вам потрібно зробити, це зачекати, поки ваш ПК перегляне всі дані, що зберігаються на ньому.
Майте на увазі, що оскільки SFC сканує весь ваш комп’ютер, час сканування триватиме довше на ПК із більшою пам’яттю та більшою кількістю даних у порівнянні з ПК, на яких майже нічого не збережено.
ВИСНОВОК: Перевірка системних файлів
Це майже все, що потрібно знати про перевірку системних файлів.
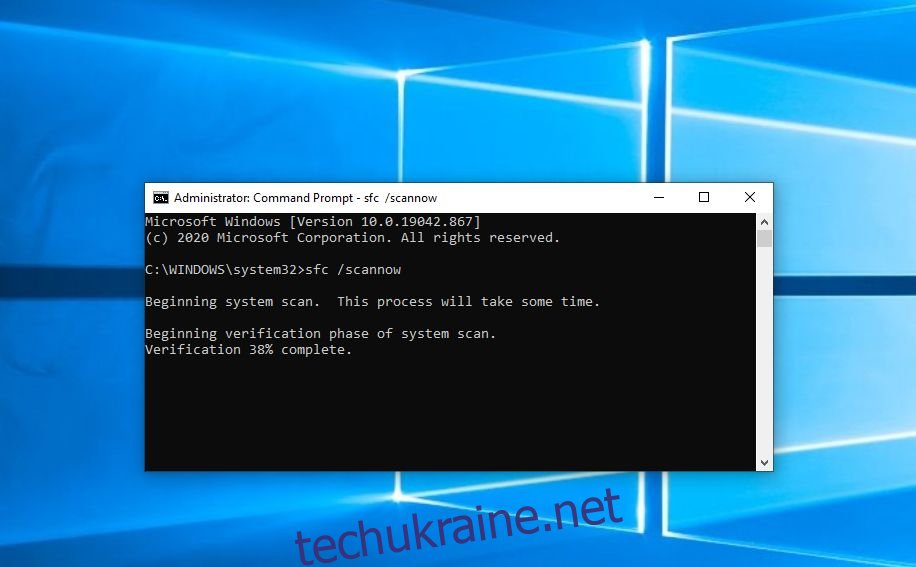
Пам’ятайте, що засіб перевірки системних файлів є основним компонентом ОС Windows, і швидкість його відновлення досить висока, тому щоразу, коли ви відчуваєте пошкодження даних на своєму ПК, спробуйте спочатку скористатися нею.
Ви коли-небудь пробували використовувати SFC для вирішення проблеми з ПК? Якщо так, повідомте нам, як це було для вас, залишивши нам свій відгук у розділі коментарів нижче.