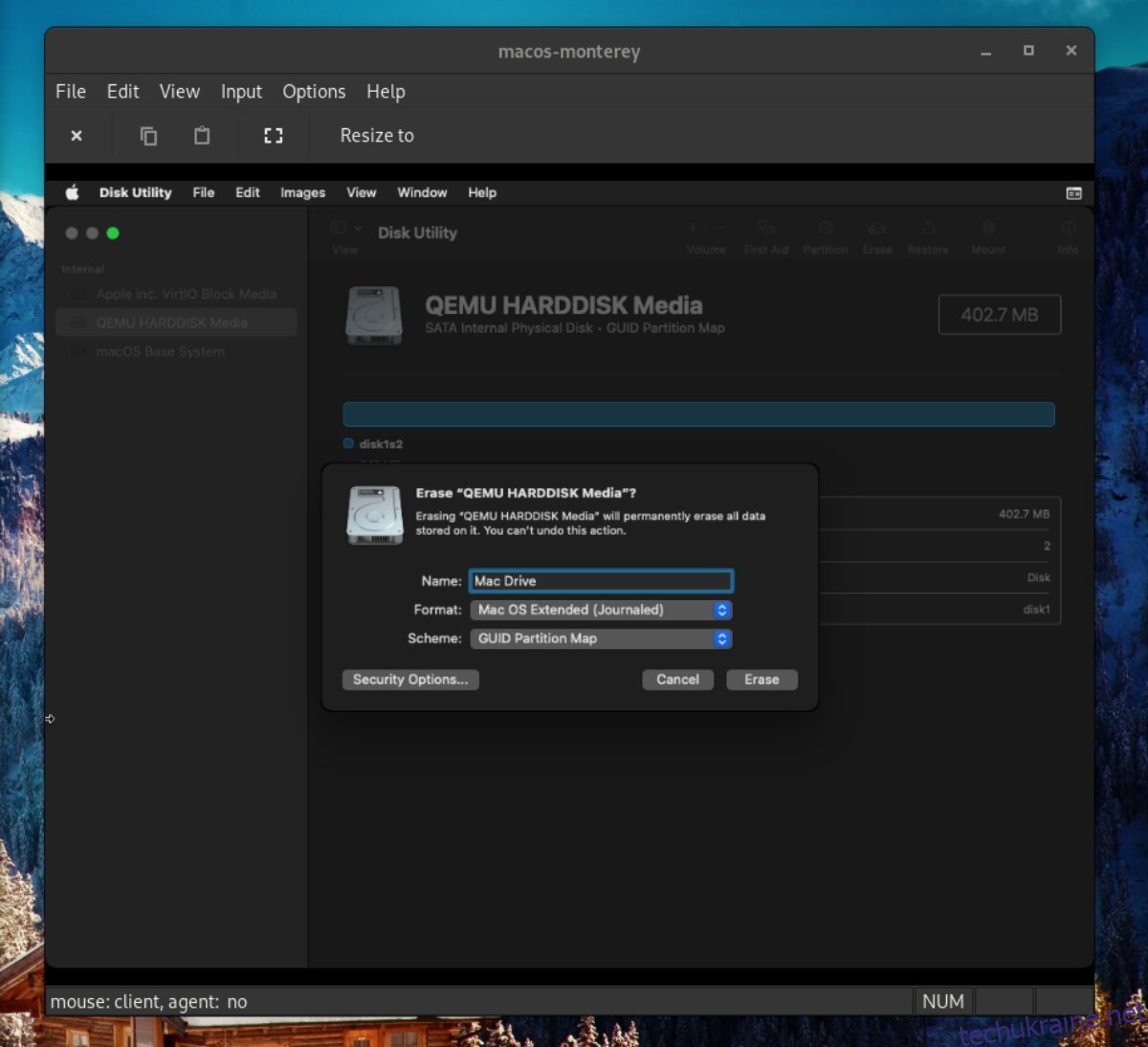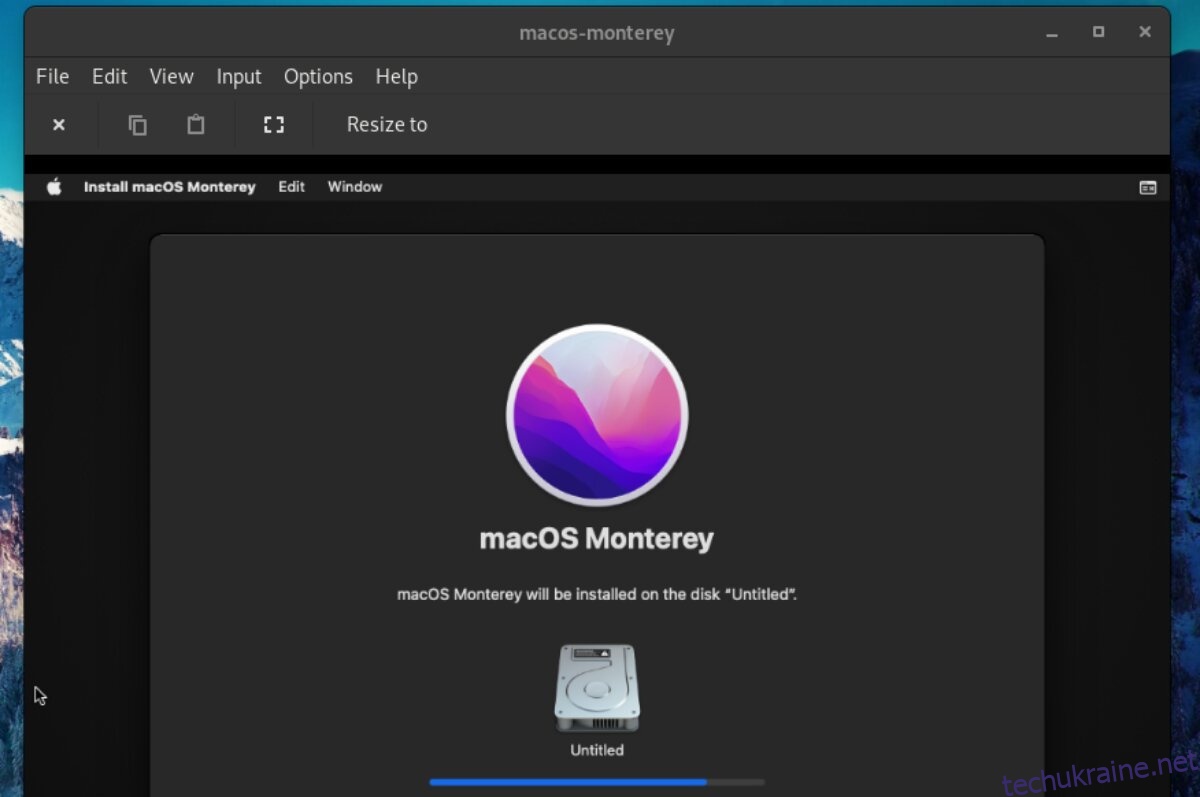Чи знаєте ви, що можете запустити останню версію Mac OS прямо на Ubuntu Linux? Це правда. Завдяки фантастичному інструменту віртуалізації Quickemu кожен може швидко запустити віртуальну машину Mac OS Monterey. Ось як це зробити у вашій системі Ubuntu.
Примітка: емуляція MacOS Monterey в Ubuntu може бути незрозумілою. Використовуйте цю віртуальну машину на свій страх і ризик!
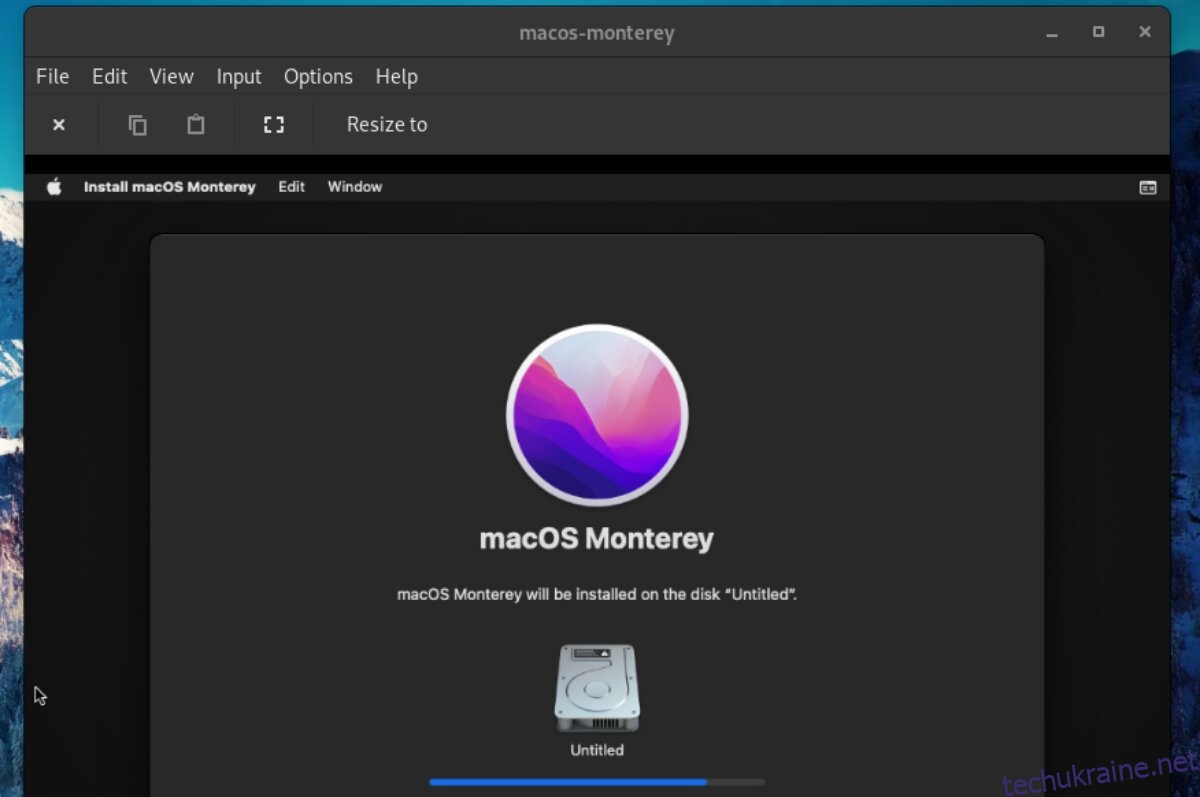
Встановлення Quickemu
Хоча Mac OS Monterey можна запустити на Ubuntu за допомогою таких інструментів, як VMware, Quickemu — це шлях. Чому? Quickemu автоматично налаштовує віртуальну машину для сумісності з вашою системою Ubuntu. Цей інструмент полегшує запуск програм Mac OS на Ubuntu.
Налаштувати Quickemu в Ubuntu досить просто. Для початку ви повинні додати Quickemu PPA у вашу систему. На щастя, додати цей PPA легко, навіть якщо ви новачок у Linux. Для цього почніть з відкриття вікна терміналу.
Не знаєте, як запустити вікно терміналу на робочому столі Ubuntu? Натисніть Ctrl + Alt + T на клавіатурі. Або знайдіть «Термінал» у меню програми та запустіть його таким чином. Відкривши вікно терміналу, введіть таку команду add-apt-repository нижче.
sudo apt-add-repository ppa:flexiondotorg/quickemu
Після додавання PPA до системи вам потрібно буде запустити команду оновлення, щоб налаштувати PPA. Цю команду потрібно запустити, інакше Quickemu не встановиться в Ubuntu належним чином.
sudo apt update
Після команди оновлення ви встановите програму Quickemu на свій комп’ютер Ubuntu. Потім за допомогою команди apt install налаштуйте останню версію Quickemu.
sudo apt install quickemu
Встановлення Quickgui
Встановлення лише Quickemu на Ubuntu дозволить вам створити віртуальну машину Mac OS Monterey. Однак програма Quickgui спрощує це, надаючи графічний інтерфейс.
Щоб отримати в руки програму Quickgui, ви повинні додати PPA до Ubuntu. Як і Quickemu, Quickgui PPA легко налаштувати. Для цього переконайтеся, що у вас відкрито вікно терміналу в Ubuntu. Потім запустіть таку команду add-apt-repository.
sudo add-apt-repository ppa:yannick-mauray/quickgui
Коли PPA додано до Ubuntu, ви повинні запустити команду оновлення. Якщо ви не запустите оновлення, Ubuntu не зможе правильно налаштувати Quickgui.
sudo apt update
Коли джерела програмного забезпечення Ubuntu оновлені, ви можете легко встановити програму Quickgui у свою систему Ubuntu за допомогою команди apt install.
sudo apt install quickgui
Налаштування Mac OS Monterey VM на Ubuntu
Віртуальну машину Mac OS Monterrey потрібно налаштувати перед встановленням операційної системи та використанням її на комп’ютері Ubuntu. Щоб налаштувати його, запустіть програму QuickGUI на робочому столі Ubuntu. Потім дотримуйтесь наведених нижче покрокових інструкцій.
Крок 1. Знайдіть кнопку «Створити нові машини» у програмі Quickgui і клацніть її мишею. Потім знайдіть розділ «Операційна система» і натисніть кнопку «Вибрати».
Крок 2: Після натискання кнопки «Вибрати» на екрані з’явиться спливаюче вікно. У цьому спливаючому вікні буде перераховано широкий спектр доступних операційних систем Linux.
Знайдіть у спливаючому вікні розділ «Mac OS» і клацніть його мишею, щоб сказати Quickgui, що ви хочете налаштувати віртуальну машину Mac OS.
Крок 3. Знайдіть кнопку «Версія» та клацніть на ній мишею, щоб переглянути меню версій Mac OS. Потім виберіть у меню «Monterey», щоб повідомити Quickgui, що ви хочете створити Mac OS Monterey VM.
Крок 4. Натисніть кнопку «Завантажити» у Quickgui, щоб завантажити та налаштувати віртуальну машину Mac OS Monterey. Пам’ятайте, що процес завантаження/налаштування може зайняти деякий час.
Встановлення Mac OS Monterey у віртуальну машину
Виконайте наведені нижче покрокові інструкції, щоб встановити Mac OS Monterey на віртуальну машину Quickemu.
Крок 1: Знайдіть кнопку «Керувати наявними машинами» у програмі Quickgui і клацніть її мишею. Після вибору кнопки Quickgui покаже вам список доступних віртуальних машин.
Крок 2: Перегляньте список віртуальних машин у Quickgui для «macos-monterey» і натисніть кнопку «грати», щоб запустити віртуальну машину. Після запуску віртуальної машини клацніть у вікні віртуальної машини, виділіть піктограму складного диска та натисніть Enter, щоб завантажити програму встановлення Mac OS.
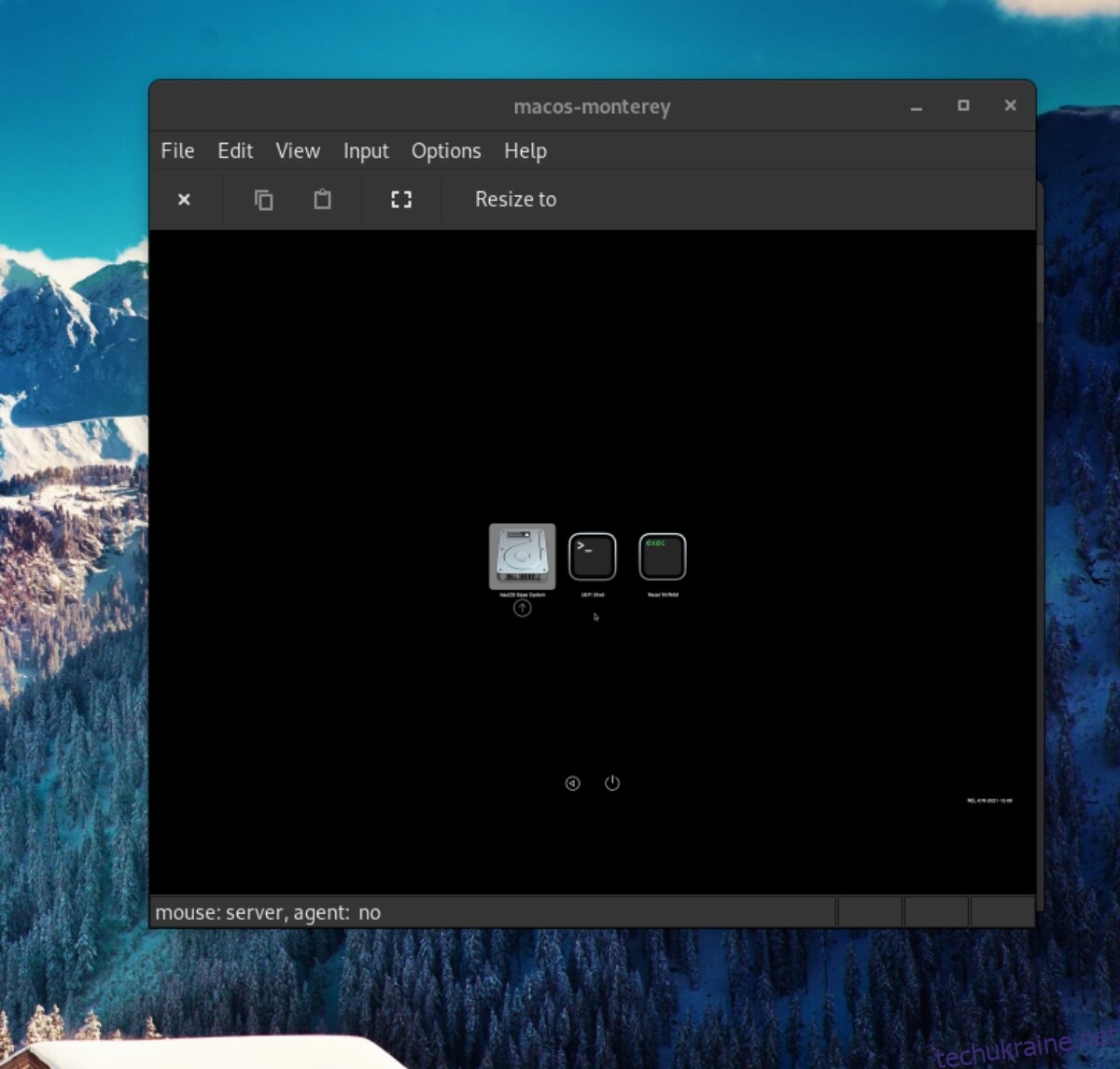
Крок 3: Усередині інсталятора Mac OS знайдіть «Дискова утиліта» та клацніть на ньому мишею. Ви потрапите до редактора розділів Mac OS, натиснувши цю кнопку.
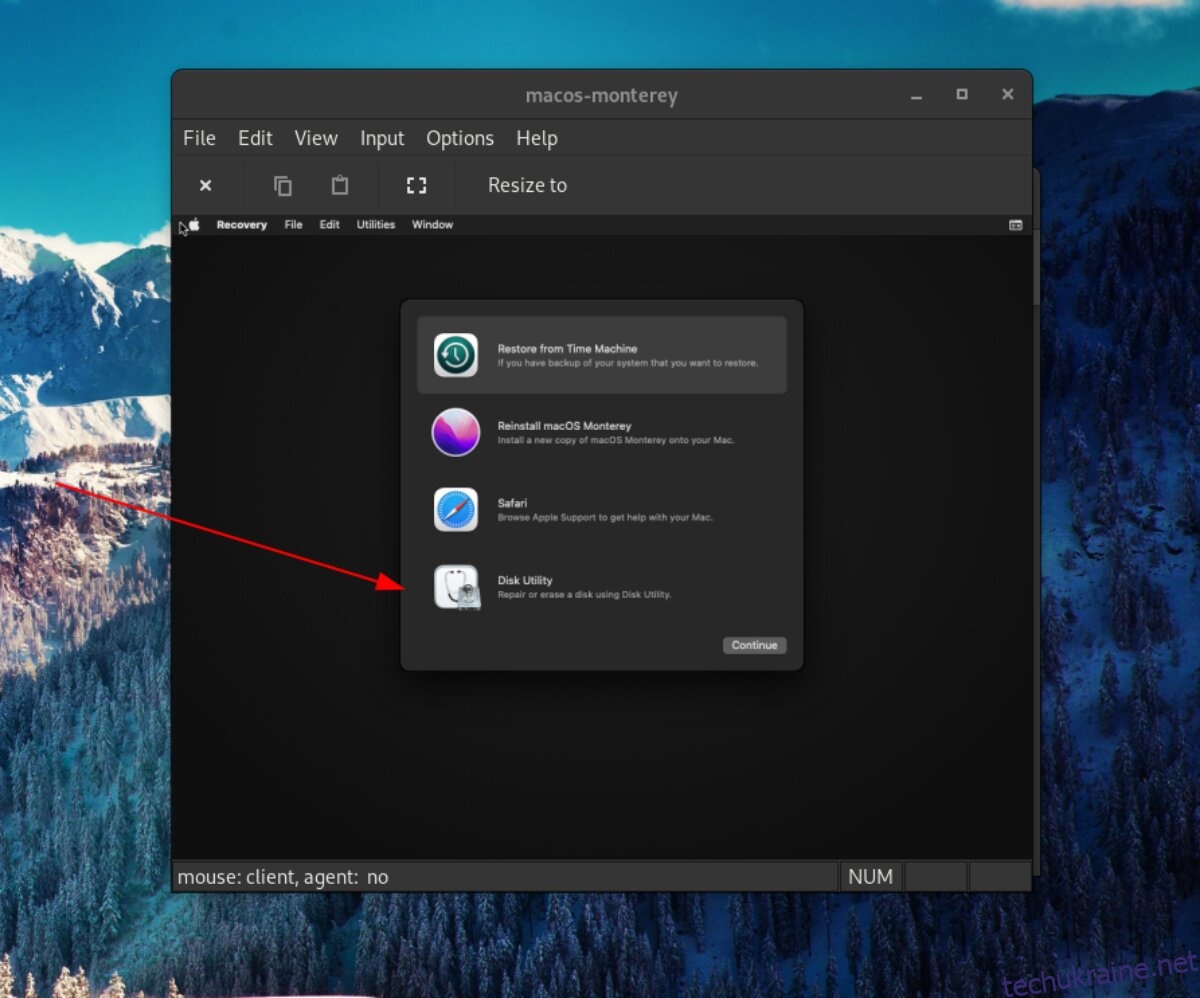
Усередині програми «Дискова утиліта» знайдіть «Apple Inc. VirtIO Block Media» на бічній панелі та виберіть його. Потім натисніть «Стерти», щоб стерти та відформатувати диск. Обов’язково виберіть Mac OS Extended (Journaled) для «Формат».
Натисніть червону кнопку, щоб закрити Disk Utility, коли закінчите.
Крок 4: Знайдіть «Переінсталювати macOS Monterey» та натисніть на нього, щоб встановити Mac OS. Потім натисніть «Продовжити», щоб інсталювати операційну систему на віртуальну машину на наступній сторінці. Після завершення встановлення ви зможете використовувати Mac OS Monterey на Ubuntu.