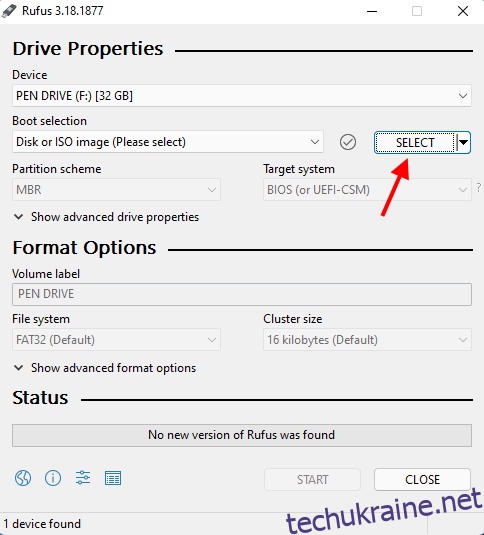Технологія в цілому завжди просувається на нові кордони. Але це також означає, що старе обладнання повільно стає менш продуктивним, коли справа доходить до роботи новіших операційних систем. Однак існує багато способів зробити комп’ютер набагато швидшим. Хоча Chrome OS Flex був одним із таких прикладів, іншим є нещодавно випущена Bliss OS, ОС з відкритим вихідним кодом на базі Android. На щастя, Bliss OS випустила альфа-версію Bliss OS 15, яка надає користувачам ПК Android 12L. Тож якщо ви належите до тих користувачів, які хочуть підключити свій комп’ютер і одночасно насолоджуватися Android 12L, продовжуйте читати.
Запустіть Android 12L на ПК з Windows (2022)
Хоча цей посібник охоплює процес встановлення Android 12L на ПК, я також коротко порівняю його з ChromeOS Flex. Якщо ви хотіли б це прочитати, скористайтеся наведеною нижче таблицею:
Вимоги та міркування щодо запуску Android 12L
Хоча сам процес досить простий, вам знадобляться деякі речі, щоб правильно встановити Android 12L. Перш ніж почати, переконайтеся, що ви перевірили такі пункти:
1. Збірка Bliss OS 15
Вам потрібно буде завантажити ранню тестову збірку OS 15 з веб-сайту Bliss, щоб використовувати її на своєму ПК. Оскільки сам процес не такий простий, як просто двічі клацнути по ньому, Блісс провела невеликий тест, який вам потрібно пройти. Однак, щоб заощадити ваш час, ви можете просто завантажити останню версію BlissOS 15 (Отримати) за цим посиланням і поки залиште його в стороні.
2. Руфус
Збірка, яку ми завантажили, буде у форматі ISO, і, отже, її потрібно буде записати на USB-накопичувач. Rufus — це хороша допоміжна програма, яка допомагає швидко створювати завантажувальні USB-накопичувачі. Обов’язково завантажте Rufus (Отримати) і встановіть його на свій ПК, перш ніж ми почнемо.
3. USB-накопичувач
Вам також знадобиться USB-накопичувач, оскільки він буде використовуватися для встановлення або навіть перегляду Android 12L на цільовому комп’ютері. Обов’язково займіться цим, перш ніж почати.
4. Будьте готові до помилок і збоїв
Оскільки ця збірка Bliss OS Alpha знаходиться на дуже ранній стадії, не дивно, що там може бути багато помилок. Якщо ви думаєте використовувати цю збірку як щоденний драйвер, я б не радив цього, а замість цього пропоную попередньо переглянути її. Не хвилюйтеся, я також покажу вам, як це зробити. Однак якщо ви все-таки вирішите продовжити встановлення, пам’ятайте про ранній характер збірки.
Як встановити Android 12L на ПК
Готові почати? Процес установки 12L на ПК досить простий. Дотримуйтесь, як я покажу вам, щоб продовжити:
Запис ISO-образу на USB-накопичувач
Давайте почнемо з того, що зробимо наш USB-накопичувач завантажуваним зі збіркою Bliss OS 15. Вам потрібно буде зробити це незалежно від того, чи бажаєте ви попередньо переглянути ОС чи встановлюєте її. Вставте флешку в комп’ютер і виконайте наведені нижче дії.
1. Щоб почати, відкрийте Rufus на своєму комп’ютері. Переконайтеся, що ви вибрали свій USB-накопичувач, натиснувши кнопку спадного меню поруч із пунктом «Пристрій».
2. Окрім вибору завантаження, натисніть кнопку «Вибрати», щоб вибрати свій ISO-файл.
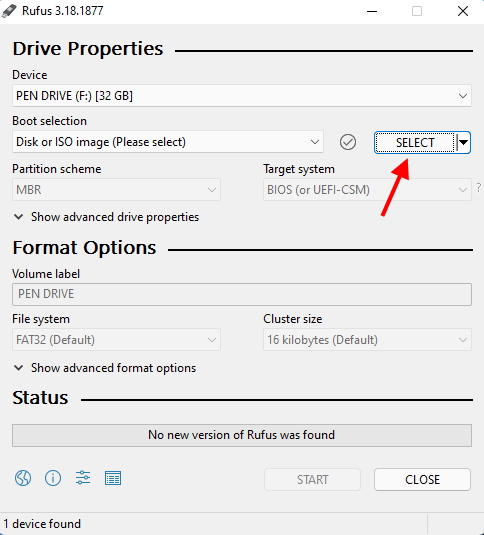
3. Перейдіть до каталогу, де ви зберегли свою збірку. У моєму випадку я зробив це на робочому столі.
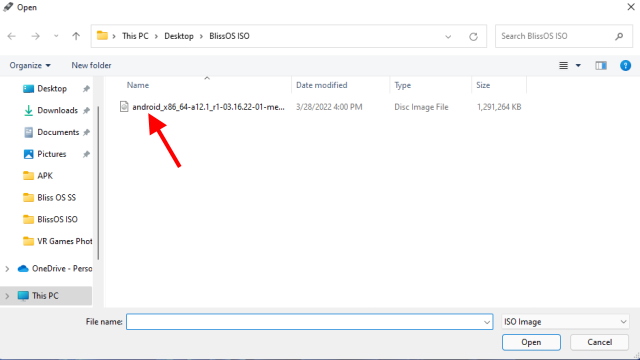
4. Просто натисніть кнопку «Пуск». Вам не потрібно змінювати будь-які інші налаштування.
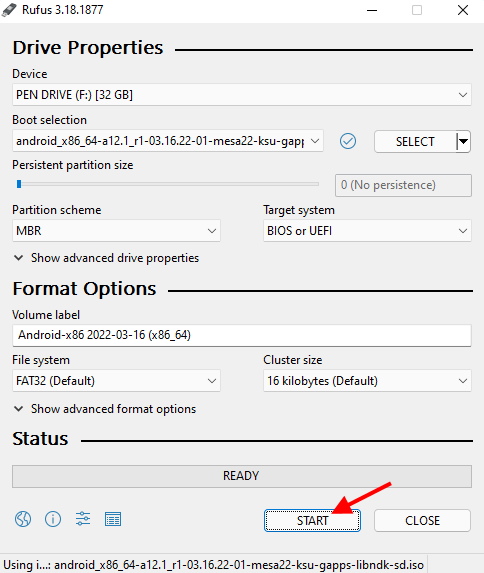
5. З’явиться спливаюче вікно, яке запитає вас, у якому режимі ви хочете, щоб зображення було написано. Виберіть «Записати в режимі зображення ISO», а потім ОК, щоб продовжити.
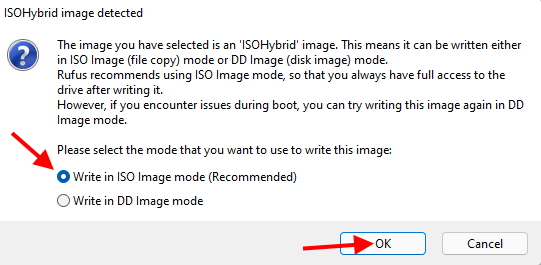
6. Натисніть «ОК», щоб дати Rufus згоду на форматування вашого флеш-накопичувача.
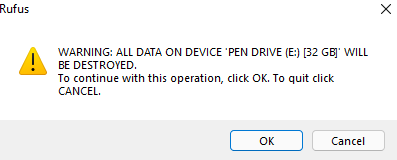
7. Залежно від вашого ПК процес може тривати від 2 до 10 хвилин. Після завершення ви побачите таке повідомлення, а потім зможете натиснути Закрити та вийняти Pen Drive.
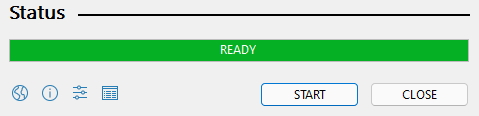
Встановіть Android 12L на свій ПК – Підготовка
Якщо вам подобається навігація по портативної версії Android 12L, ви можете встановити її на свій ПК. Однак, як згадувалося вище, пам’ятайте, що ранні збірки можуть містити деякі помилки. Наприклад, Bluetooth, здається, не працює на даний момент. Якщо ви займаєтеся делікатною роботою, я рекомендую дотримуватися стандартної ОС. Однак, якщо ви все одно хочете продовжити, нам спочатку потрібно буде створити окремий розділ у нашій системі перед встановленням. Для цього я буду використовувати свій ноутбук з Windows 10. Для тих, хто має подібні налаштування, виконайте наведені нижче дії.
1. Натисніть Win+R і введіть «diskmgmt.msc» у вікні «Виконати» та натисніть Enter. Тепер відкриється вікно керування дисками.
2. Тепер вам потрібно буде або знайти нерозподілене місце на диску та створити том, або зменшити наявний для цього. Переконайтеся, що місце займає не менше 50 ГБ.
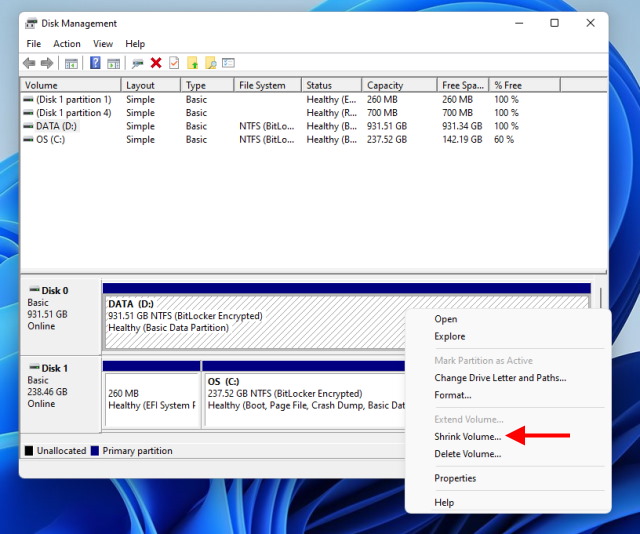
3. Коли ви побачите нерозподілене місце, клацніть його правою кнопкою миші та натисніть «Новий простий том».
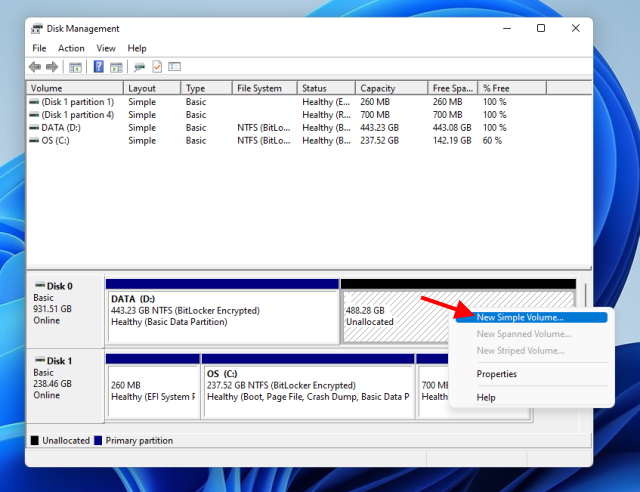
4. Дотримуйтесь інструкцій майстра налаштування та призначте своєму диску літеру та назву. Решта налаштувань можна залишити без змін.
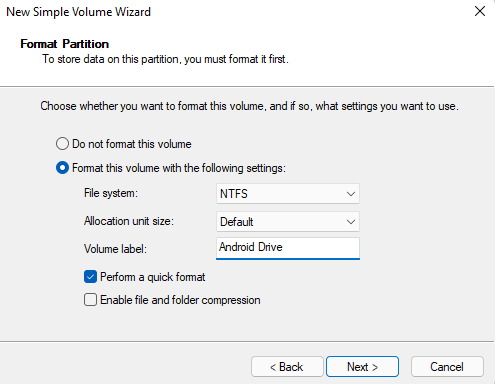
5. Натисніть Готово, і новий розділ буде створено.
Тепер ви готові встановити Android 12L на наш ПК. Для цього дотримуйтесь розділу нижче.
Установка Android 12L
Коли все налаштовано, почнемо з встановлення Android у нашу систему. Для цього виконайте наведені нижче дії.
1. Як і раніше в розділі попереднього перегляду, вставте USB-накопичувач у ПК та вимкніть його.
2. Знову завантажте флешку, зайшовши в BIOS і меню завантаження комп’ютера. Ви знову опинитеся в головному меню Android.
3. Однак цього разу за допомогою клавіатури прокрутіть униз і виберіть «Встановлення Android-x86 2022-03-16» і натисніть Enter.
4. У меню, що з’явиться, виберіть розділ, який ми створили раніше, а потім натисніть Enter, щоб вибрати його.
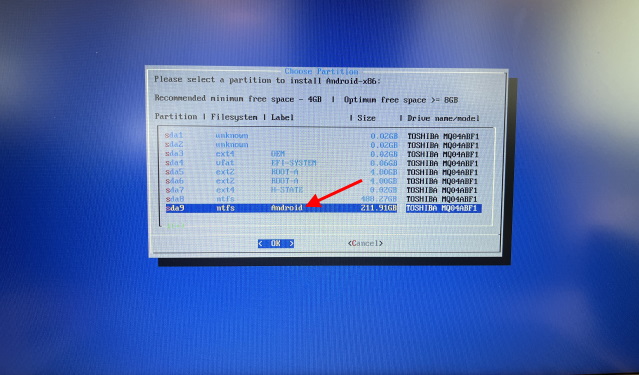
5. На наступному екрані виберіть «ext4» і натисніть Enter. Це розпочне переформатування розділу і може зайняти кілька хвилин.
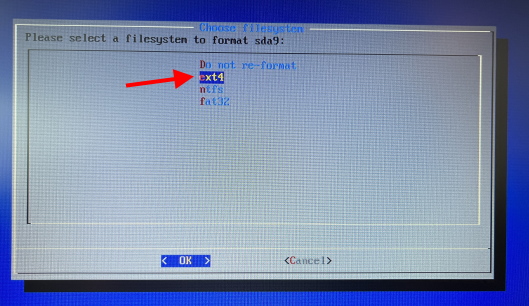
6. Тепер з’явиться пара спливаючих вікон. Просто скажіть «Так» усім їм, щоб продовжити встановлення.
Сам процес займе 15-20 хвилин, і після завершення ви побачите можливість завантажитися в Android або повернутися до BIOS. І це як легко! Однак пам’ятайте, що вам потрібно буде щоразу завантажуватися в BIOS, щоб зробити вибір між розділами Windows/Android. Тепер продовжуйте та насолоджуйтесь Android 12L на своєму ПК!
Натомість попередній перегляд Android 12L
Цей розділ призначений для користувачів, які хочуть випробувати Android 12L на своєму ПК, але не готові повністю встановити його. На щастя, збірка ISO Bliss OS має функцію попереднього перегляду, яка змусить її запускатися з самого USB-накопичувача. Перш ніж продовжити, переконайтеся, що ви записали образ ISO на свій флеш-накопичувач. Після завершення виконайте наведені нижче дії.
1. Вимкніть комп’ютер і вставте USB-накопичувач у комп’ютер, на якому ви хочете спробувати цей.
2. Натисніть кнопку ввімкнення живлення і відразу ж, як тільки ви це зробите, кілька разів торкніться клавіші, яка переведе вас у BIOS комп’ютера. Залежно від виробника клавіша може відрізнятися, але в основному знаходиться між F2, F8 і F12.
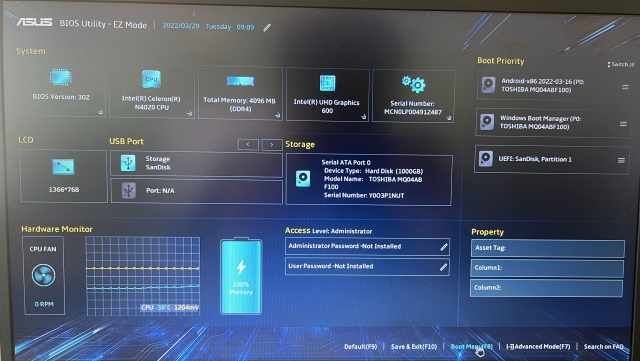
3. Ви потрапите в інтерфейс BIOS ПК. Звідси знайдіть опцію меню завантаження, яка дозволить вам вибрати ваш Pen Drive. Як бачите, у моєму ПК ASUS це просто натискання F8.
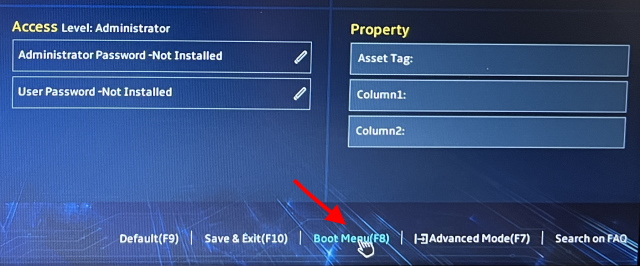
4. У меню завантаження ви побачите свій основний жорсткий диск і Pen Drive під ним. Просто виділіть флешку за допомогою клавіш зі стрілками, а потім натисніть Enter, щоб завантажитися з нього.
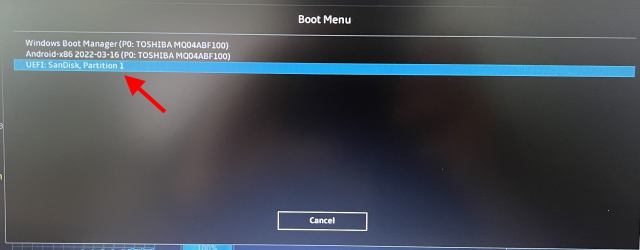
5. Тепер ваш комп’ютер почне читати з цього USB-накопичувача і через деякий час з’явиться в меню. Тепер ви перебуваєте в списку меню USB-накопичувача.
6. У списку опцій, що з’явиться, виберіть «Android-x86 2022-03-16 Live» і натисніть Enter, щоб завантажити його.
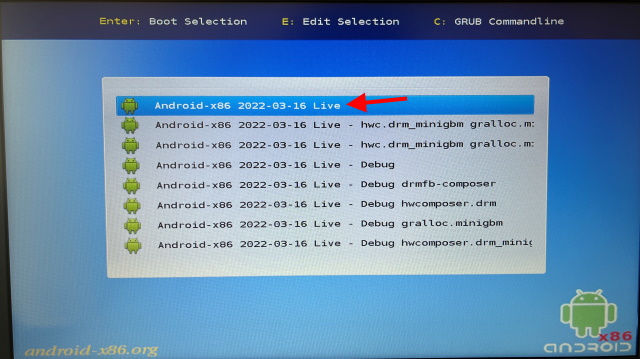
7. Тепер ваш комп’ютер почне завантажуватися у збірці Android 12L. Залежно від вашого USB-накопичувача та ПК це може зайняти деякий час. Також важливо відзначити, що ви не повинні виймати USB-накопичувач на будь-якому етапі. Крім того, якщо ви бачите будь-які попередження, не хвилюйтеся і нехай процес запуску продовжується як є.
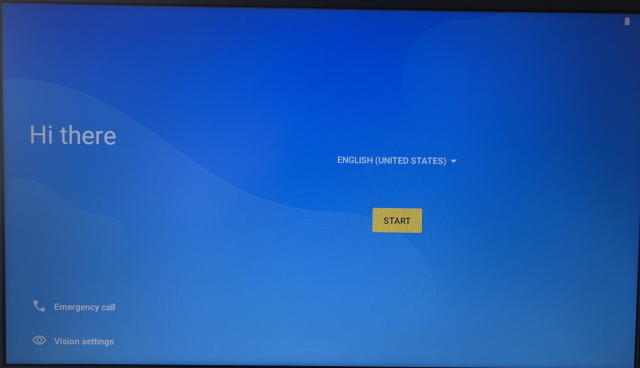
Вітаю! Тепер ви перебуваєте на екрані налаштування Android. Не соромтеся налаштовувати ОС і підключатися до Wi-Fi і користуватися Android на своєму ПК! Однак пам’ятайте, що після вимкнення комп’ютера вам доведеться знову починати налаштування. Якщо ви вважаєте, що версія попереднього перегляду досить стабільна, дотримуйтесь розділу нижче, щоб дізнатися, як її встановити.
Початкові враження від 12 л
Зі свого першого використання Android 12L на ПК я можу сказати, що розробники ОС Bliss чудово впровадили свій код поверх Android. Запуск Android 12L на моєму комп’ютері навіть під час попереднього перегляду, безумовно, виглядає швидше та плавніше порівняно з Windows. Однією з найбільших переваг збірки Bliss OS 15 для Android є те, що ви отримуєте попередньо встановлені програми Google. Коли справа доходить до загального дизайну, ця збірка 12L поділяє аспекти та елементи традиційного Android у поєднанні з Material Elements. Мені було дуже весело, налаштовуючи віджети Google Clock Android 12 на головному екрані, а також покращуючи свій досвід роботи з різними пусковими установками на своєму ПК.
Порівнюючи збірку Android 12L із ChromeOS Flex, я відчуваю, що різниці майже немає, коли справа доходить до загальної плавності роботи. Однак ідеальне відтворення елементів і жестів Android у поєднанні з різними комбінаціями клавіш робить 12L більш цікавим і цікавим. Якщо ви любите Android і хочете мати його на своєму комп’ютері, не сповільнюючи його, обов’язково перевірте його. Користувачі, які хочуть отримати більше відчуттів від комп’ютера, залишаючись при цьому швидкими, дізнаються, як встановити ChromeOS Flex тут.
Зробіть свій комп’ютер швидше за допомогою Android 12L
Сподіваюся, вам сподобається робити свій комп’ютер швидшим і насолоджуватися Android за допомогою цієї новітньої збірки BlissOS. Коли ви все налаштуєте, спробуйте ці найкращі багатокористувацькі ігри для Android і подивіться, чи зможете ви грати в будь-яку з них на цій збірці. У вас проблеми? Задавайте свої запитання в коментарях нижче!