Технологічний прогрес невпинно рухається вперед, відкриваючи нові горизонти. Проте, це також означає, що старе обладнання поступово втрачає свою продуктивність, особливо коли мова йде про роботу з сучасними операційними системами. На щастя, існує безліч способів пришвидшити роботу вашого комп’ютера. Одним із таких прикладів є Chrome OS Flex, а іншим – нещодавно представлена Bliss OS, операційна система з відкритим кодом, що базується на Android. Розробники Bliss OS випустили альфа-версію Bliss OS 15, яка пропонує користувачам ПК досвід Android 12L. Якщо ви прагнете використовувати Android 12L на своєму комп’ютері, запрошуємо вас ознайомитися з подальшою інформацією.
Встановлення Android 12L на ПК з Windows (2022)
У цьому посібнику ми розглянемо процес встановлення Android 12L на ваш персональний комп’ютер. Також ми коротко порівняємо цю систему з ChromeOS Flex. Якщо вас цікавить таке порівняння, скористайтесь таблицею нижче:
Вимоги та підготовчі заходи для запуску Android 12L
Хоча сам процес встановлення є досить простим, вам знадобиться декілька речей для успішного встановлення Android 12L. Перед початком переконайтеся, що ви готові до наступних кроків:
1. Збірка Bliss OS 15
Для встановлення на ваш комп’ютер вам потрібно завантажити ранню тестову збірку OS 15 з офіційного веб-сайту Bliss. Зважаючи на те, що процес не є таким простим, як звичайне подвійне клацання, розробники Bliss провели невеличкий тест, який необхідно пройти. Щоб заощадити ваш час, ви можете просто завантажити останню версію BlissOS 15 (Завантажити) за цим посиланням і поки відкласти її.
2. Rufus
Завантажена збірка матиме формат ISO, тому її потрібно буде записати на USB-накопичувач. Rufus – це зручна утиліта, яка дозволяє швидко створювати завантажувальні USB-накопичувачі. Переконайтесь, що ви завантажили Rufus (Завантажити) та встановили її на свій комп’ютер перед початком роботи.
3. USB-накопичувач
Вам також знадобиться USB-накопичувач, який використовуватиметься для встановлення або навіть попереднього перегляду Android 12L на обраному комп’ютері. Будь ласка, підготуйте його до початку процесу.
4. Готуйтеся до помилок та збоїв
Оскільки ця альфа-версія Bliss OS перебуває на ранній стадії розробки, не дивно, що в ній можуть виникати помилки. Якщо ви плануєте використовувати цю збірку як основну систему для повсякденної роботи, то не радимо цього робити, а натомість пропонуємо попередньо її переглянути. Не хвилюйтеся, ми також покажемо, як це зробити. Проте, якщо ви все ж таки вирішите продовжити встановлення, майте на увазі, що це рання версія.
Інструкція з встановлення Android 12L на ПК
Готові розпочати? Процес встановлення 12L на ПК є досить простим. Дотримуйтесь інструкцій, і ми покажемо вам, як це зробити:
Запис ISO-образу на USB-накопичувач
Давайте почнемо з того, що зробимо наш USB-накопичувач завантажувальним із збіркою Bliss OS 15. Це необхідно зробити незалежно від того, чи бажаєте ви попередньо переглянути ОС, чи встановити її. Вставте USB-накопичувач у комп’ютер і виконайте наведені нижче дії.
1. Відкрийте програму Rufus на своєму комп’ютері. Переконайтесь, що обрано ваш USB-накопичувач, натиснувши на відповідну опцію поруч з полем “Пристрій”.
2. Після вибору завантажувального пристрою, натисніть кнопку “Вибрати”, щоб вказати шлях до вашого ISO-файлу.
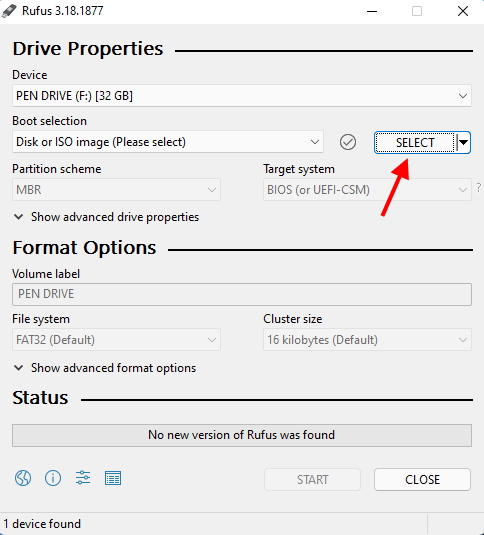
3. Перейдіть до папки, де збережено вашу збірку. В нашому випадку це робочий стіл.
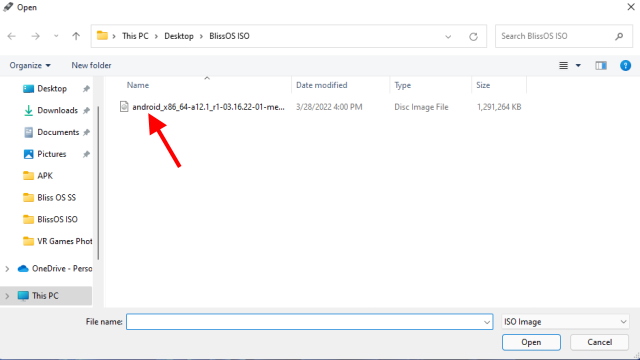
4. Натисніть кнопку “Старт”. Змінювати інші налаштування не потрібно.
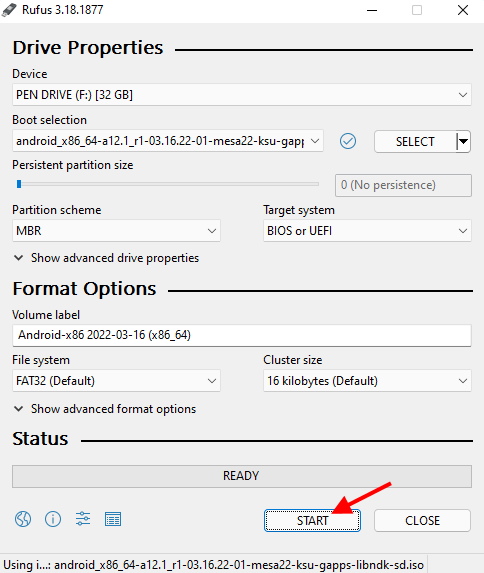
5. З’явиться спливаюче вікно, яке запитає вас про режим запису образу. Оберіть “Записати у режимі образу ISO”, а потім “OK”, щоб продовжити.
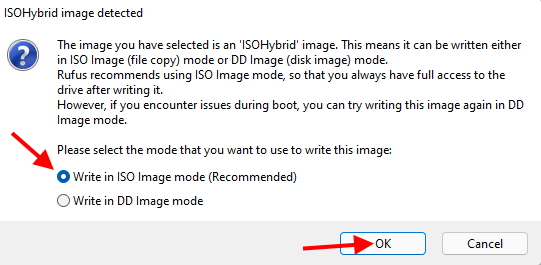
6. Натисніть “OK”, щоб дозволити Rufus відформатувати ваш USB-накопичувач.
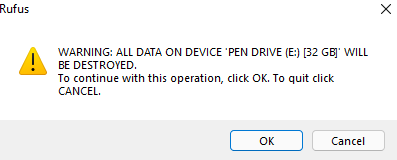
7. Залежно від швидкості вашого комп’ютера, процес може зайняти від 2 до 10 хвилин. Після завершення з’явиться відповідне повідомлення, після чого ви зможете натиснути “Закрити” та вийняти USB-накопичувач.
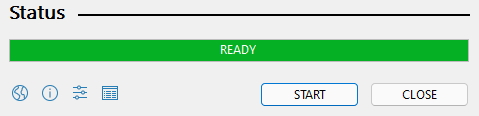
Встановлення Android 12L на ПК – Підготовка
Якщо вас зацікавив портативний варіант Android 12L, ви можете встановити його на свій комп’ютер. Однак, як вже згадувалося, врахуйте, що ранні збірки можуть містити помилки. Наприклад, Bluetooth наразі може не працювати. Якщо ви займаєтеся важливою роботою, краще користуватися стандартною ОС. Проте, якщо ви все ж таки хочете продовжити, спочатку потрібно створити окремий розділ у вашій системі перед встановленням. Для цього ми скористаємося ноутбуком з Windows 10. Для тих, хто має аналогічну конфігурацію, виконайте наступні кроки.
1. Натисніть Win+R і введіть “diskmgmt.msc” у вікні “Виконати” та натисніть Enter. Відкриється вікно керування дисками.
2. Вам потрібно буде або знайти нерозподілений простір на диску і створити новий том, або зменшити існуючий для цієї цілі. Переконайтеся, що розмір простору становить не менше 50 ГБ.
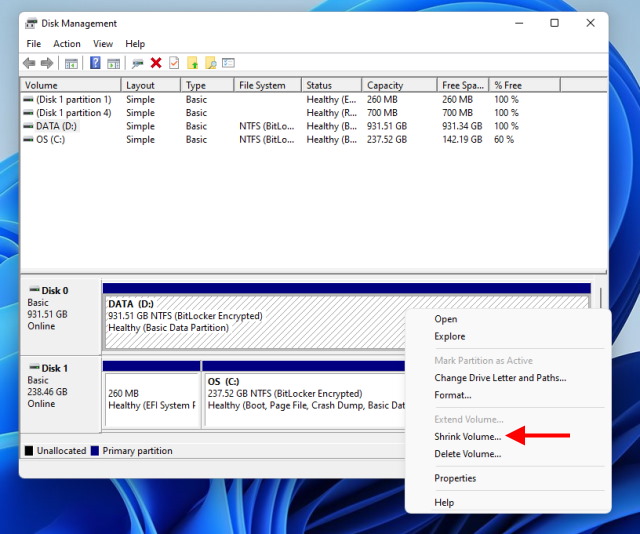
3. Коли ви побачите нерозподілене місце, клацніть по ньому правою кнопкою миші та виберіть “Створити простий том”.
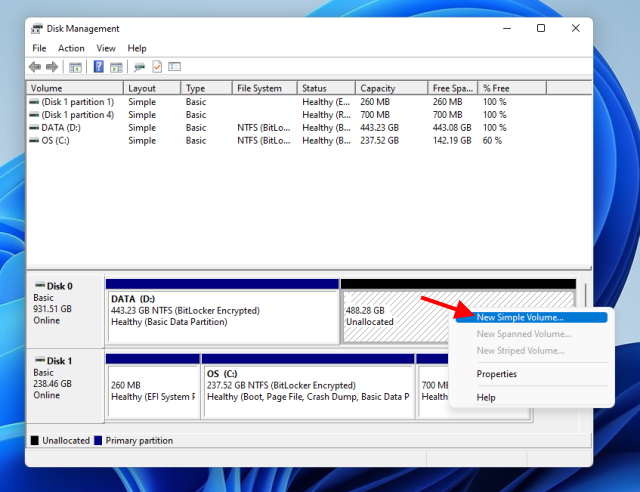
4. Дотримуйтесь інструкцій майстра налаштування, призначте букву та назву для вашого диску. Решта налаштувань можна залишити без змін.
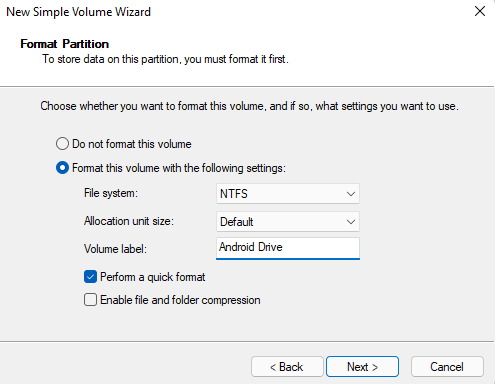
5. Натисніть “Готово”, і буде створено новий розділ.
Тепер ви готові встановити Android 12L на ваш ПК. Для цього дотримуйтесь інструкцій нижче.
Встановлення Android 12L
Коли все налаштовано, почнемо встановлювати Android у вашу систему. Для цього виконайте наведені нижче кроки.
1. Як і раніше, в розділі попереднього перегляду, вставте USB-накопичувач у комп’ютер та вимкніть його.
2. Завантажте комп’ютер з флешки, зайшовши в BIOS або меню завантаження. Ви знову опинитесь у головному меню Android.
3. Однак цього разу за допомогою клавіатури прокрутіть вниз та виберіть “Installation – Android-x86 2022-03-16” і натисніть Enter.
4. В меню, що з’явиться, оберіть розділ, який ми створили раніше, і натисніть Enter для підтвердження.
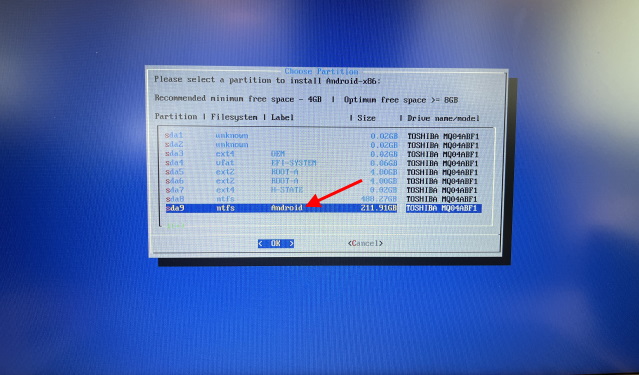
5. На наступному екрані виберіть “ext4” і натисніть Enter. Це ініціює переформатування розділу і може зайняти декілька хвилин.
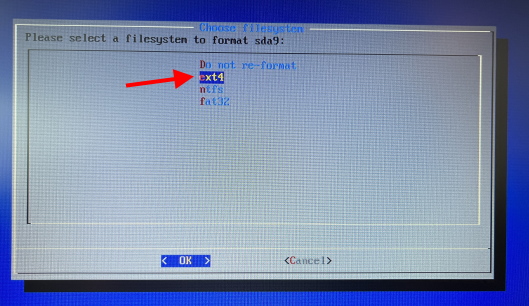
6. Тепер з’явиться декілька спливаючих вікон. Оберіть “Так” у кожному з них, щоб продовжити встановлення.
Сам процес займе від 15 до 20 хвилин, і після завершення ви отримаєте можливість завантажитися в Android або повернутися до BIOS. Це дуже просто! Проте, майте на увазі, що вам доведеться завантажуватися через BIOS щоразу, щоб обрати між розділами Windows/Android. Тепер можете насолоджуватися Android 12L на вашому ПК!
Попередній перегляд Android 12L
Цей розділ призначений для користувачів, які хочуть протестувати Android 12L на своєму комп’ютері, але не готові до повної установки. На щастя, ISO-збірка Bliss OS має функцію попереднього перегляду, яка дозволить вам завантажити її з самого USB-накопичувача. Перед тим, як продовжувати, переконайтеся, що ви записали ISO-образ на USB-накопичувач. Після завершення виконайте наступні кроки.
1. Вимкніть комп’ютер і вставте USB-накопичувач у комп’ютер, на якому ви хочете провести тестування.
2. Натисніть кнопку ввімкнення живлення і одразу ж, кілька разів натискайте клавішу, що дозволяє увійти до BIOS комп’ютера. Залежно від виробника, клавіша може відрізнятися, але зазвичай це F2, F8 або F12.
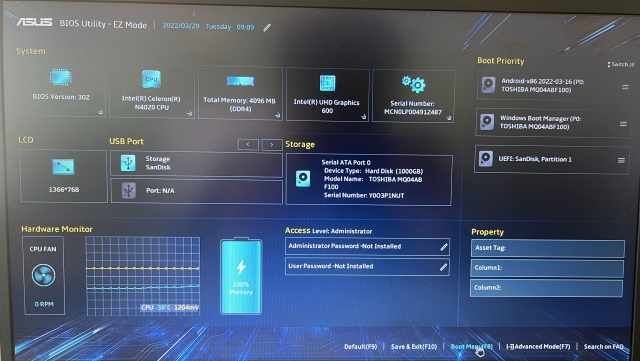
3. Ви потрапите до інтерфейсу BIOS комп’ютера. Звідси знайдіть опцію меню завантаження, яка дозволить вам вибрати ваш USB-накопичувач. Як бачите, на моєму комп’ютері ASUS це робиться натисканням F8.
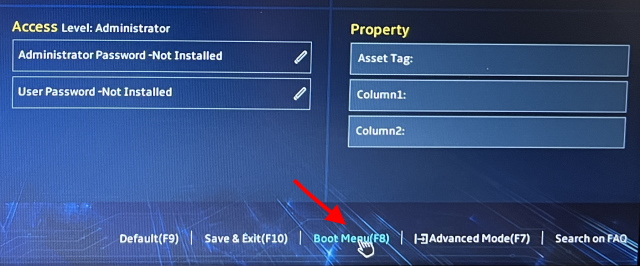
4. В меню завантаження ви побачите основний жорсткий диск та USB-накопичувач під ним. Виділіть USB-накопичувач за допомогою клавіш зі стрілками, а потім натисніть Enter, щоб завантажитися з нього.
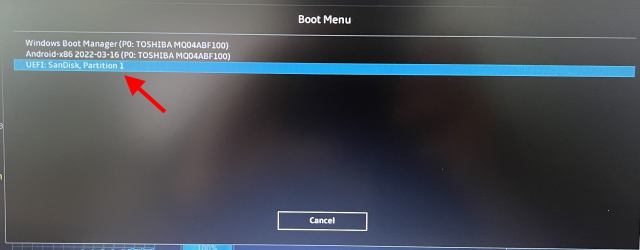
5. Тепер ваш комп’ютер почне читати дані з USB-накопичувача і через деякий час ви побачите відповідне меню. Ви опинились у списку меню USB-накопичувача.
6. В списку оберіть “Android-x86 2022-03-16 Live” і натисніть Enter, щоб завантажити його.
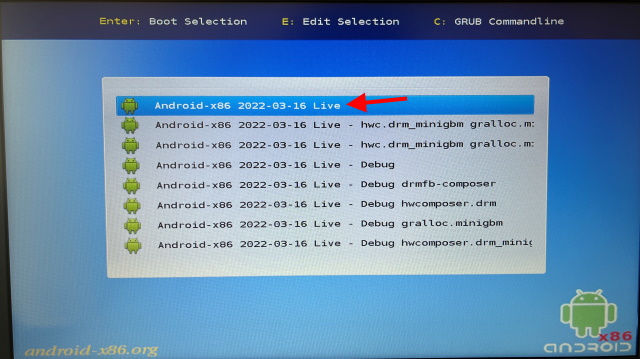
7. Ваш комп’ютер почне завантажуватись у збірці Android 12L. Залежно від швидкості USB-накопичувача та комп’ютера, це може зайняти певний час. Важливо не виймати USB-накопичувач на будь-якому етапі. Також, якщо ви бачите будь-які попередження, не хвилюйтесь і дозвольте процесу продовжитися.
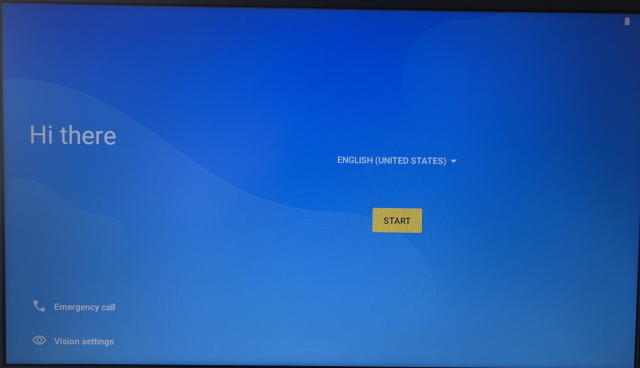
Вітаємо! Ви опинились на екрані налаштування Android. Налаштуйте ОС, підключіться до Wi-Fi та насолоджуйтесь Android на своєму ПК! Пам’ятайте, що після вимкнення комп’ютера, вам доведеться знову починати налаштування. Якщо ви вважаєте, що версія попереднього перегляду є досить стабільною, ознайомтеся з розділом нижче, щоб дізнатися, як її встановити.
Перші враження від 12L
На основі мого першого досвіду користування Android 12L на ПК можу сказати, що розробники Bliss OS чудово впровадили свій код на базі Android. Запуск Android 12L на моєму комп’ютері, навіть у режимі попереднього перегляду, виглядає швидшим та плавним, порівняно з Windows. Однією з головних переваг збірки Bliss OS 15 для Android є наявність попередньо встановлених програм Google. Щодо загального дизайну, ця збірка 12L поєднує елементи традиційного Android із Material Elements. Мені було цікаво налаштовувати віджети Google Clock Android 12 на головному екрані, а також покращувати свій досвід роботи з різними лаунчерами на своєму ПК.
Порівнюючи збірку Android 12L з ChromeOS Flex, різниця у загальній плавності роботи майже не відчувається. Однак, точне відтворення елементів та жестів Android, у поєднанні з різними комбінаціями клавіш, робить 12L цікавішим та привабливішим. Якщо ви любите Android і бажаєте мати його на своєму комп’ютері, не сповільнюючи його роботу, вам варто спробувати. Користувачі, які хочуть отримати більше можливостей для комп’ютера, залишаючись при цьому швидкими, можуть дізнатися, як встановити ChromeOS Flex тут.
Зробіть свій комп’ютер швидшим з Android 12L
Сподіваємося, що вам сподобається прискорювати роботу вашого комп’ютера і використовувати Android з допомогою цієї новітньої збірки BlissOS. Коли ви все налаштуєте, спробуйте найкращі багатокористувацькі ігри для Android і подивіться, чи вдасться вам зіграти в будь-яку з них на цій збірці. У вас виникли питання? Задавайте їх в коментарях нижче!