Microsoft Windows забезпечує кожній системі необхідний захист від нових та розвиваючихся зловмисних програм, які перебувають у роумінгу за допомогою функції Microsoft Security. Він автоматично сканує вашу систему, щоб виявити та знищити будь-який вірус або шкідливе програмне забезпечення. Однак іноді ви можете сумніватися в тому, що файл або програму безпечно продовжувати використовувати. У цьому випадку ви можете виконати ручне сканування за допомогою Microsoft Security, щоб відсканувати цей конкретний файл або програму. Тож, щоб отримати відповідь на те, як запустити сканування на віруси на своєму комп’ютері, як сканувати на віруси в Windows 7, а також дізнатися про швидке та повне сканування Windows Defender, прочитайте цей посібник до самого кінця.

Як запустити сканування на віруси на комп’ютері?
Оскільки Windows Security дозволяє користувачам виконувати швидке, повне або автономне сканування Windows Defender, ми розробили всі три методи сканування один за одним. Ви можете скористатися будь-яким із цих методів сканування, щоб виявити та видалити шкідливе програмне забезпечення з системи.
Примітка. Рекомендується створити резервну копію даних на зовнішньому жорсткому диску або увімкнути хмарне сховище для забезпечення безпеки даних. Крім того, перед початком сканування збережіть усі зміни, внесені до поточних відкритих файлів.
Варіант I: запустити швидке сканування
Завдяки функції швидкого сканування ви можете швидко шукати віруси/шкідливе програмне забезпечення на комп’ютері з Windows 7/10 за 10-15 хвилин. Основна відмінність між швидким скануванням Windows Defender і повним полягає в тому, що під час швидкого сканування здійснюються пошук лише файлів і папок, які можуть виявити зловмисне програмне забезпечення, тоді як під час повного сканування виконується ретельна перевірка.
1. Натисніть одночасно клавіші Windows + I, щоб відкрити налаштування.
2. Тут натисніть Оновлення та безпека, як показано.
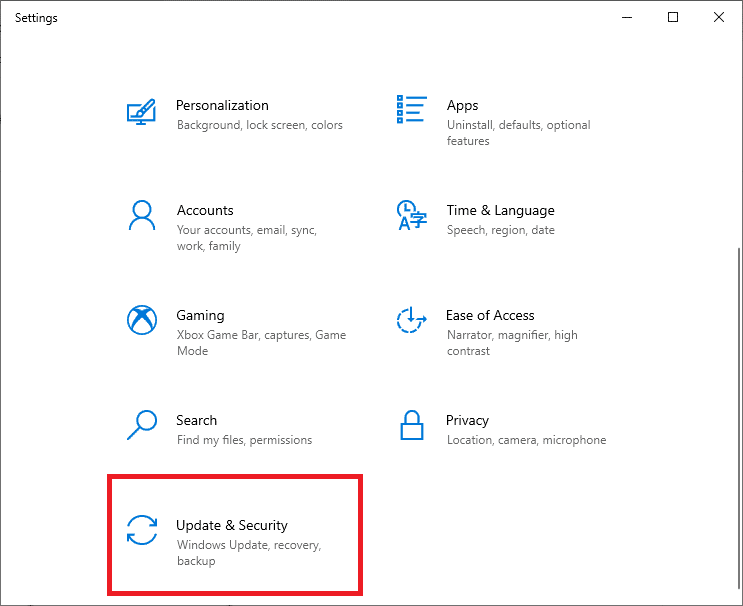
3. Перейдіть до меню Безпека Windows і натисніть Захист від вірусів і загроз, як показано нижче.
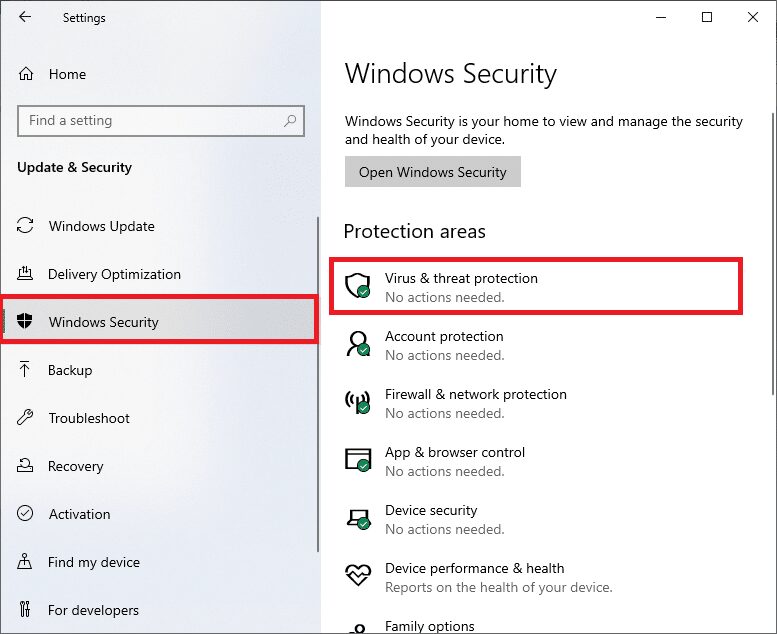
4. Натисніть кнопку Швидке сканування, щоб швидко перевірити комп’ютер на наявність шкідливих програм.
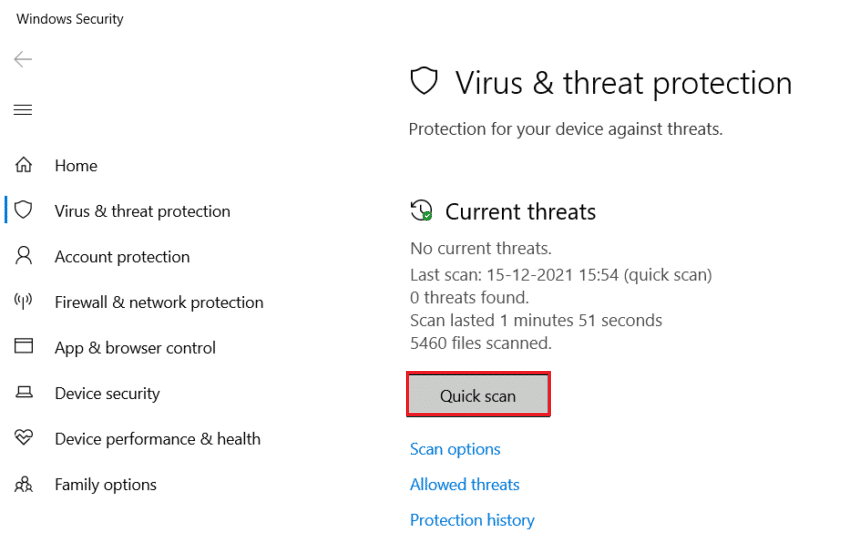
5. Якщо було виявлено шкідливе програмне забезпечення, натисніть кнопку Почати дії, щоб видалити або заблокувати їх і перезавантажити ПК.
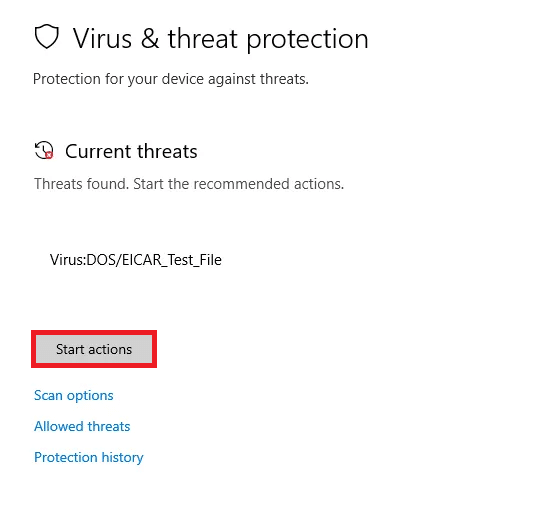
Варіант II: запустити повне сканування
За допомогою повного сканування в Windows Security ви можете сканувати всі файли та запущені програми на жорсткому диску, щоб видалити віруси. З іншого боку, швидке сканування виконує процес сканування в папках, де зазвичай зустрічаються загрози. Це різниця між швидким скануванням Windows Defender і повним скануванням.
Примітка. Повне сканування займе принаймні пару годин. Буде відображатися індикатор виконання, який показує приблизний час, що залишився, і кількість відсканованих файлів. Тим часом ви можете продовжувати користуватися комп’ютером.
1. Перейдіть на вкладку Захист від вірусів і загроз, виконавши кроки 1-3, описані у Варіанті I.
2. Натисніть Параметри сканування на правій панелі.
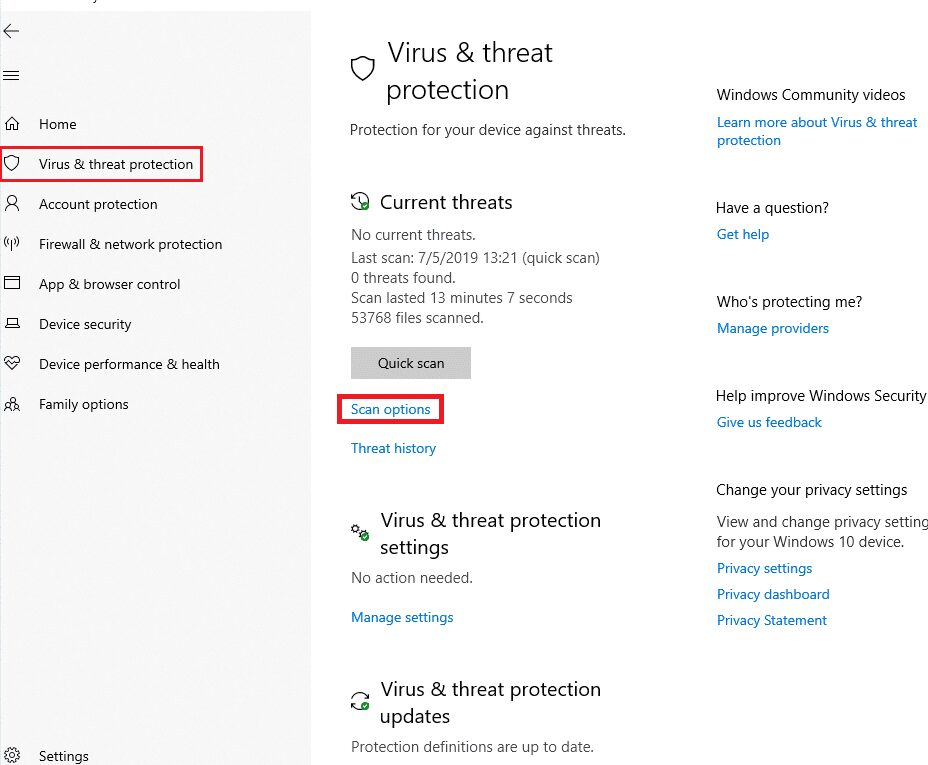
3. Виберіть параметр Повне сканування та натисніть кнопку Сканувати зараз, щоб почати процес.
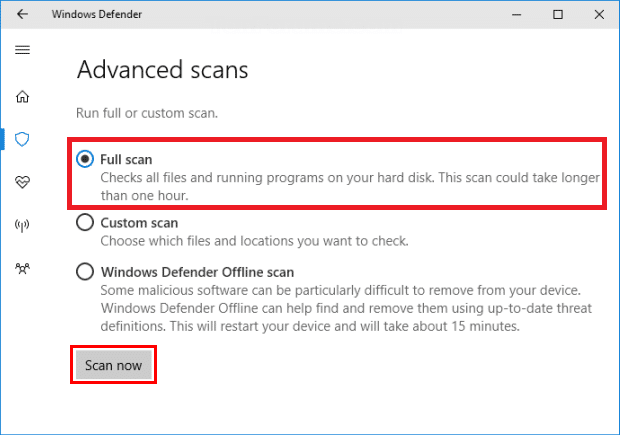
4. Після завершення сканування всі знайдені загрози будуть перераховані. Негайно розв’яжіть їх, натиснувши кнопку Почати дії.
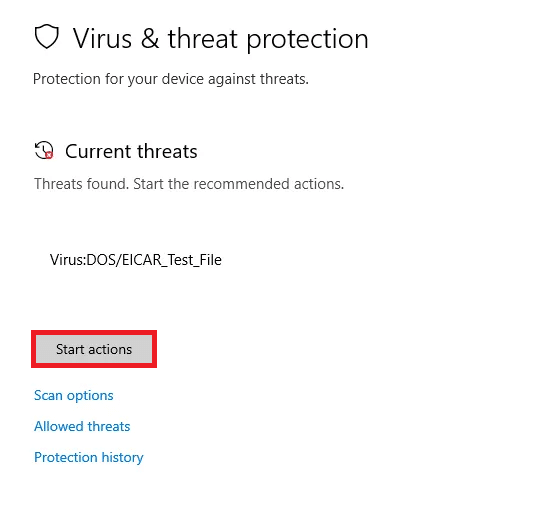
Варіант III. Запустіть офлайн-сканування Microsoft Defender
Будь-яке шкідливе програмне забезпечення, наявне на комп’ютерах Windows, можна виправити за допомогою Захисник Windows сканувати. По суті, це вбудований інструмент сканування, який може позбутися складних програмних вірусів/шкідливих програм у вашій системі.
1. Перейдіть на вкладку Захист від вірусів і загроз, як і раніше.
2. Натисніть Параметри сканування на правій панелі.
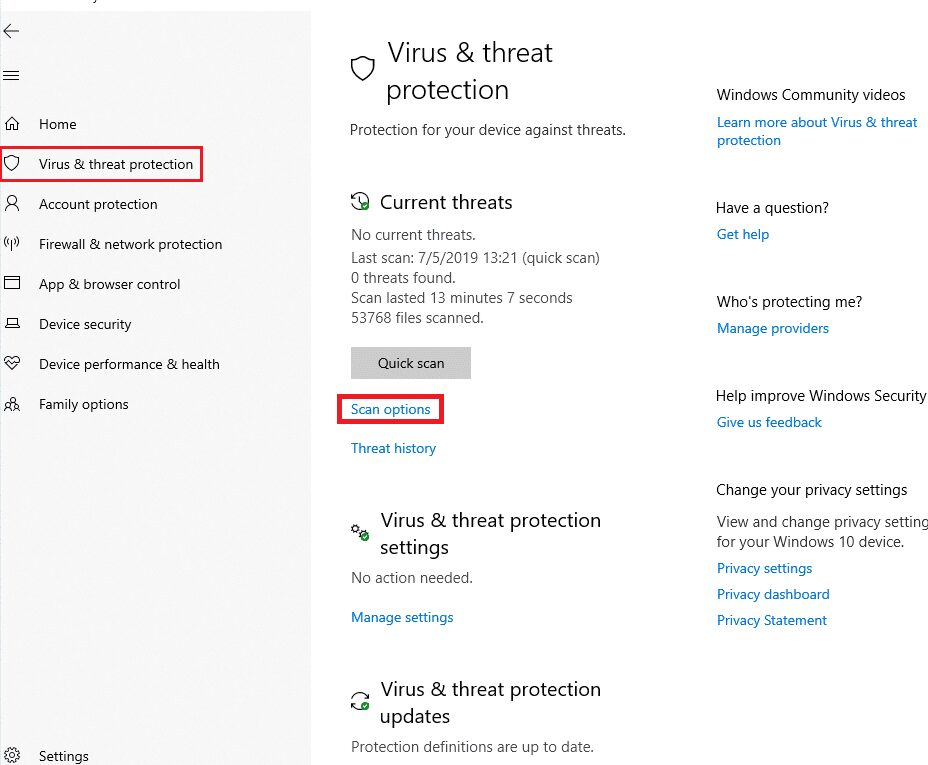
3. Тут натисніть Офлайн-сканування Windows Defender > Сканувати зараз.
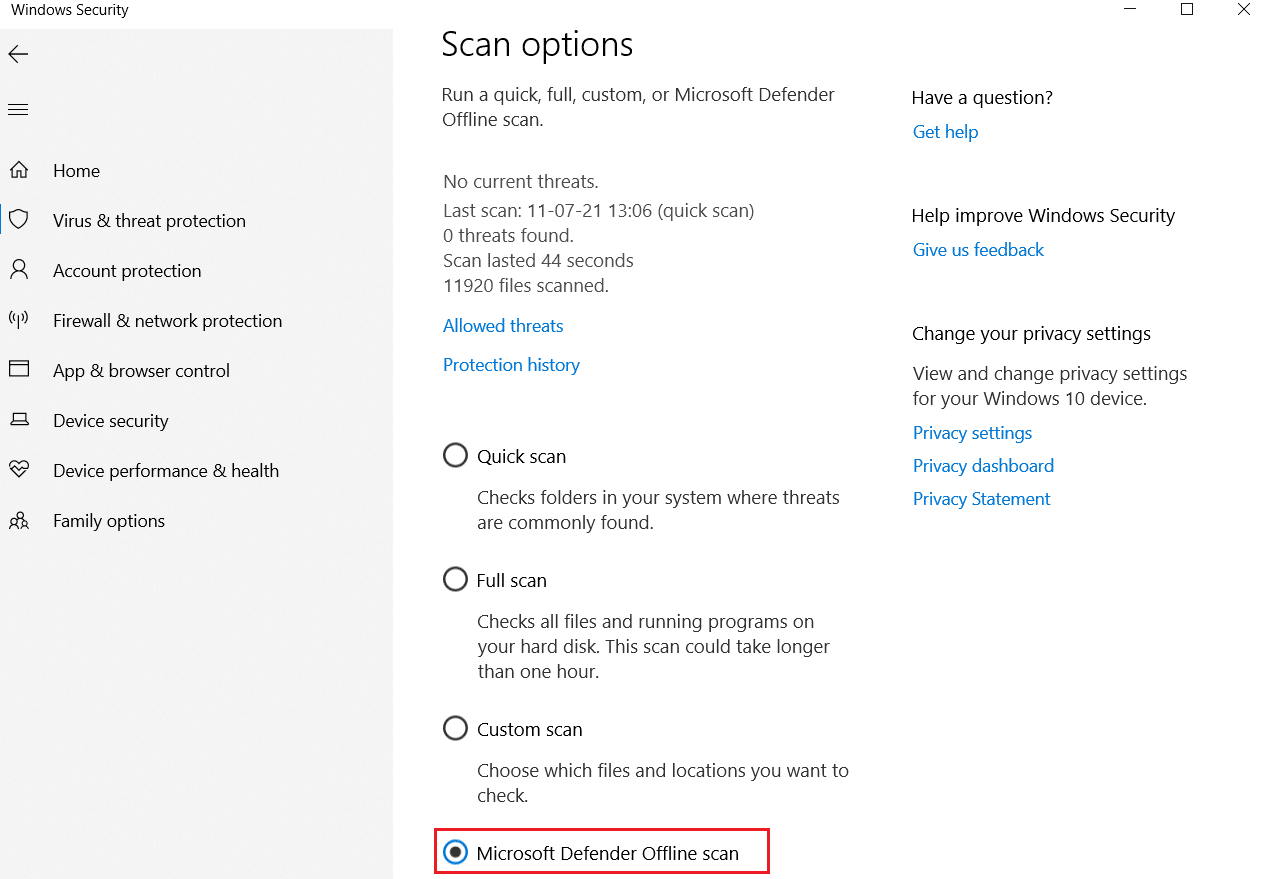
4. Windows Defender перевірить і видалить шкідливе програмне забезпечення, наявне у вашій системі, і ваш ПК з Windows перезавантажиться автоматично.
5. Після завершення сканування ви отримаєте сповіщення про результати сканування. Крім того, усі знайдені таким чином шкідливі програми та/або віруси будуть поміщені на карантин із системи.
Часті запитання (FAQ)
З. Як часто потрібно виконувати перевірку на віруси на комп’ютері?
Відповідь Рекомендується часто перевіряти вашу систему на наявність вірусів, щоб уникнути проникнення вірусів і пошкодження інших файлів і програм.
***
Сподіваємося, ви отримали відповідь на питання про те, як перевірити комп’ютер на віруси. Продовжуйте відвідувати наш сайт, щоб отримати більше крутих порад і підказок, і залишайте свої коментарі нижче.

